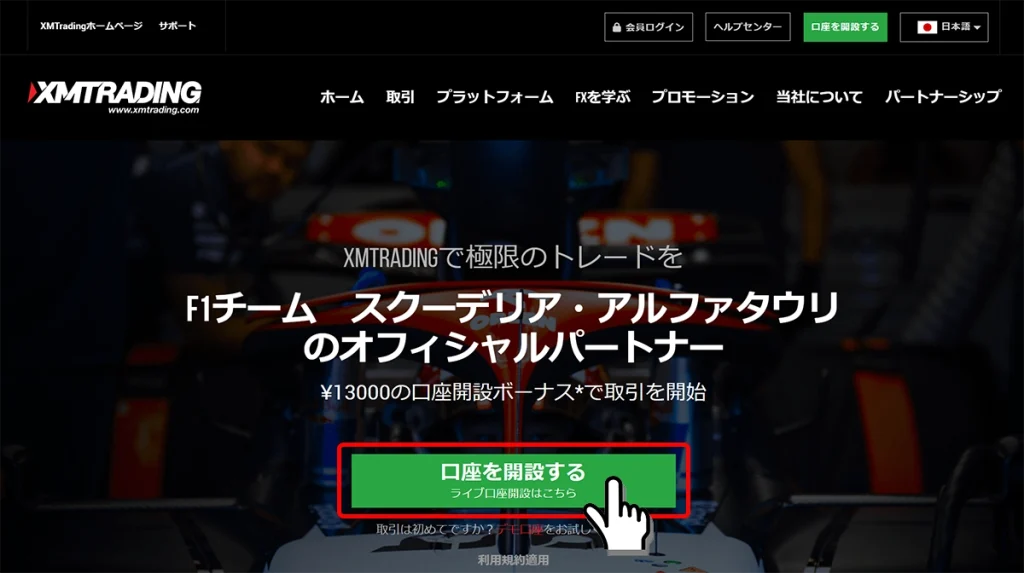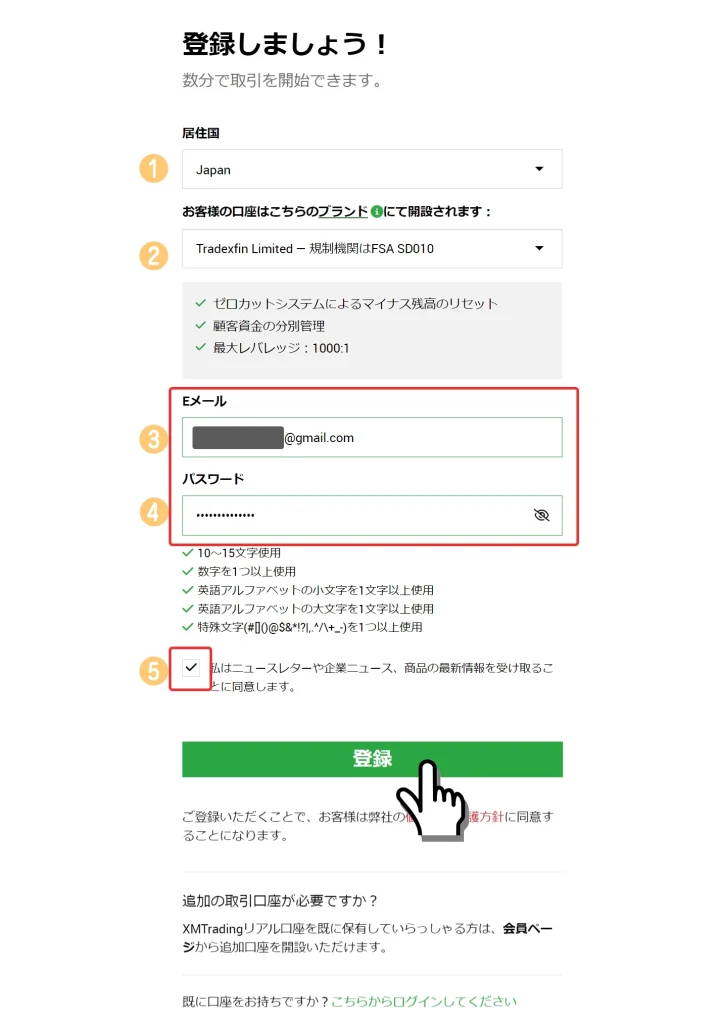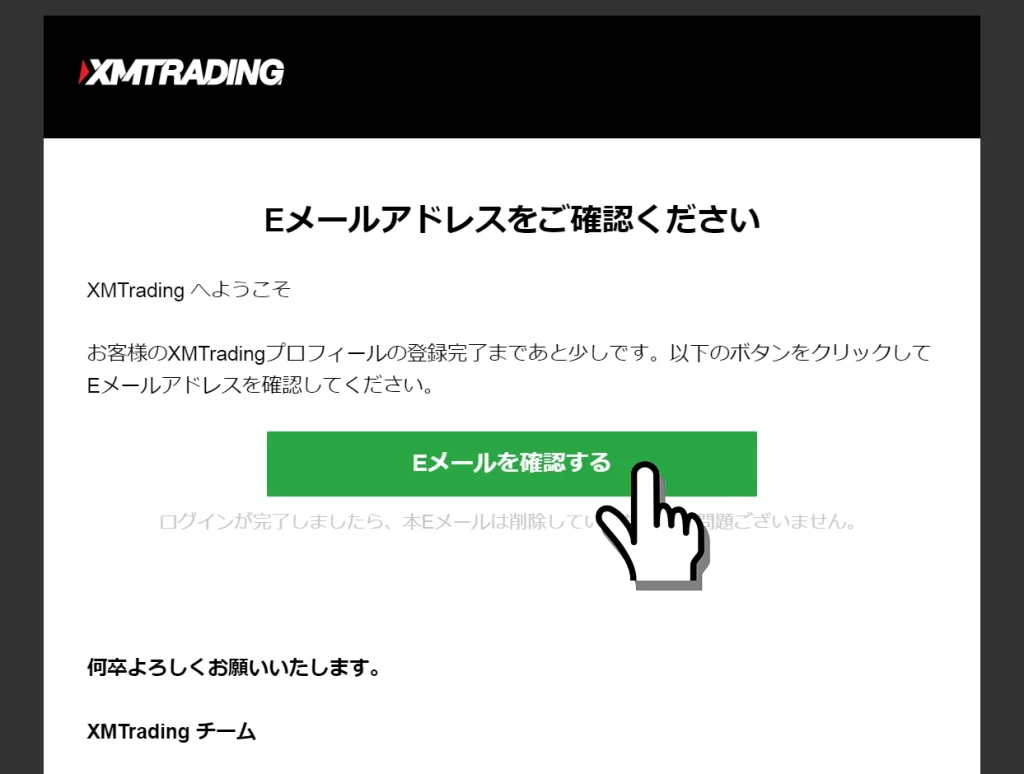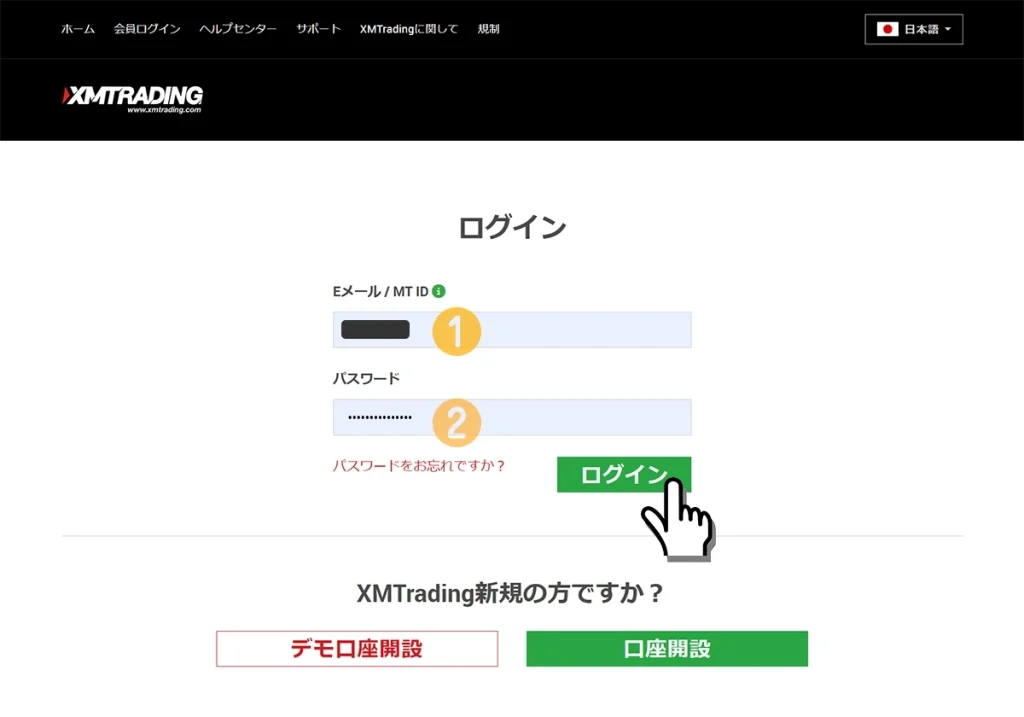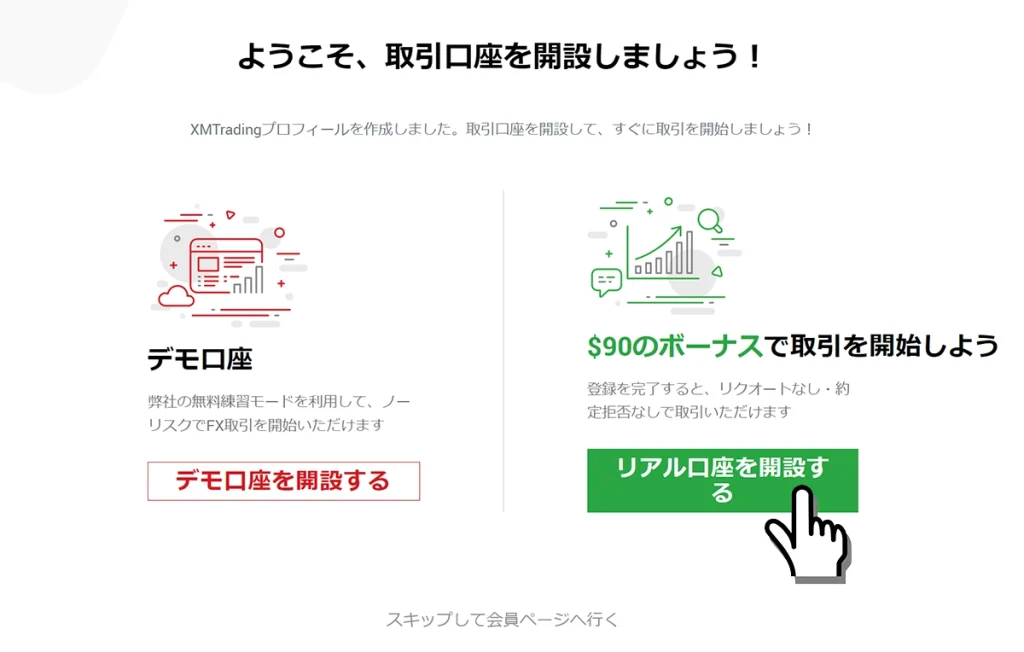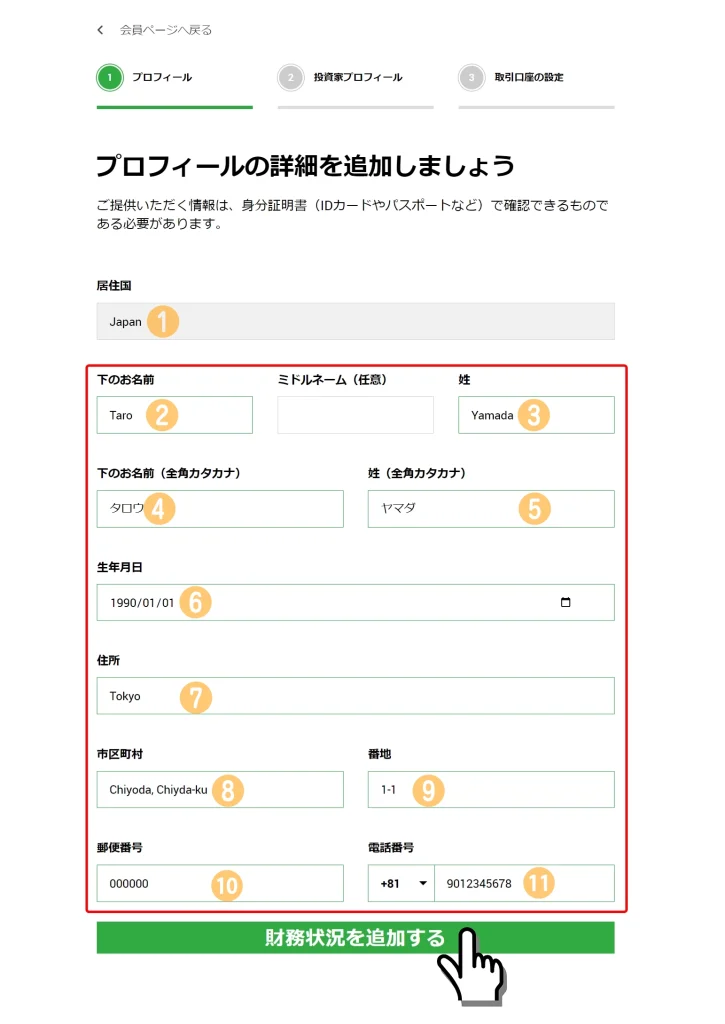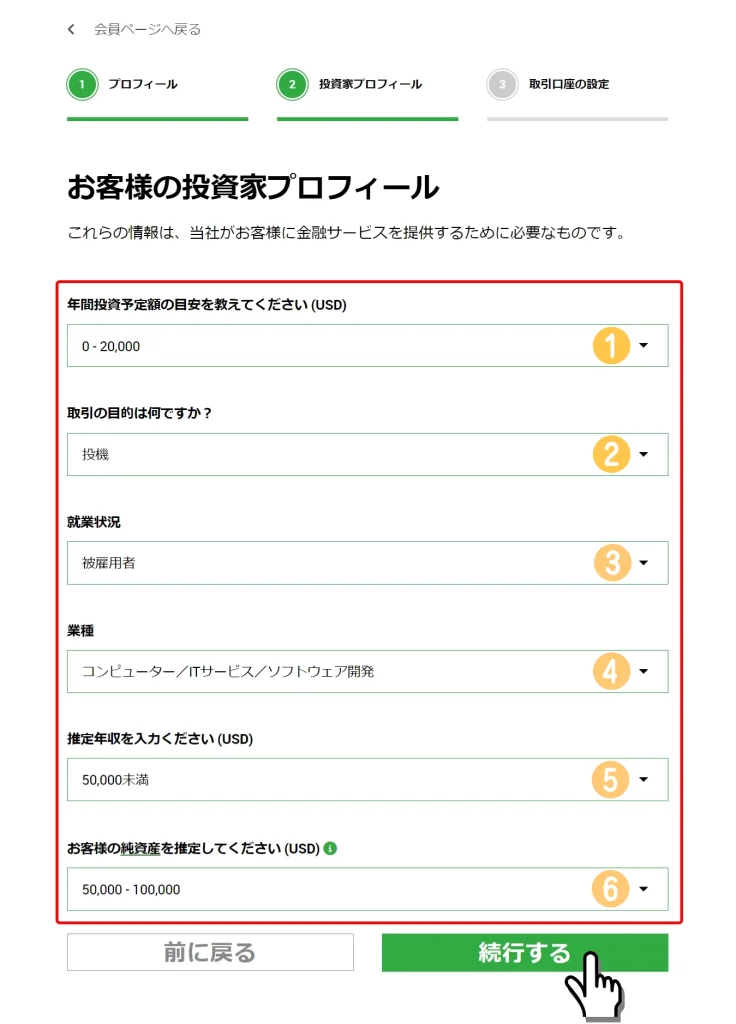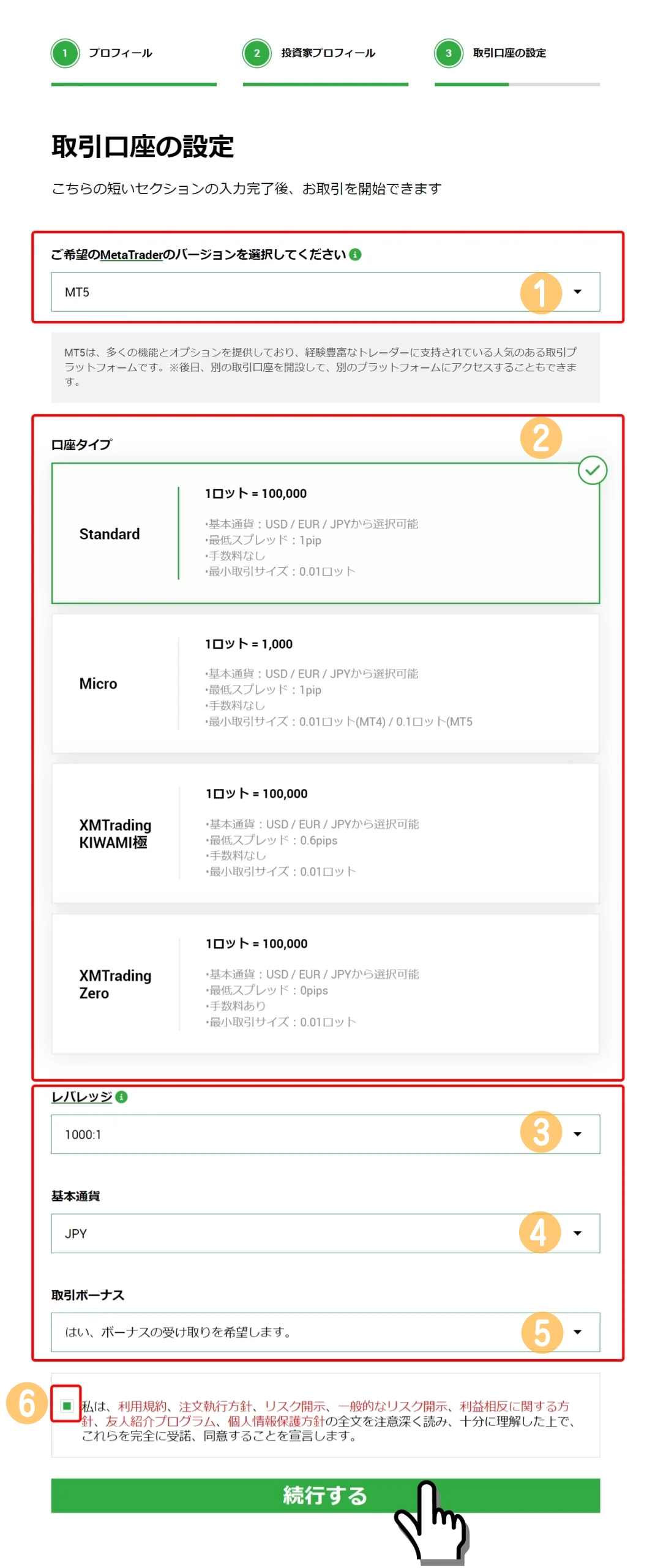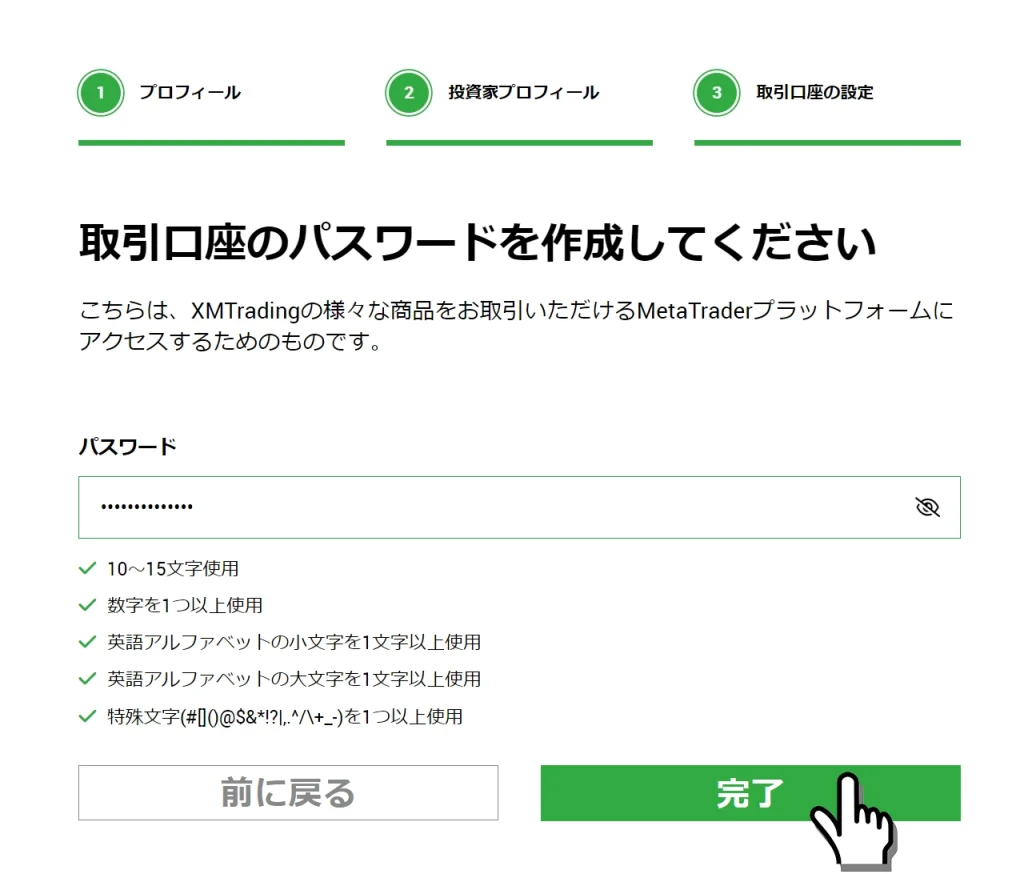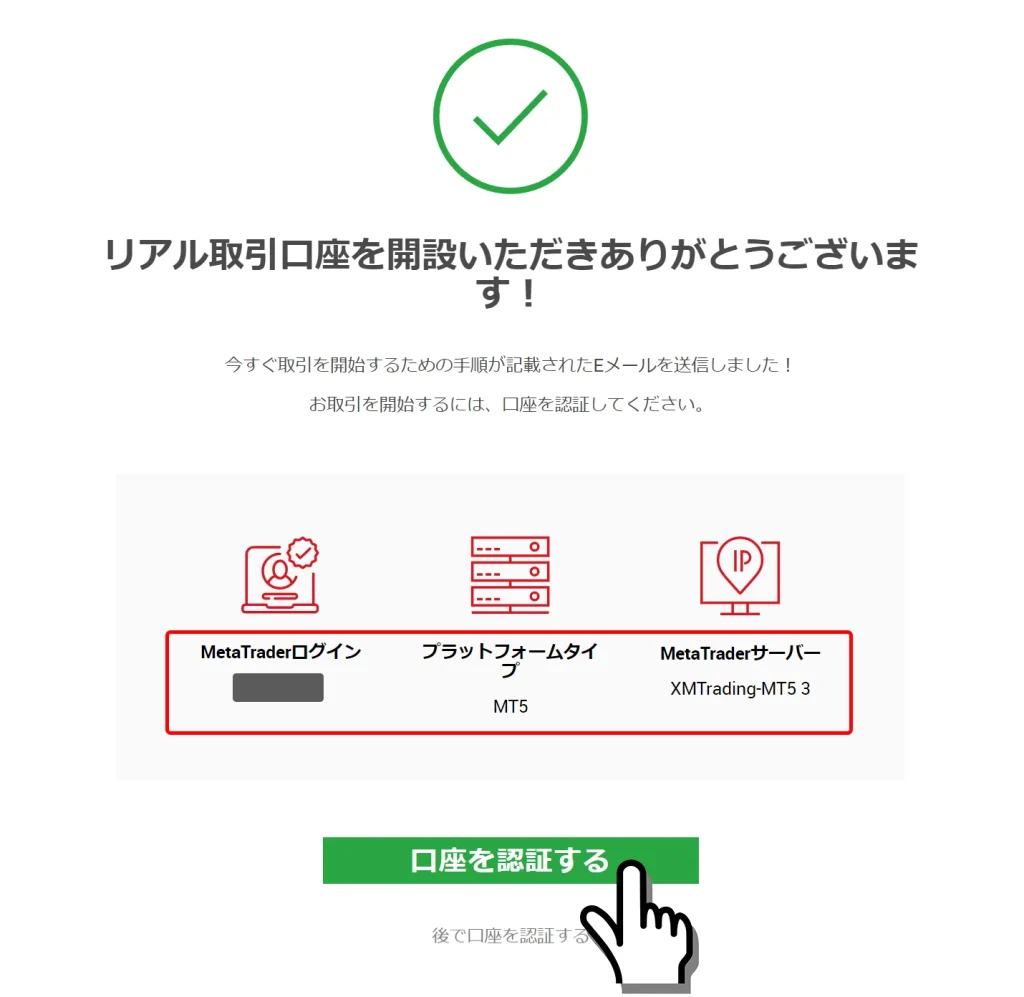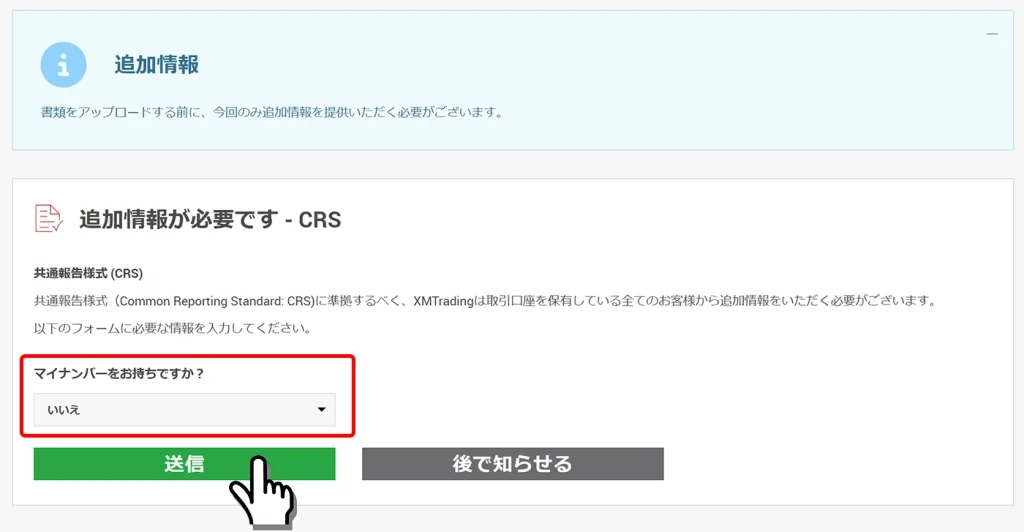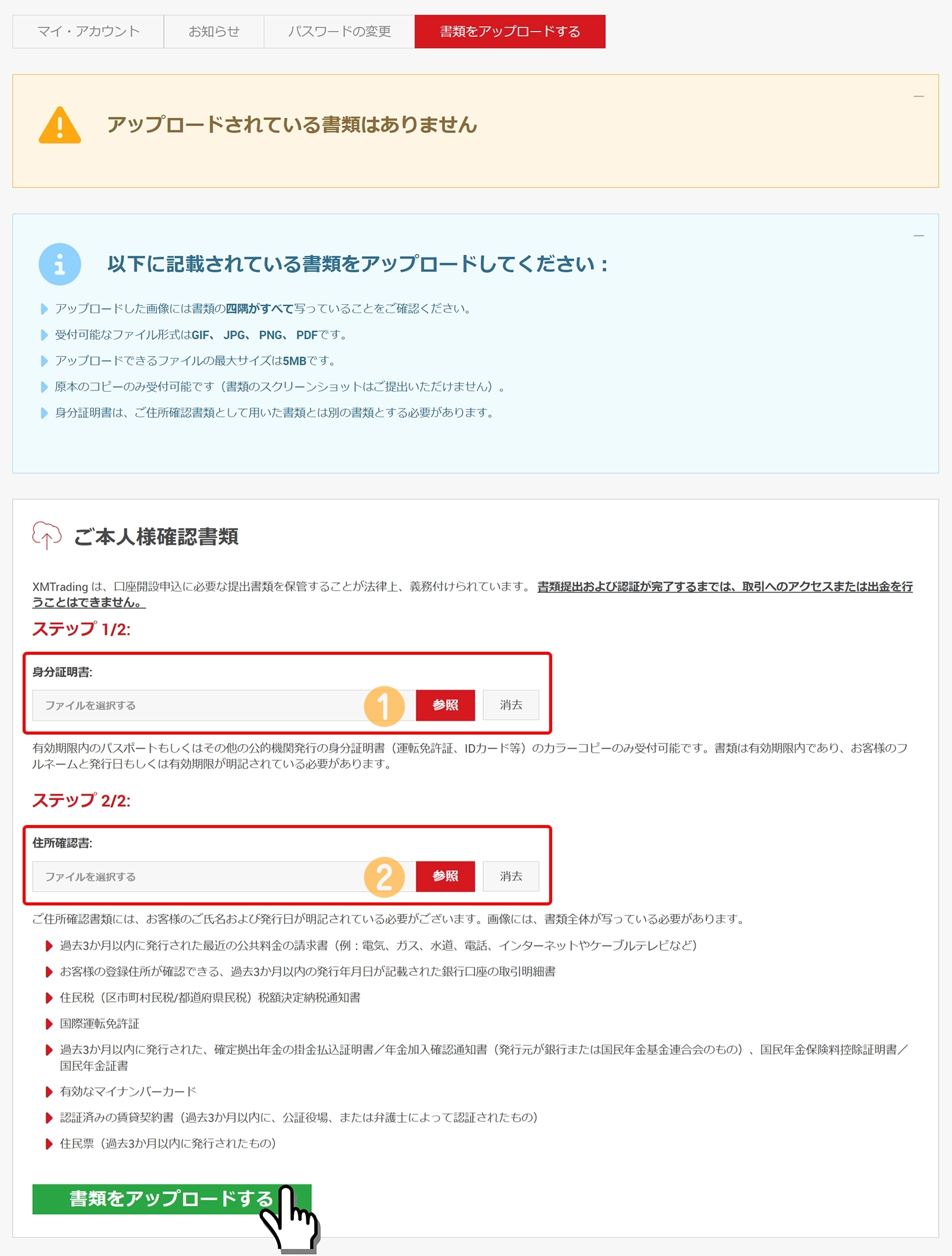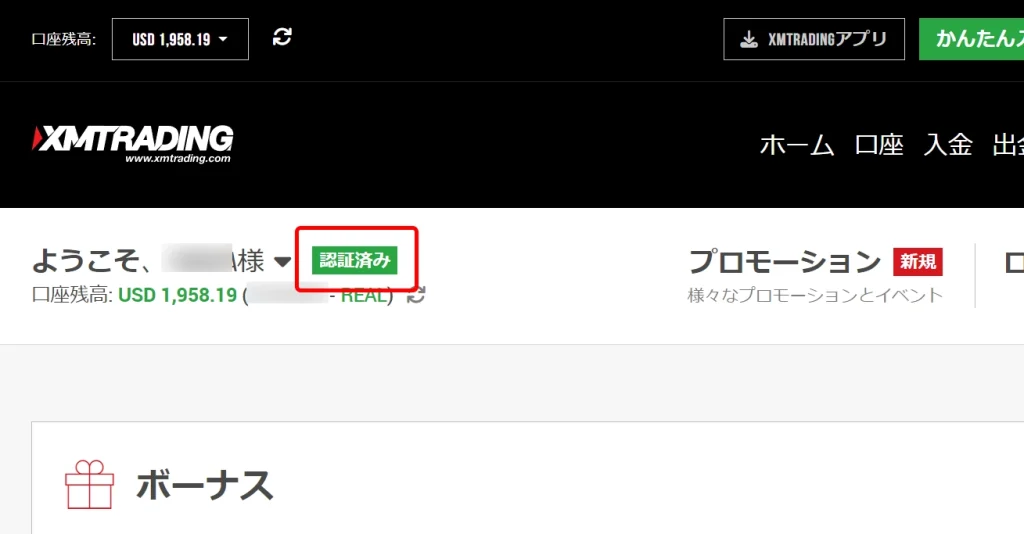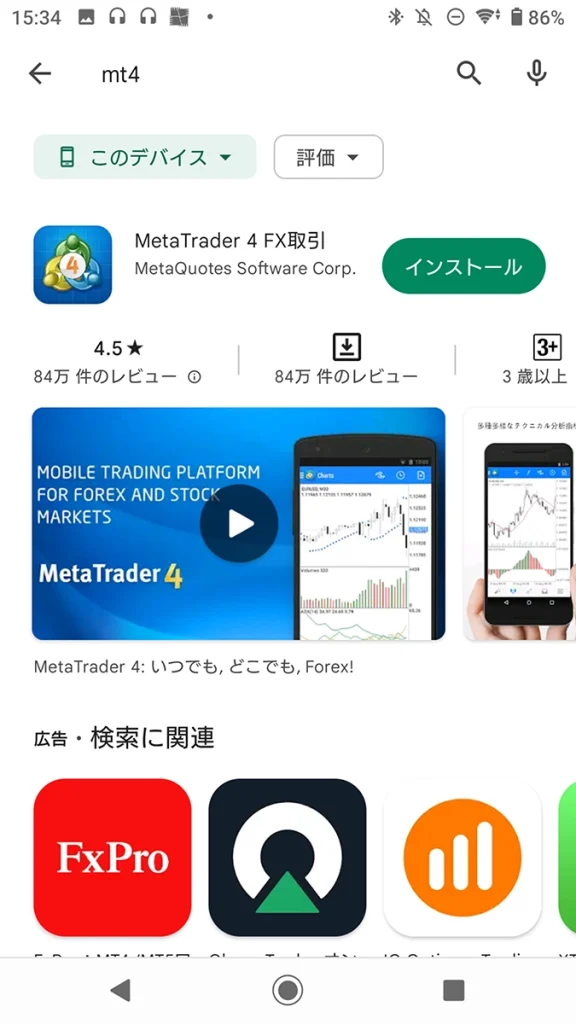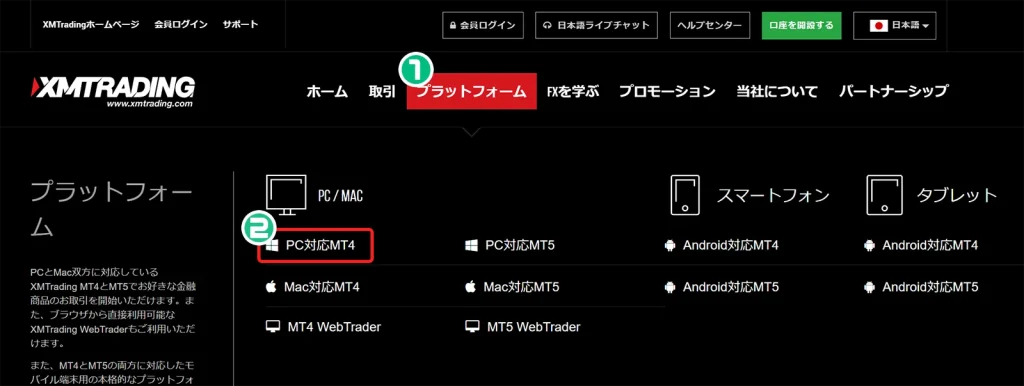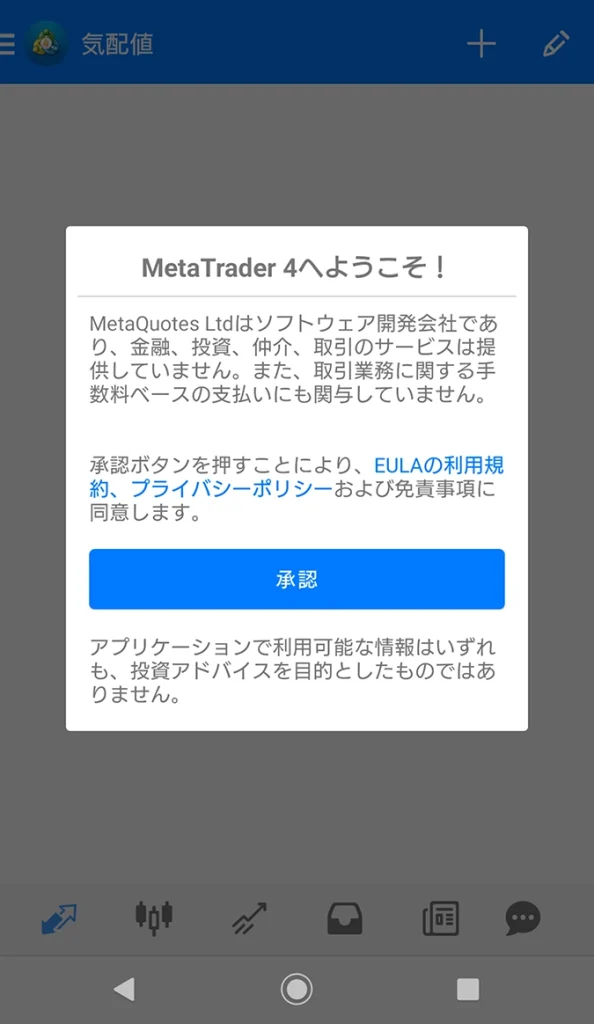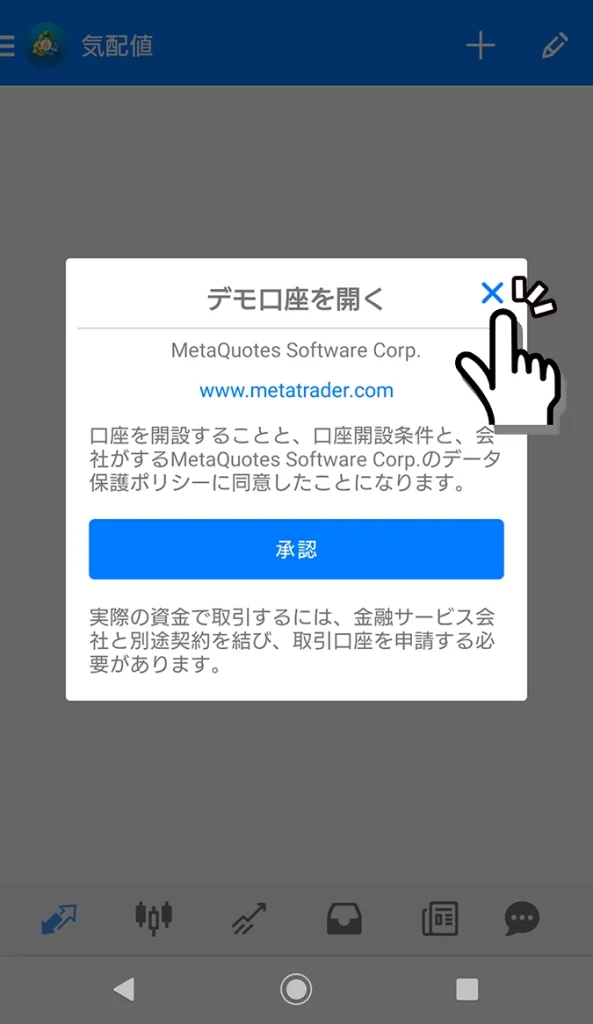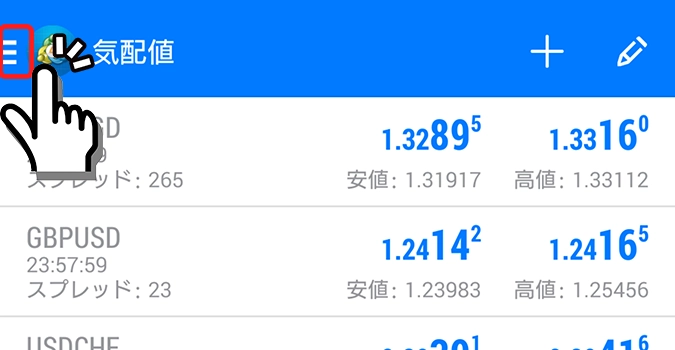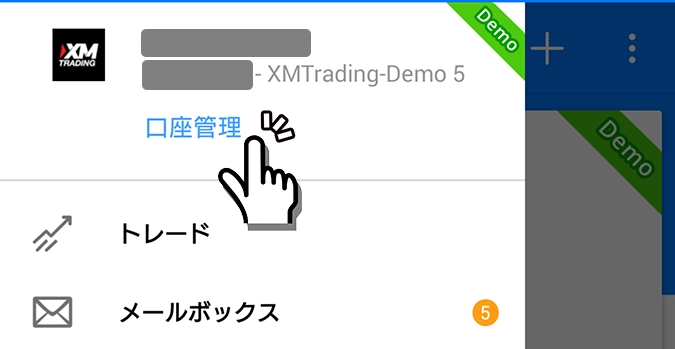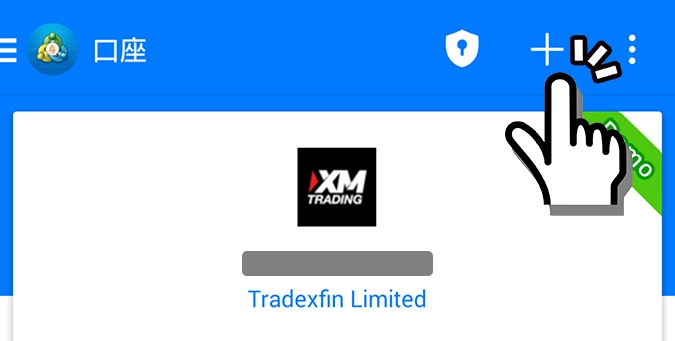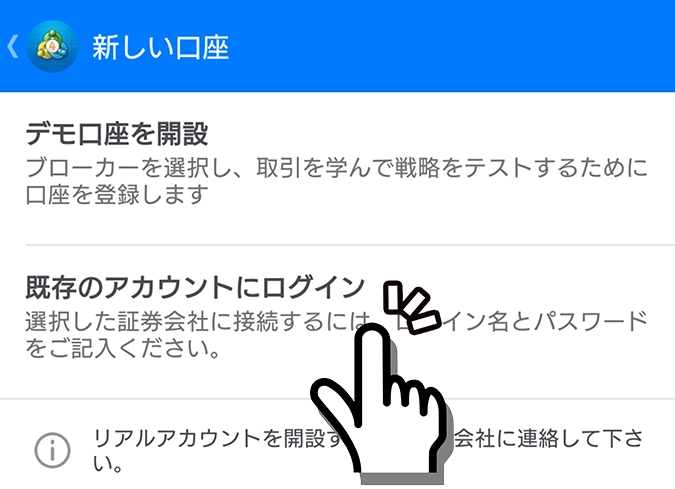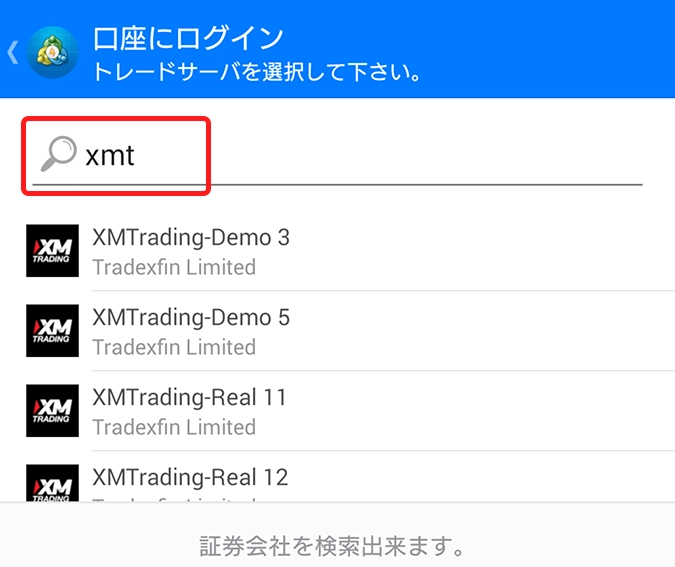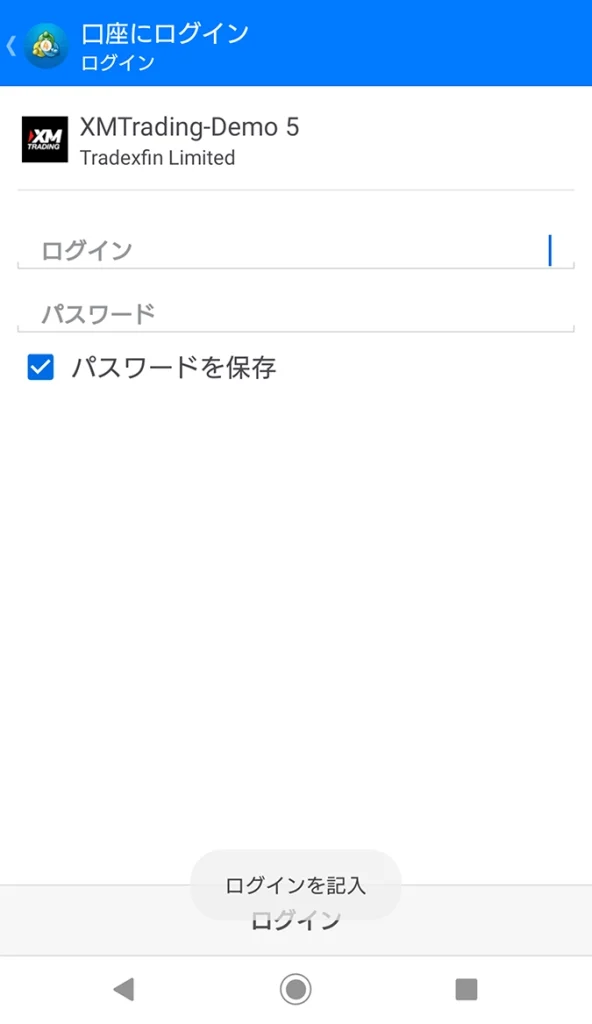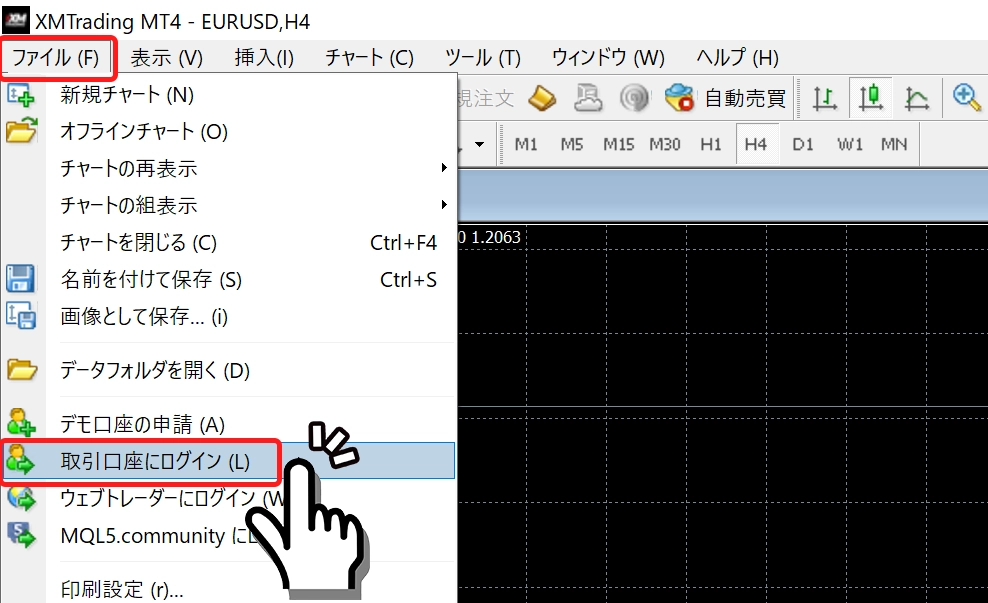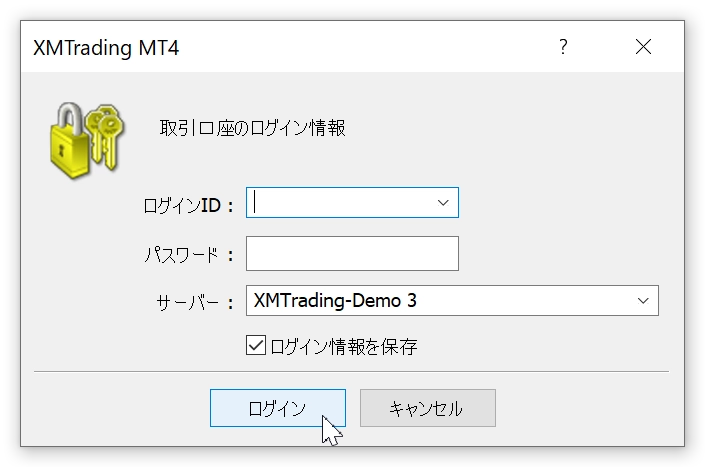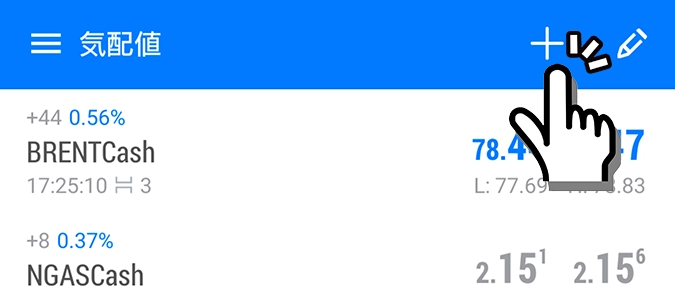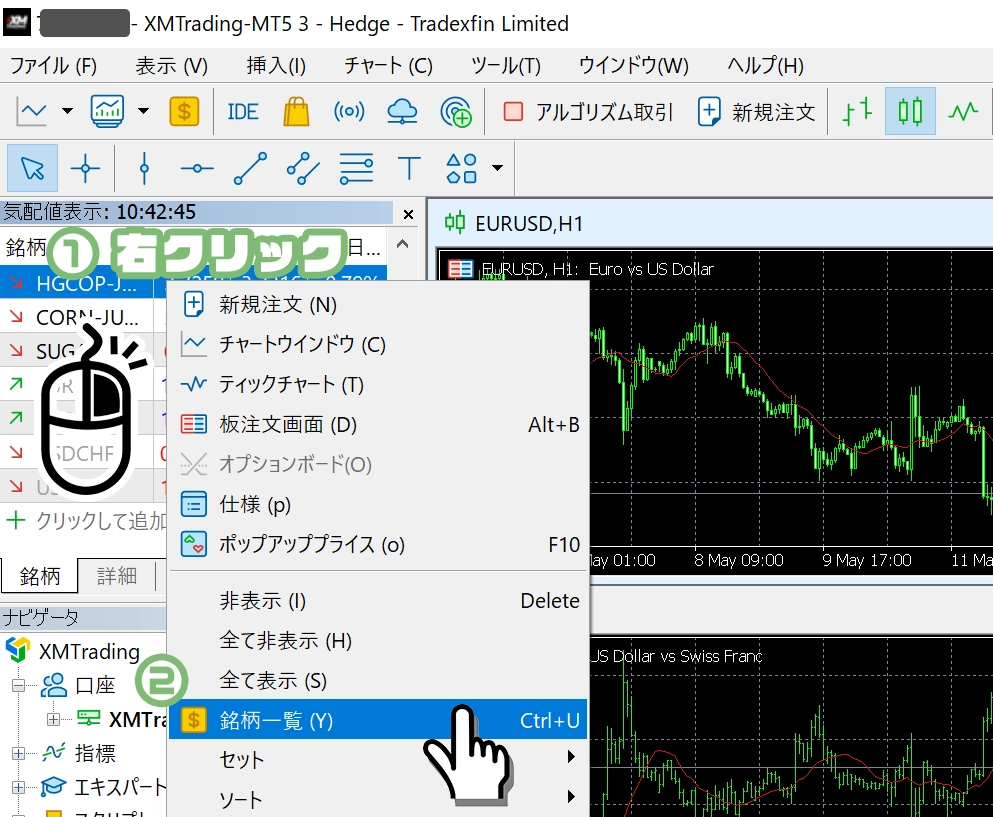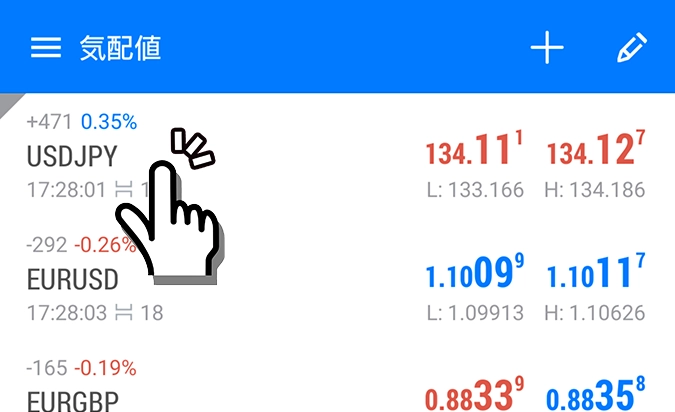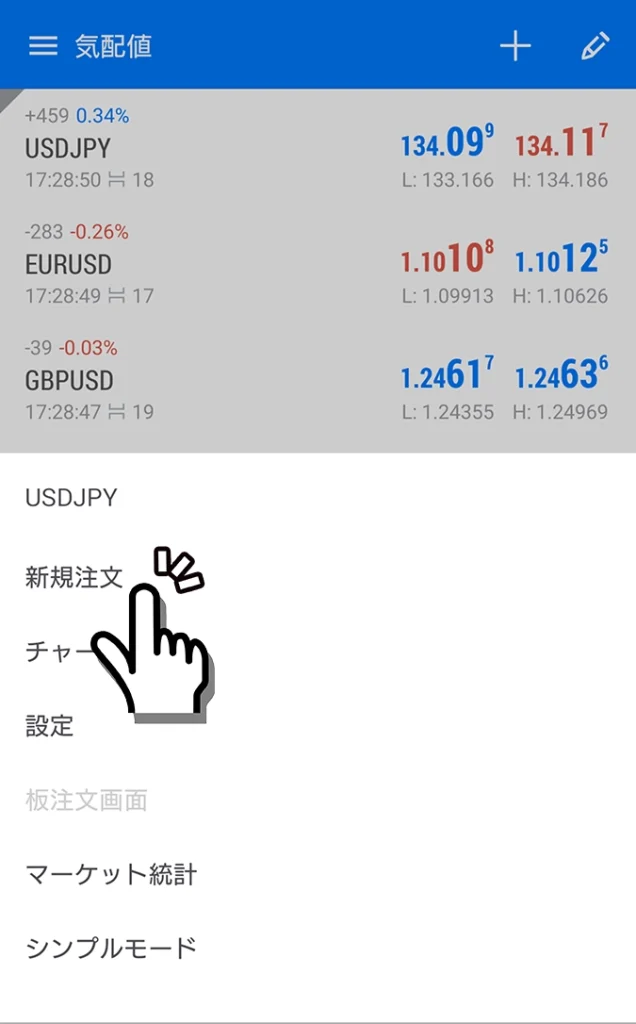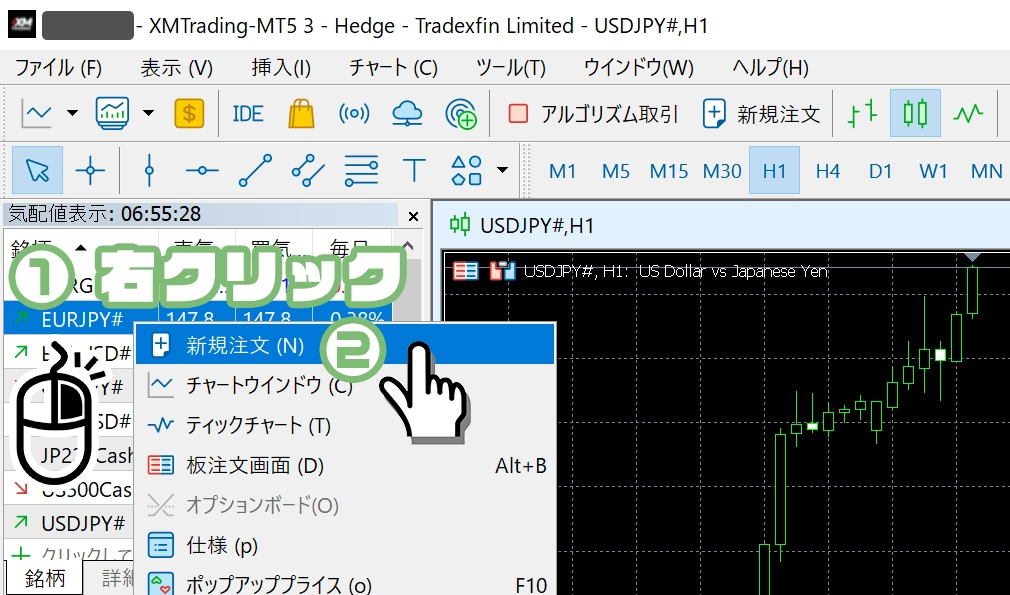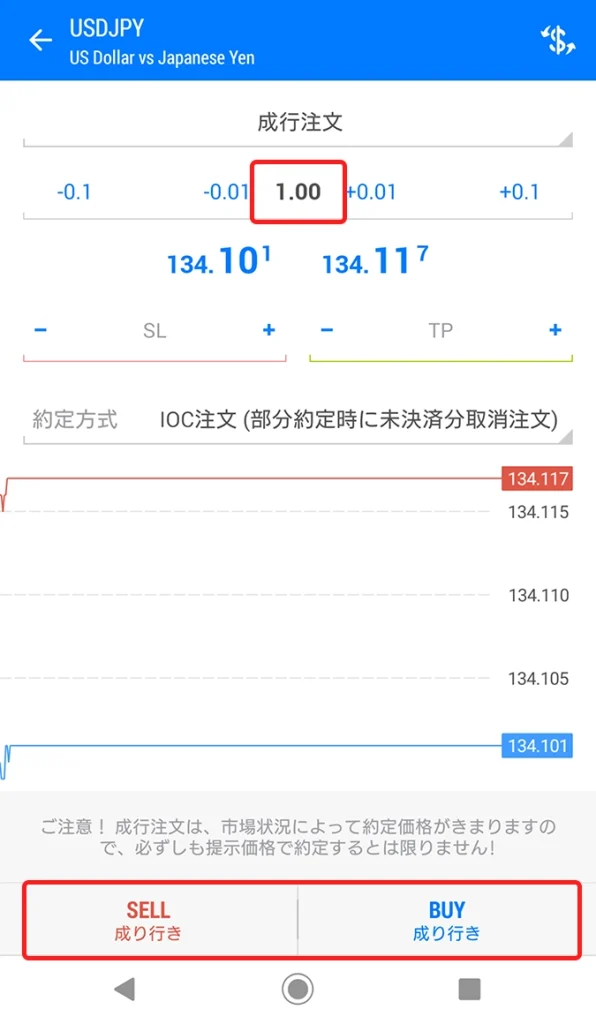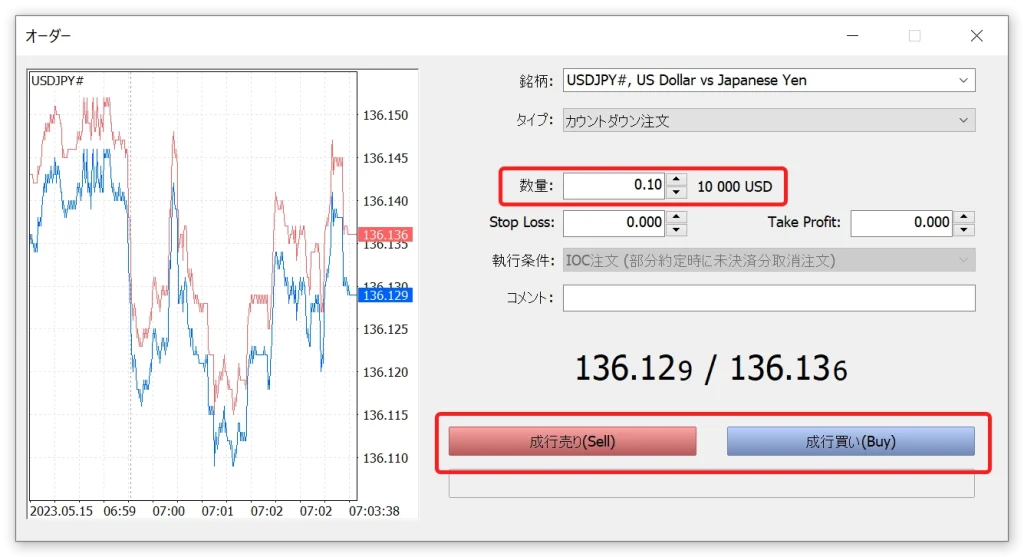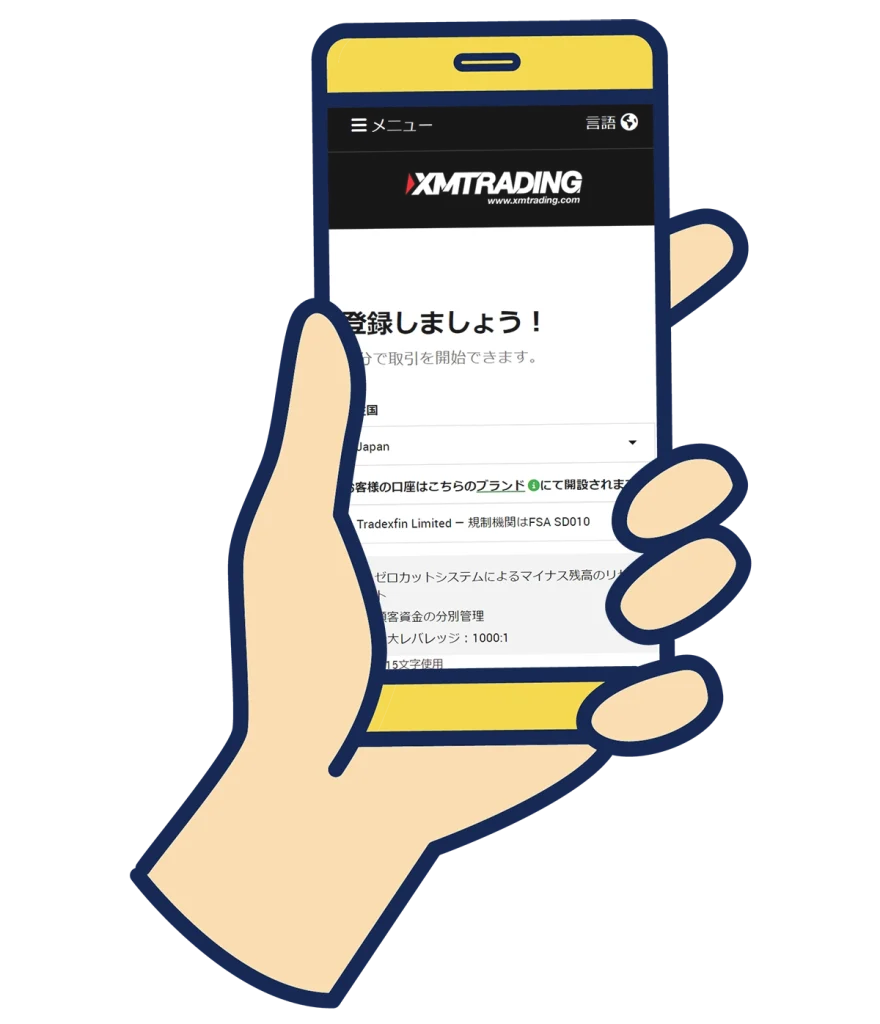
XMTrading公式サイトへメールアドレスとパスワードを登録後、口座開設フォームにプロファイルの入力と、希望する取引口座などを選択し、取引プラットフォーム用のパスワードを自分で決めて口座開設をします。

登録済みのメールアドレスとパスワードを使用してXMTrading会員ページにログインし、スキャンしたご自身の本人確認書類データをアップロードして口座の認証手続きをします。

新規口座開設ボーナスを申請しボーナスを受取ります。取引プラットフォームアプリをインストールした後、自己資金ゼロ円で取引を開始できます。もちろん、ボーナスだけでなく入金して取引することも可能です。
この記事では、XMTradingのリアル口座開設方法と口座有効化をするための手順を、分かりやすく画像付きで徹底解説しています。
手順1. XMTradingへプロファイルを登録
XMTrading公式サイトから口座を開設するボタンを押す
まずは、XMTrading公式サイト(https://www.xmtrading.com/jp/)の「口座を開設する」ボタンを押して、XMTrading口座開設フォームに進みます。
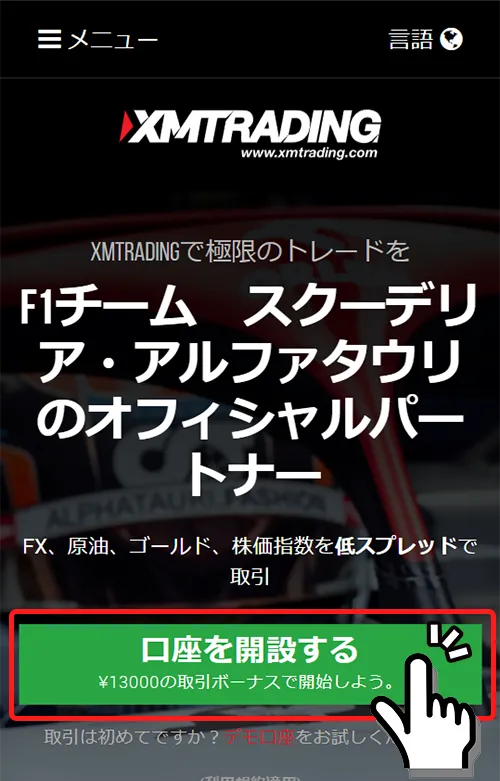
メールアドレスとパスワードの入力をする
登録フォームが開くので、ご自身の「メールアドレス」と自分で決めた「パスワード」の2点を入力して「登録」ボタンを押します。
居住国は、自動で入力されています。「お客様の口座はこちらのブランドにて開設されます」については、どちらの法人組織を選んでもXMTradingが提供するサービス内容に違いはありませんので、そのままで問題ありません。
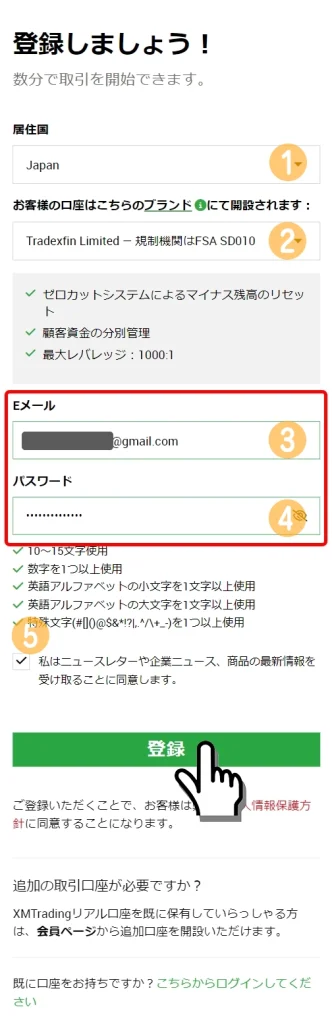
| 1. 居住国 | 現在、居住されている国を選択します。(*自動で入力されています) |
| 2. 開設するブランド | 「Tradexfin Limited – 規制期間はFSA SD010」(*変更せずとも問題ありません) |
| 3. Eメール | 受信可能なご自身のメールアドレスを入力します。(*会員ページのログインに使用します) |
| 4. パスワード | ご自身で決めたパスワードを入力します。(*会員ページのログインに使用します) |
| 5. 同意チェック | チェックを入れます。 |
メールアドレスの確認をする
登録したご自身のメールアドレス宛に確認用のメールが届くので、「Eメールを確認する」ボタンを押してメールを有効化(認証)します。
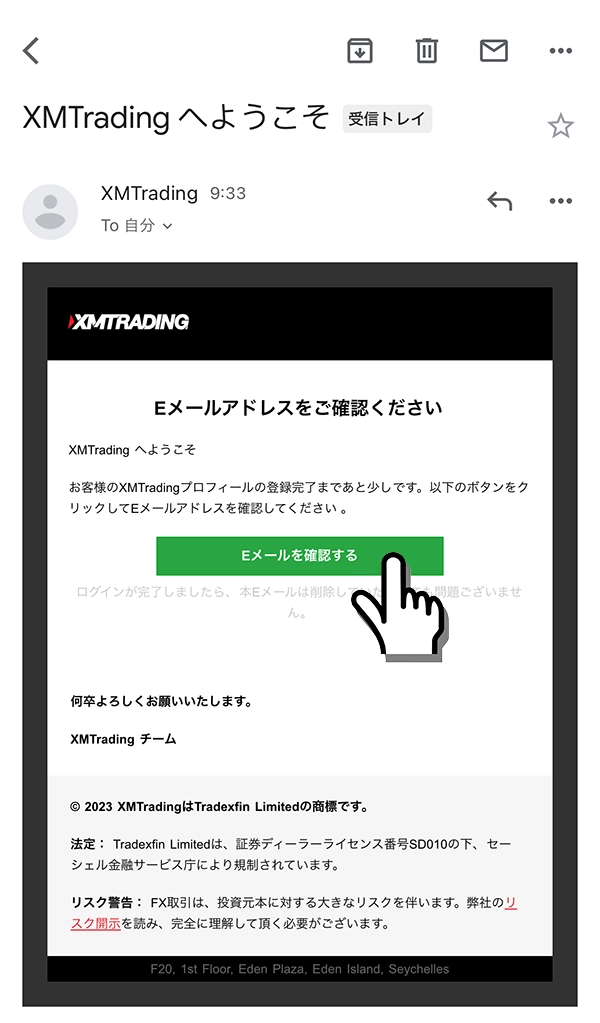
XMTrading会員ページへログインする
メールアドレスの確認ボタンを押すと、XMTradingログイン画面が開きます。
「本ウェブサイトはクッキーを利用します」の「続行する」ボタンを押してログインページを開き、XMTradingへ登録したご自身の「メールアドレスとパスワード」を入力してログインします。
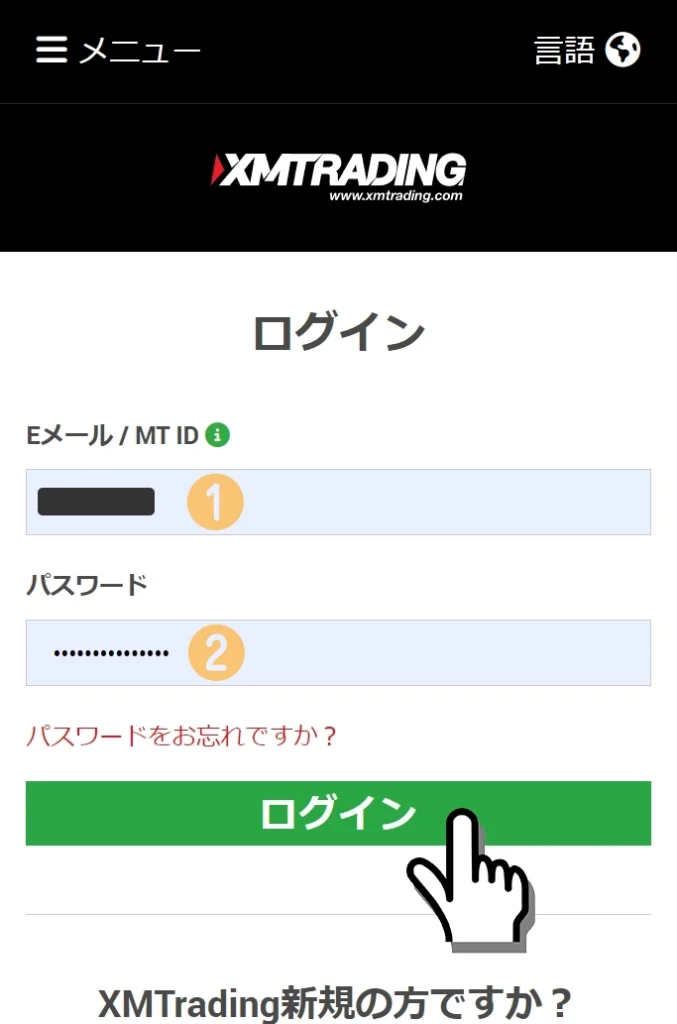
| 1. Eメール / MT ID | 登録画面で登録したメールアドレスを入力します。(*MT IDは使いません) |
| 2. パスワード | 登録画面で登録したパスワードを入力します。(*忘れた場合は、「パスワードをお忘れですか?」から再発行できます) |
リアル口座を開設するボタンを押す
「リアル口座を開設する」ボタンを押します。(*デモ口座を先に開設したい際は、「デモ口座を開設する」ボタンを押します)
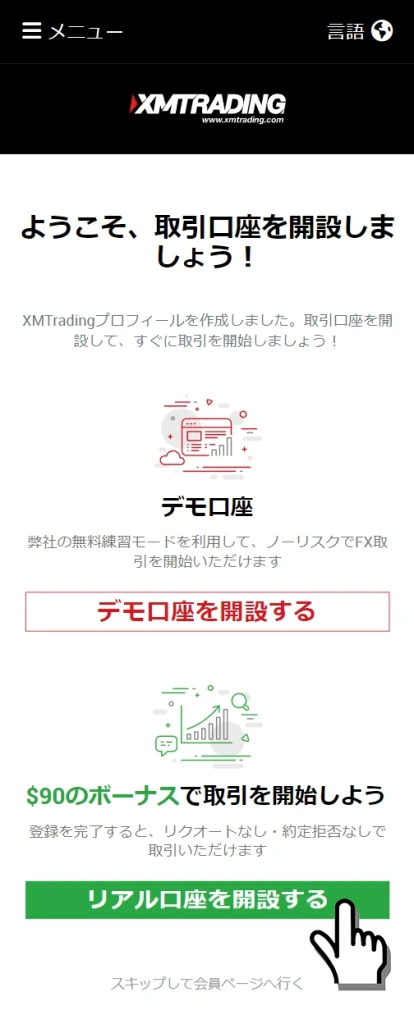
プロフィールの詳細を追加する
プロフィールの詳細を追加する画面が開くので、姓名、生年月日、住所等を英語表記(ローマ字)で入力して、「財務状況を追加する」ボタンを押します。
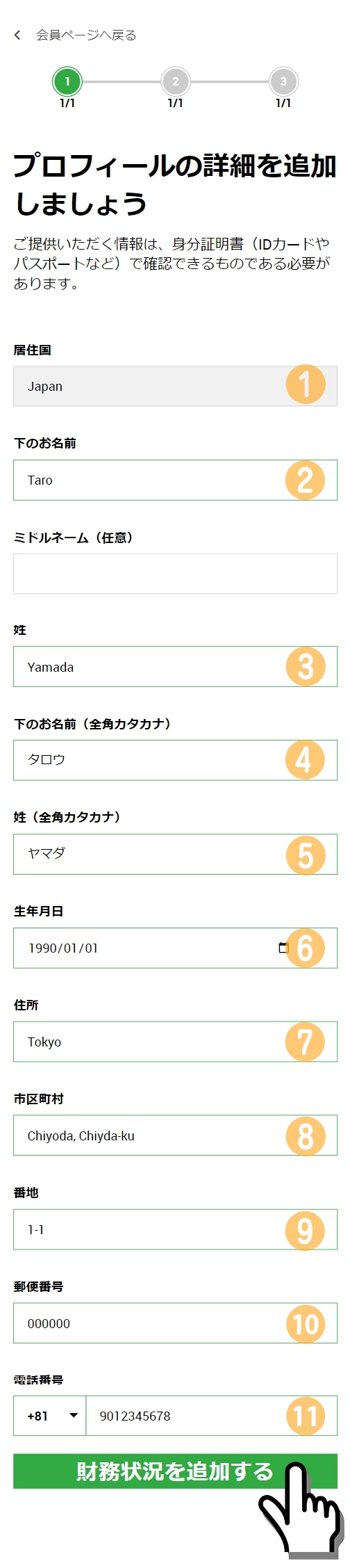
| 1. 居住国 | 登録画面で登録した居住国が自動で入力されています。 |
| 2. 下のお名前 | 例: Taro(*名を英語表記で入力します) |
| 3. 姓 | 例: Yamada(*姓を英語表記で入力します) |
| 4. 下のお名前(全角カタカナ) | 例: タロウ(*名を全角カタカナで入力します) |
| 5. 姓(全力カタカナ) | 例: ヤマダ(*姓を全角カタカナで入力します) |
| 6. 生年月日 | 例: 1990/01/01(*年月日表記。右側のカレンダーアイコンを押して選択できます) |
| 7. 住所 | 例: Tokyo(*都道府県の英語表記で入力します) |
| 8. 市区町村 | 例: Chiyoda, Chiyoda-ku(*市区町村を英語表記で入力します。英語は町村→市区と逆表記です) |
| 9. 番地 | 例: 1-1(*丁目→番地→号の順に入力します) |
| 10. 郵便番号 | 例: 1234567(*ハイフンなしで続けて入力します) |
| 11. 電話番号 | 例: 9012345678(*最初の0を省いてハイフンなしで入力します。日本の国番号は+81です) |
投資家プロフィールの選択をする
続いて、「お客様の投資家プロフィール」画面が表示されるので、アンケートのような感覚で質問に選択式で回答していきます。選択が終わったら「続行する」ボタンを押します。
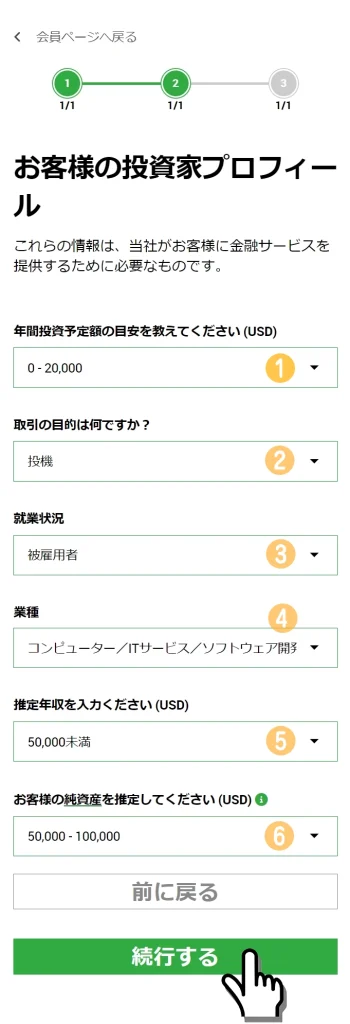
| 1. 年間投資予定額の目安を教えてください(USD) | 例: 0 – 20,000(*入金予定額をUSD換算で選択します。レバレッジ1,000倍で取引したい場合は、「0 – 20,000」を選択します。 |
| 2. 取引の目的は何ですか? | 例: 投資(*取引目的を選択します) |
| 3. 就業状況 | 例: 被雇用者(*現在の就業状況を選択します) |
| 4. 業種 | 例: コンピューター(*現在就業されている業種を選択します) |
| 5. 推定年収を入力ください(USD) | 例:50,000未満(*現在の推定年収をUSD換算で選択します) |
| └ 資金源 (学生・無職を選択した場合) | 例: 貯蓄(*XMTradingへ入金する資金源を選択します) |
| 6. お客様の純資産を推定してください(USD) | 例: 50,000 – 100,000(*大体の純資産額範囲を選択します) |
取引口座の設定をする
続いて、取引口座の設定画面が表示されるので、ご希望のMetaTraderのバージョン、口座タイプ、レバレッジ、口座通貨、口座ボーナスの有無を選択して設定していきます。
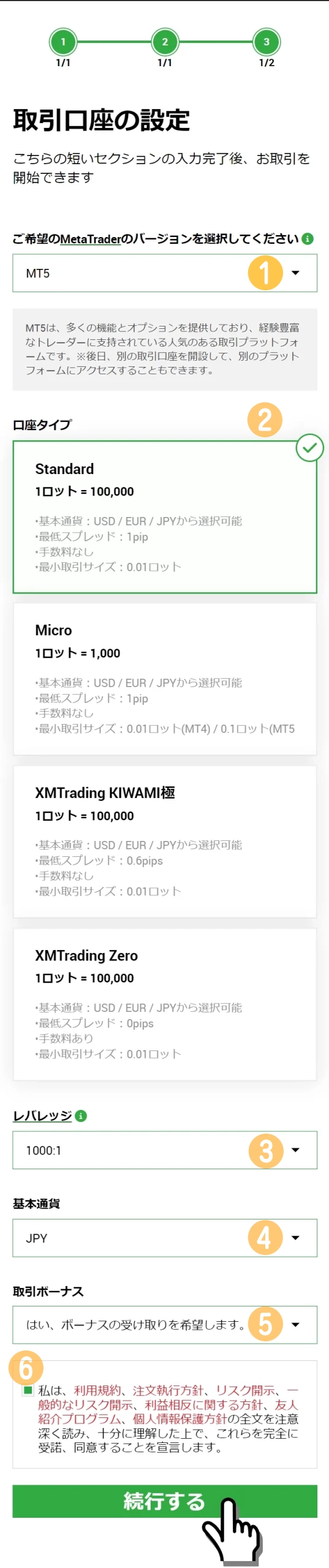
| 1. ご希望のMetaTraderのバージョン | 例: MT5(*MT5 (MetaTrader 5)かMT4 (MetaTrader 4)を選択します) |
| 2. 口座タイプ | 例: Standard(*初回口座は全てのボーナスを受け取れるStandard口座が推奨されます) |
| 3. レバレッジ | 例: 1000:1(*特に理由が無い限り1000倍を選択します) |
| 4. 基本通貨 | 例: JPY(*日本円で入出金する場合はJPYを選択が推奨されます) |
| 5. 取引ボーナス | 例: はい、ボーナスの受取りを希望します。(*ボーナスが受け取りたい場合は、必ず受取り希望を選択します) |
| 6. 同意チェック | 利用規約等を確認してチェックを入れます。 |
初回の口座開設でおすすめのタイプは「Standard口座」です。Standard口座は、全てのボーナスを受け取ることができるためです。まずは、Standard口座で開設して、ご自身の取引スタイルに合った口座タイプを選ぶと良いでしょう。
口座通貨は、日本円で入出金をするならば、JPYがオススメです。USDやEURにしてしまうと、入金後に自動的に口座通貨へ両替するため、両替手数料や為替リスクが発生してしまうためです。
取引ボーナスは、受け取りを拒否することもできますが、ボーナスを受け取っても受け取らなくても、取引条件や仕様に変更はありません。そのため、基本的には、「はい、ボーナスの受取りを希望します」を選択した方がお得です。
取引口座のパスワード作成
取引プラットフォームのMT4やMT5へログインするためのご希望のパスワードを入力して「完了」ボタンを押します。
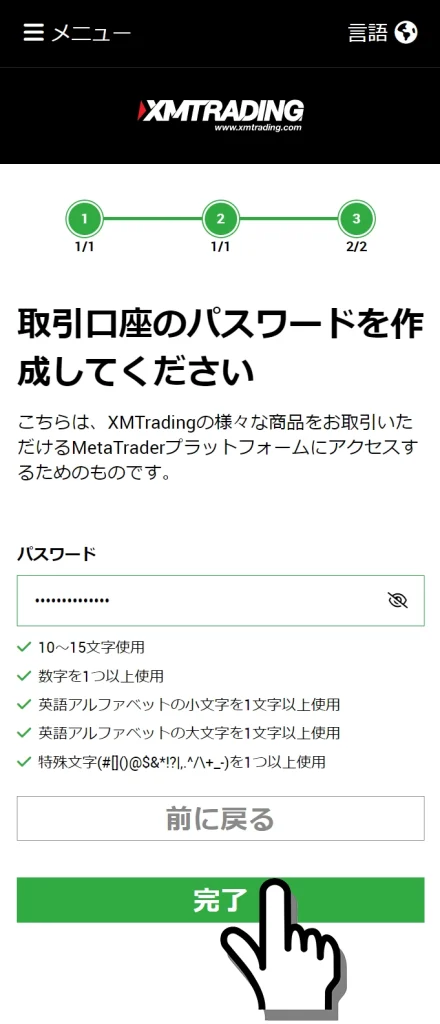
XMTradingのリアル口座開設完了
以上で、XMTradingのリアル口座の開設完了です。
「MetaTraderログイン」「プラットフォームタイプ」「MetaTraderサーバー」の3つのログイン情報が表示されます。これらの情報は、登録したご自身のメールアドレス宛にも届きます。
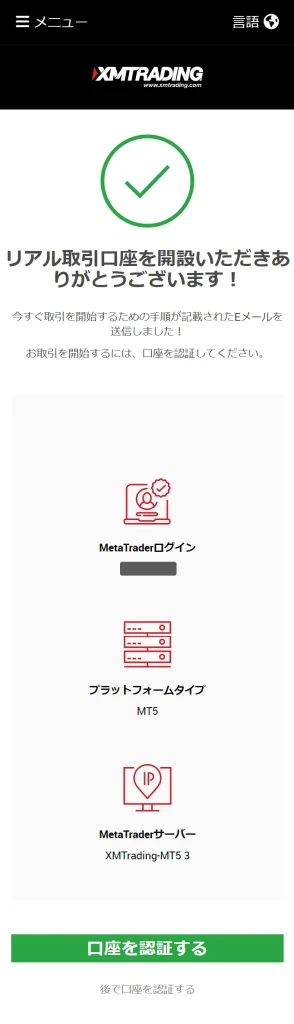
取引プラットフォームのMT4やMT5をパソコンやスマートフォンへインストール後、「MetaTraderログイン(ID)」、先程設定した「取引プラットフォーム用のパスワード」、「MetaTraderサーバー」の3点のログイン情報でログインできます。
手順2. 本人確認書類をアップロード(口座有効化/口座認証/KYC)
リアル口座でボーナスを受取り取引を開始するためには、画像やPDF等にデータ化した本人確認書類をXMTrading会員ページからアップロードします。口座有効化、口座認証、KYCとも言われます。
口座を認証するボタンを押す
リアル口座開設後に表示されたログイン情報の下の「口座を認証する」ボタンを押します。
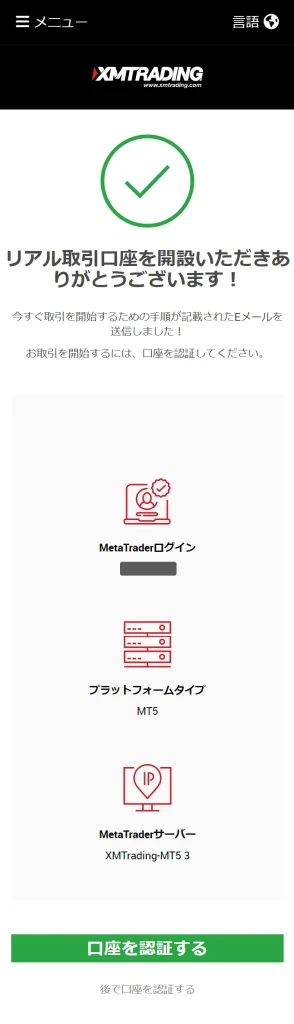
追加情報の提供をする
「追加情報が必要です – CRS」の画面では、マイナンバーの有無を回答します。「マイナンバーをお持ちですか?」の質問には、「いいえ」を選択しても取引に影響はされません。
XMグループは、欧州規制の共通報告様式のルールに従う必要があるため、この質問項目があります。
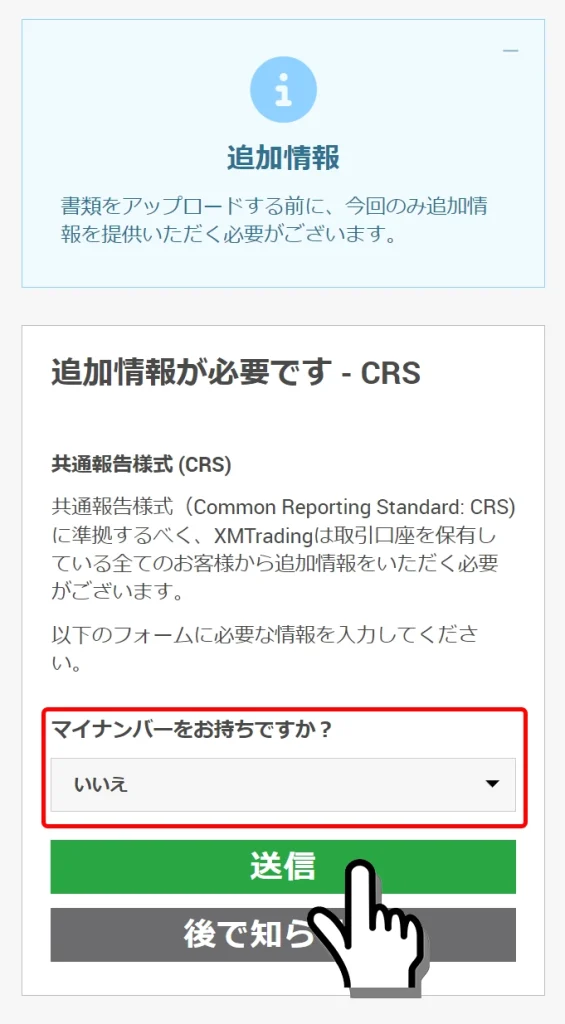
データ化した本人確認書類をアップロード
XMTradingの口座を使って取引をするために、データ化した本人確認書類(身分証明書と住所確認書)2点をアップロードをします。XMTradingでは、面倒な自撮りの本人写真の提出は必要ないので簡単です。
本人確認書類をアップロードして承認されることで、口座開設ボーナスの受け取りや、入金・出金、取引が可能になります。

| 1. 身分証明書 | 例: パスポート、運転免許証、マイナンバーカード(*有効期限内の写真と氏名が明記の公的身分証明書) |
| 2. 住所確認書 | 例: 銀行口座取引明細書、住民票など(*3ヶ月以内に発行された発行日と現住所と氏名が明記された書類全体) |
身分証明書の例
運転免許証
マイナンバーカード
パスポート
特別永住者証明書
在留カード
障害者手帳
顔写真入りのビザ(海外在住者のみ)
住所確認書の例
住民票
公共料金の請求書/領収書
クレジットカードや銀行の取引明細書
携帯電話料金の請求書/領収書
納税通知書
マイナンバーカード(身分証明書と併用不可)
「参照」ボタンを押して端末に保存したデータを選択していきます。2点の選択をしたら「書類をアップロードする」ボタンを押します。
本人確認書類をデータ化する方法
本人確認書類の原本をデータにするには、スマートフォンの無料スキャンアプリでPDFデータにする方法が一番簡単です。
「Microsoft Lensアプリ起動 → 書類撮影 → 切り取り微調整 → PDFを選択 → 端末内に保存」の流れで、書類をPDFデータにできます。
その他、コンビニのマルチコピー機でスキャンし、PDFデータにしてUSBメモリーへ保存という方法もあります。
口座認証の手続き完了
以上で、XMTradingの口座認証手続きが完了です。
アップロードした本人確認書類に問題がなければ、最短約30分から1営業日以内に承認されます。本人確認書類に不備がある場合は、XMTradingサポートからメールで案内が届きます。
口座が有効化されると、XMTradingマイページの名前の隣に「認証済み」と緑色で表示されるようになります。(スマートフォン表示の場合は、メニューを開いた箇所に認証済みが表示されます。)
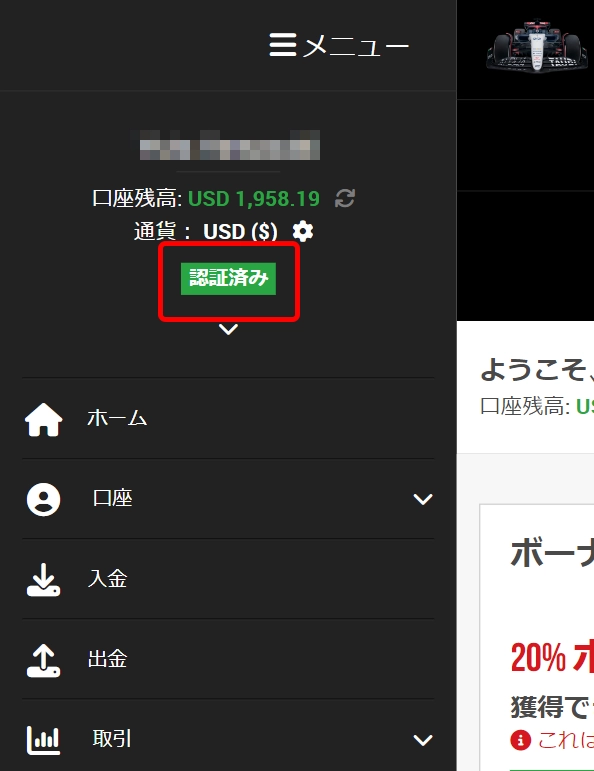
手順3. ボーナスの受け取りで取引
本人確認書類をアップロードし、口座が有効化されると、口座開設ボーナスを受け取れるようになります。
口座開設後、30日以内にボーナス請求をしないと、口座開設ボーナスの権利が失効してしまうので、請求手続きを忘れずに行いましょう。
この口座開設ボーナスがあれば、XMTradingに入金しなくても取引を試すことができます。
ボーナス請求ボタンを押す
口座有効化がされると、XMTrading会員マイページに「ボーナス請求」ボタンが表示されるようになるので、「今すぐボーナスを請求」ボタンを押します。期間限定で13,000円ボーナスプロモーションを開催していることがあります。
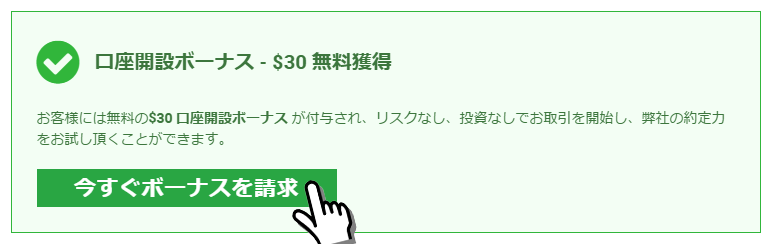
携帯番号の確認と認証コードの確認
次に、本人確認のために、口座開設フォームで入力したご自身の携帯電話番号を入力します。
「+81」は日本の国際番号です。日本国外に住んでいる方は、自動的にその国の国番号になります。
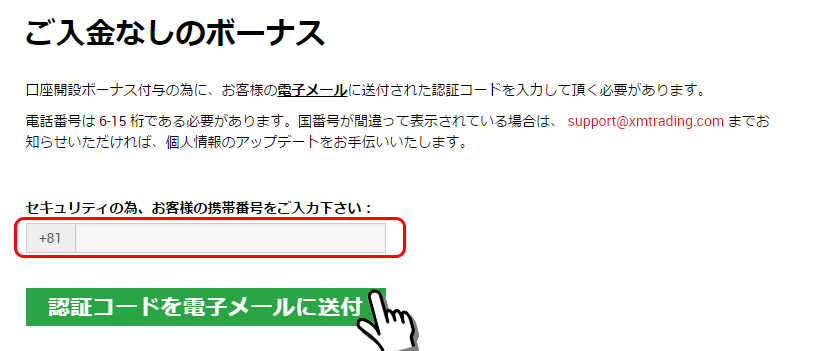
認証コードの入力
メールで届いた認証コードを「コードを入力」フォームに記入し、「確認」ボタンを押します。
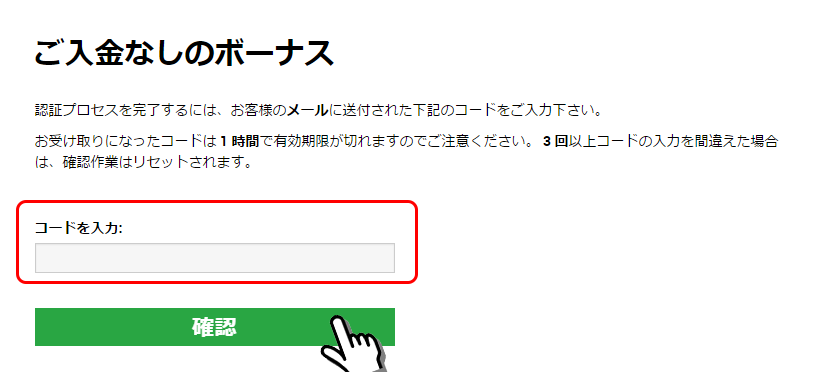
「口座開設ボーナスの請求が完了しました。」画面が表示されます。
以上で、ボーナス請求が完了です。MT4 / MT5のクレジット計にボーナス額が反映されます。
このボーナス自体を出金することはできませんが、ボーナスを証拠金として取引して得た利益は出金することができます。
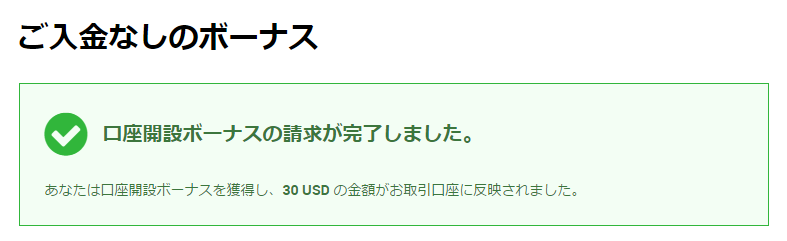
取引プラットフォームのインストール
XMTradingのリアル口座で取引を開始するために、取引プラットフォームをインストールします。口座の設定をした際に選んだMetaTraderのバージョンをスマートフォンやパソコンへインストールします。
ログインは、口座開設後に発行された「MetaTraderログイン」「MetaTraderサーバー」と、取引プラットフォーム用にご自身で決めて設定した「パスワード」の3つのログイン情報を使ってログインします。
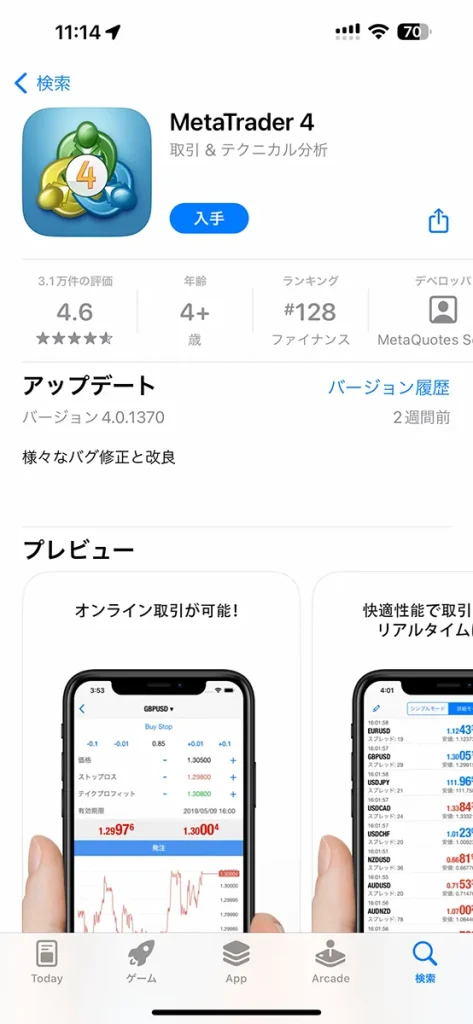
取引プラットフォームへログイン
下記、MetaTrader4(MT4)のログイン手順を解説しています。MT5でもほぼ同じ画面でログインできます。
詳細は、下記の関連記事でも確認いただけます。
既存口座をタッチ
MT4アプリを起動し、設定タブをタッチ後に「新規口座」をタッチします。
尚、初回起動のみ、10秒間操作せずにいると、MT4開発元のMetaQuotes Software.社のデモ口座が自動的に開設されますが、必要に応じてデモ口座は削除することができます。
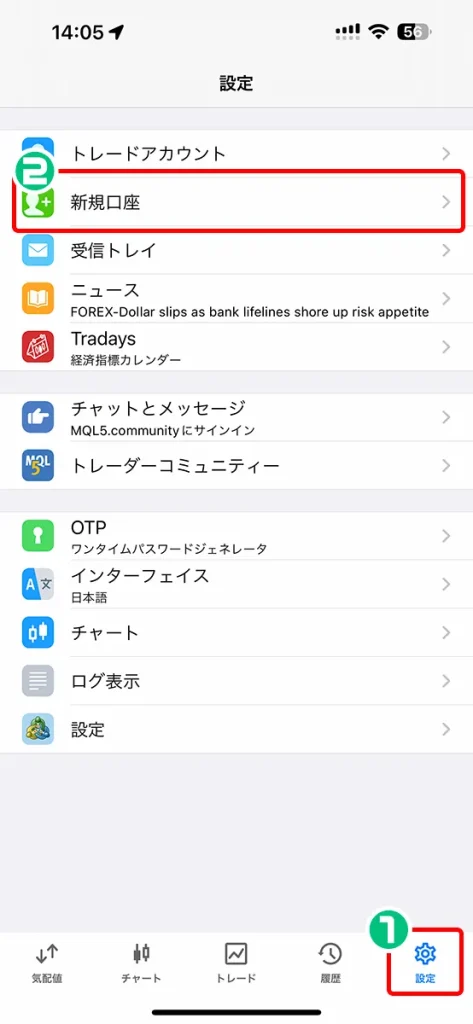
次に、「既存のアカウントにログイン」をタッチします。
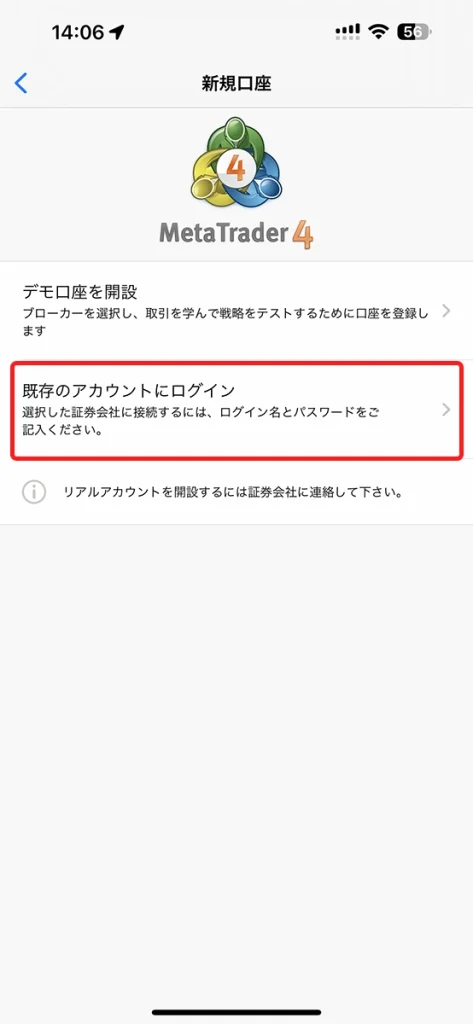
検索フォームに「xmtrading」を入力し適切なサーバー名を選択
検索フォームに「xmtrading」と入力すると、XMTradingのサーバー一覧が表示されます。口座開設後にメールで届いたご自身のサーバー名を選択します
*異なるサーバー名を選択するとログインできないため、必ずメールに記載されたサーバー名を選択するようにしましょう。
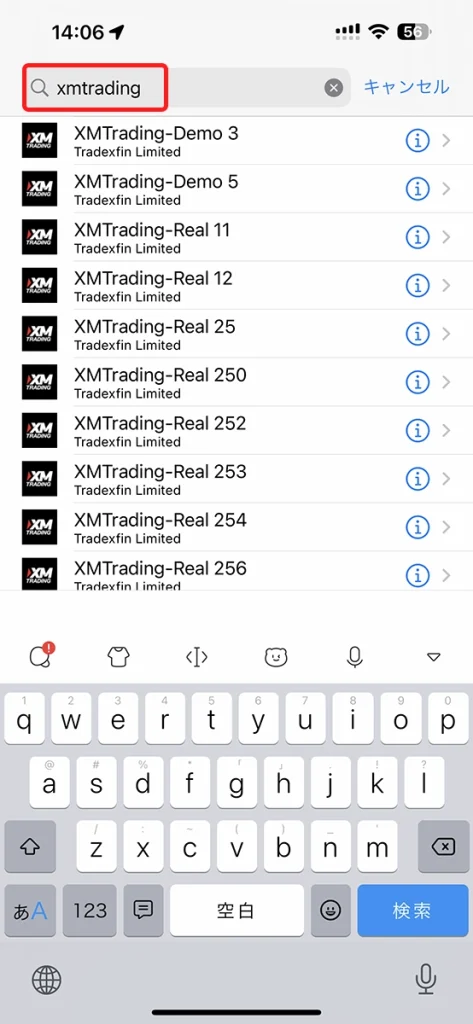
ログイン情報を入力しサインインをタッチ
ご自身のサーバー名であることを確認し、口座開設後にメールで届いた「ログインID」と口座開設フォームにご自身で決めて入力した「パスワード」を入力し、「サインイン」をタッチします。
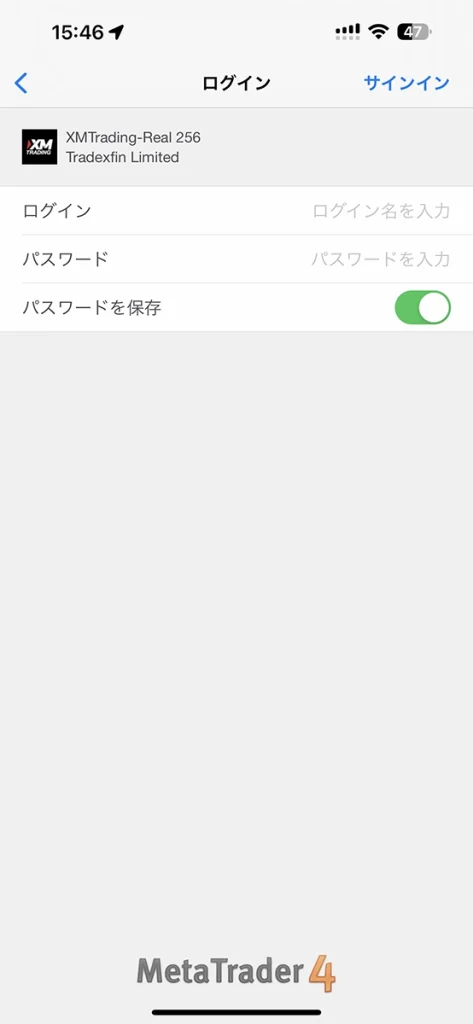
XMTradingで取引の開始
取引プラットフォームへログイン後、ご希望の通貨ペアやCFD銘柄を気配値へ追加して、ボーナスを使って取引を開始できます。(もちろん、ボーナスだけで取引ではなく、ご希望の金額を入金して取引も可能です。)
MetaTraderは、MT4でもMT5でも、まずは気配値画面に取引したい通貨ペアやCFD銘柄を追加してから取引が可能になります。取引せずにチャートのみを表示させたいときも同じで、気配値に希望銘柄を追加して表示させます。
気配値に取引したい通貨ペアを追加
気配値画面上の検索フォーム(「検索するシンボルを入力」)をタッチして、希望の銘柄コードを直接入力するか、カテゴリから検索していきます。
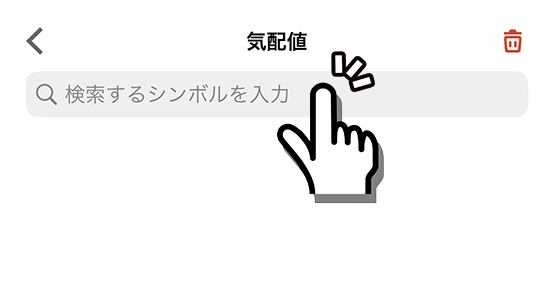
新規注文画面の表示
取引したい通貨ペアをタッチして、「トレード」をタッチすると注文画面が表示されます。
(または、取引したい通貨ペアを左へスライドして「+アイコン」をタッチしても注文画面へ遷移します。)
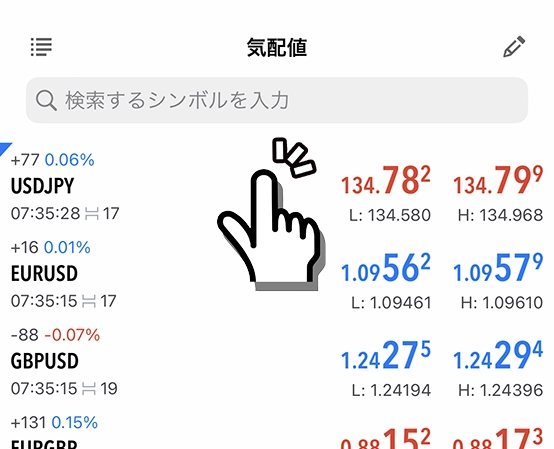
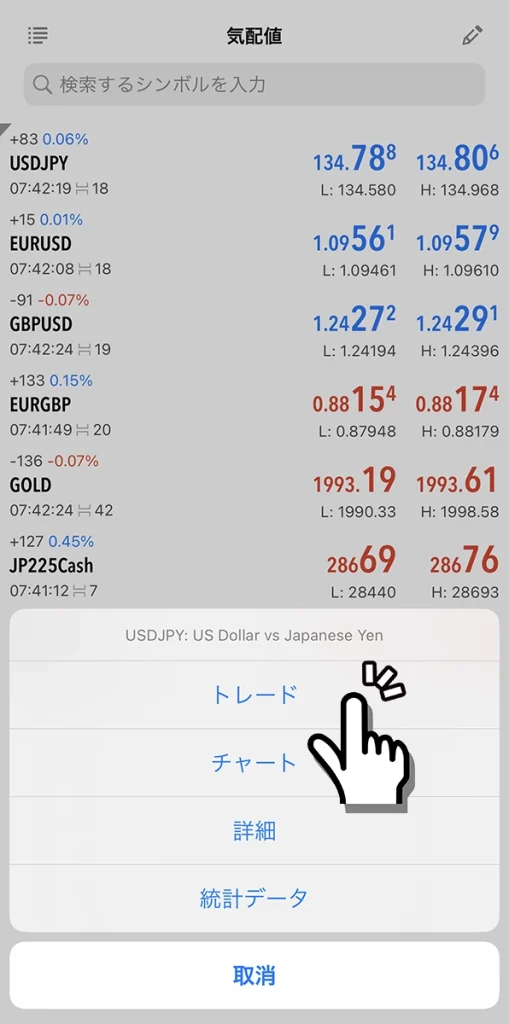
注文取引
成行注文(市場価格で即時注文)の場合は、「数量(ロット数)」を選び、「成行売り」か「成行買い」ボタンをタッチするだけで、すぐに注文が執行されます。
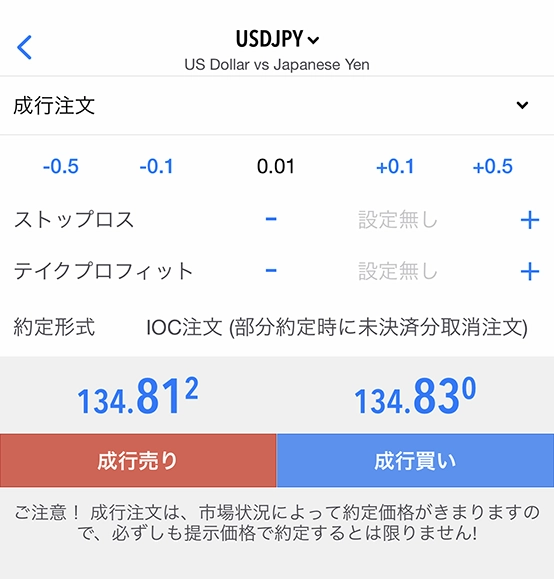
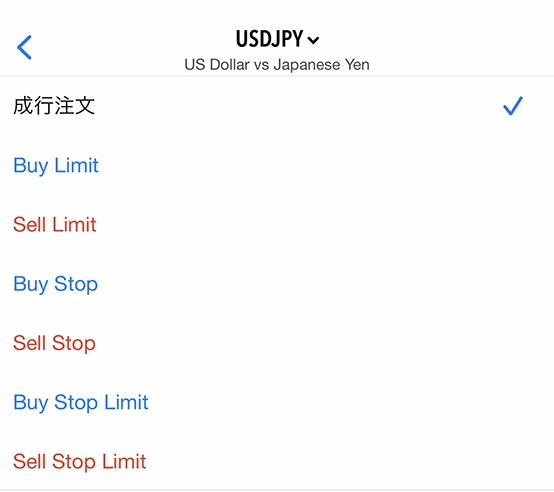
- 成行注文(即時注文):市場価格で即時注文したい場合(成行売り、成行買い)
- Buy Limit(指値買い): 価格が下落したときに、買いたい場合
- Sell Limit(指値売り): 価格が上昇したときに、売りたい場合
- Buy Stop(逆指値買い): 価格が上昇したときに、買いたい場合
- Sell Stop(逆指値売り): 価格が下落したときに、売りたい場合
- Buy Stop Limit(買いストップリミット):Buy Limitを指定した価格を上回ったときに有効にしたい場合
- Sell Stop Limit(売りストップリミット):Sell Limitを指定した価格を下回ったときに有効にしたい場合
取引方法の詳細については、下記の関連記事から参考にできます。