パソコン対応(Windows/Mac)の取引プラットフォームMT4(MetaTrader4)の画面の見方や使い方を基本的な操作手順とともに解説します。
パソコン対応のMT4は、「メニュー、気配値、ナビゲーター、ターミナル、チャート」の5つのフレームで構成されています。
各フレームから、口座へのログイン、チャートの表示、取引などの操作を行います。
パソコン対応のMT4もスマートフォン対応MT4と同じく、気配値に表示されていない通貨ペアは取引できないので、取引予定のある通貨ペアや銘柄を気配値へ表示させる初期設定を行います。
下記、パソコン対応MT4の画面構成、使い方、各基本操作手順について詳細を解説します。
パソコン対応MT4の画面構成
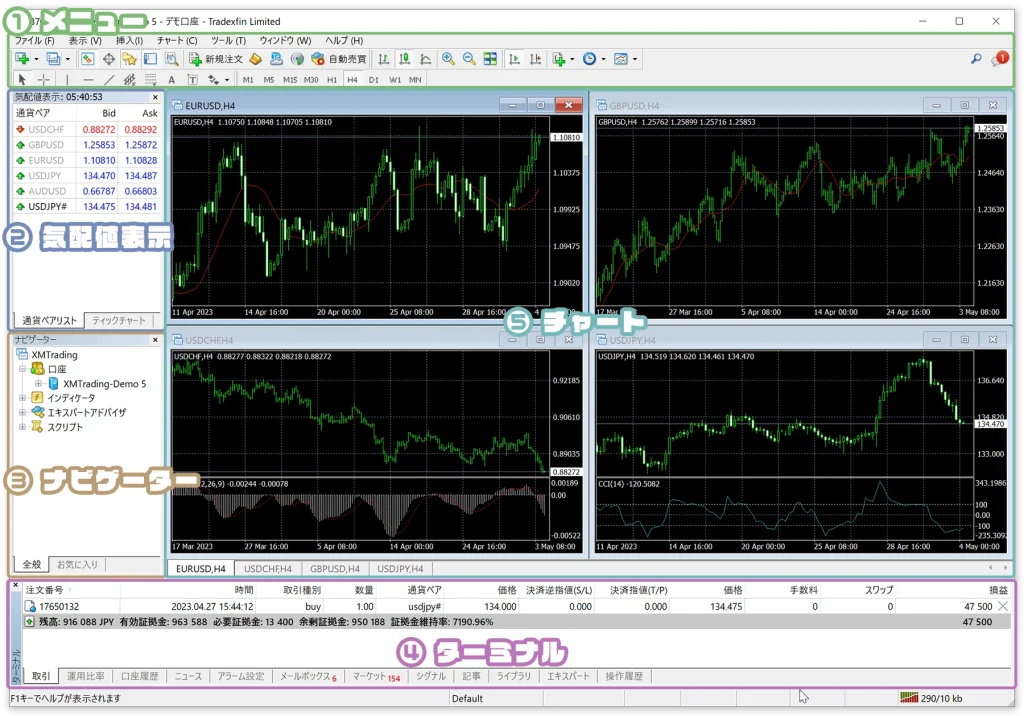
パソコン対応(Windows/Mac)MT4の画面構成は、「メニュー、気配値、ナビゲーター、ターミナル、チャート」の5つのフレームに分類されます。
- メニュー: 口座へのログイン、チャート表示方法、表示設定などを操作する枠です。
- 気配値: 通貨ペアや銘柄の気配値一覧が表示されている枠です。
- ナビゲーター: チャートにインジケータやEAを追加する枠です。
- ターミナル: 口座残高や取引一覧などを表示する枠です。
- チャート: チャートが表示されます。
口座へログインする手順
各フレームごとの解説に進む前に、パソコン対応MT4でXMTradingのアカウントへログインします。ログインすると、各項目の操作が可能になります。
下記、口座へログインする手順です。別記事の「パソコン対応のMT4やMT5へログインする手順」でも同じ解説をしています。
MT4を起動し、MT4画面左上の「ファイル」をクリックします。
その後表示された項目から「取引口座にログイン」をクリックします。
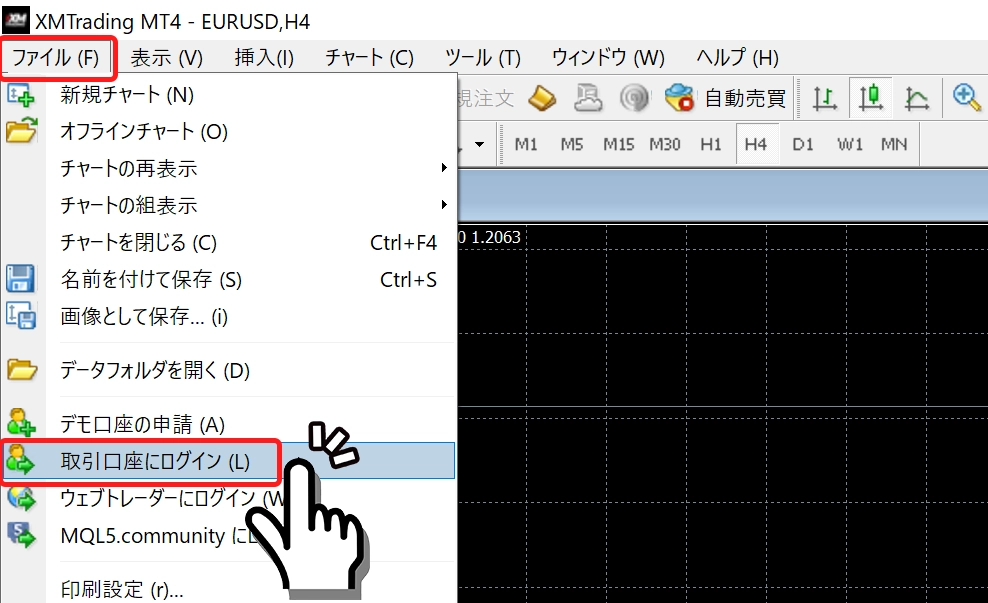
ログイン画面が開きます。下記の項目に沿ってログイン情報を入力して、「ログイン」ボタンをクリックします。
- ログインID: 口座開設後にメールで届いたログインID(数字)
- パスワード: 口座開設フォームに自分で決めて入力したパスワード
- サーバー: 口座開設後にメールで届いたサーバー名(選択式)
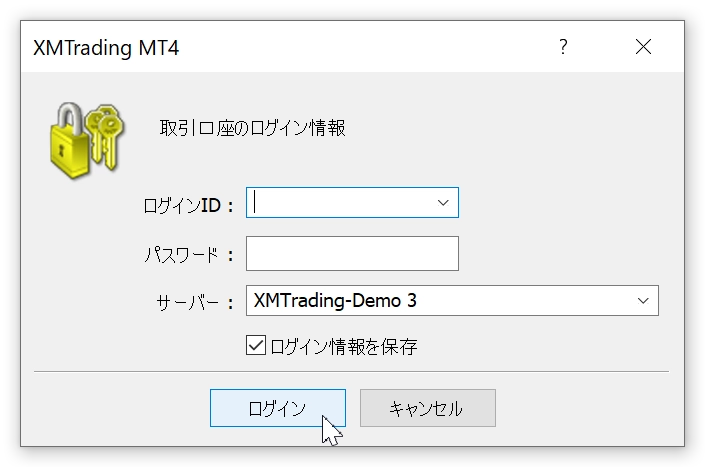
以上の2ステップで、パソコン対応MT4へログインできます。
*MT4の口座とMT5の口座の互換性はないため、MT5口座のログイン情報でMT4へのログインはできません。
MT4へログインできない場合
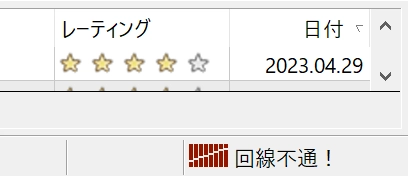
ログインできないときは、パソコン対応MT4画面右下のアイコンが赤色になり、「回線不通!」等のエラーが表示されます。
MT4へログインできない場合、主に下記3つの項目を確認してみましょう。
ログインIDの確認
口座開設後に「XMTradingへようこそ – お口座の詳細」のタイトルで届いたメールに記載されている「お客様のMT4のID」の赤色太字の数字を確認します。
MT5のIDではログインできませんので、MT4のIDの数字を確認します。
ID番号をコピーして、MT4のログインIDへ貼り付けることもできます。ただし、番号以外のスペースやドット(.)がコピーに含まれないようにしましょう。
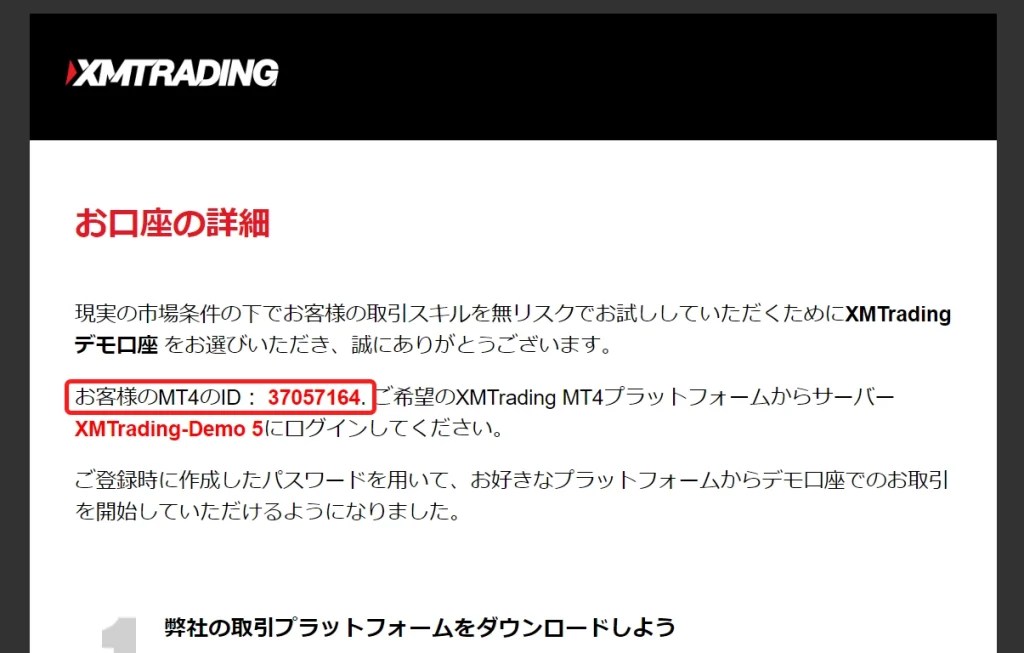
サーバー名の確認
ログインIDの確認と同様に、口座開設後に「XMTradingへようこそ – お口座の詳細」のタイトルで届いたメールに記載されている「サーバー」の赤色太字の名称と数字を確認します。
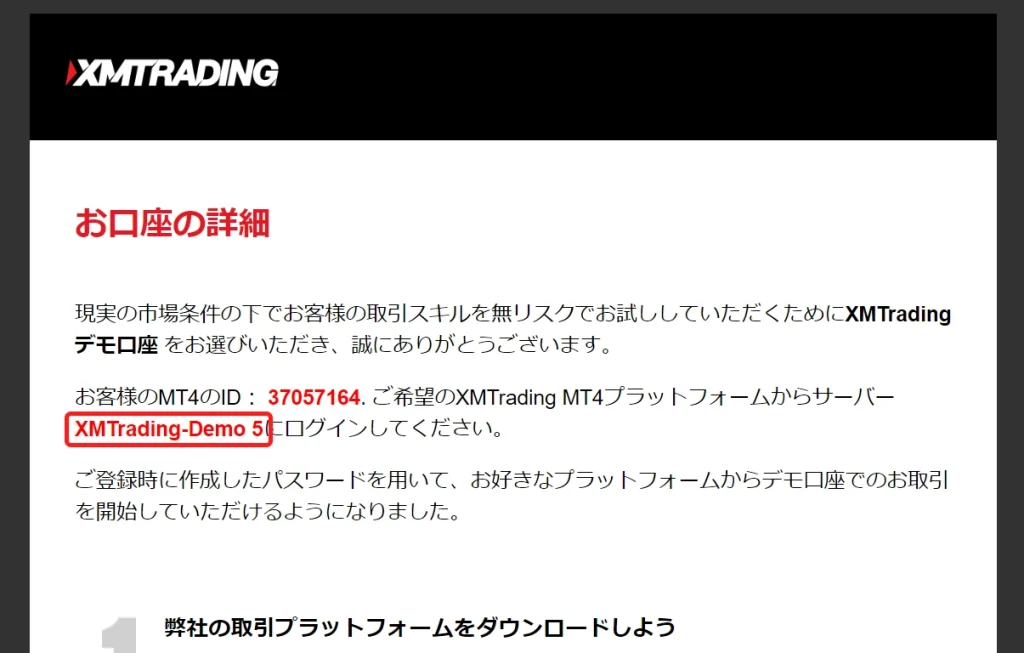
サーバー名は、数字まで含めて全て同じ名称のサーバー名を選択する必要があります。選択式なので、直接サーバー名を入力してしまうとログインできません。
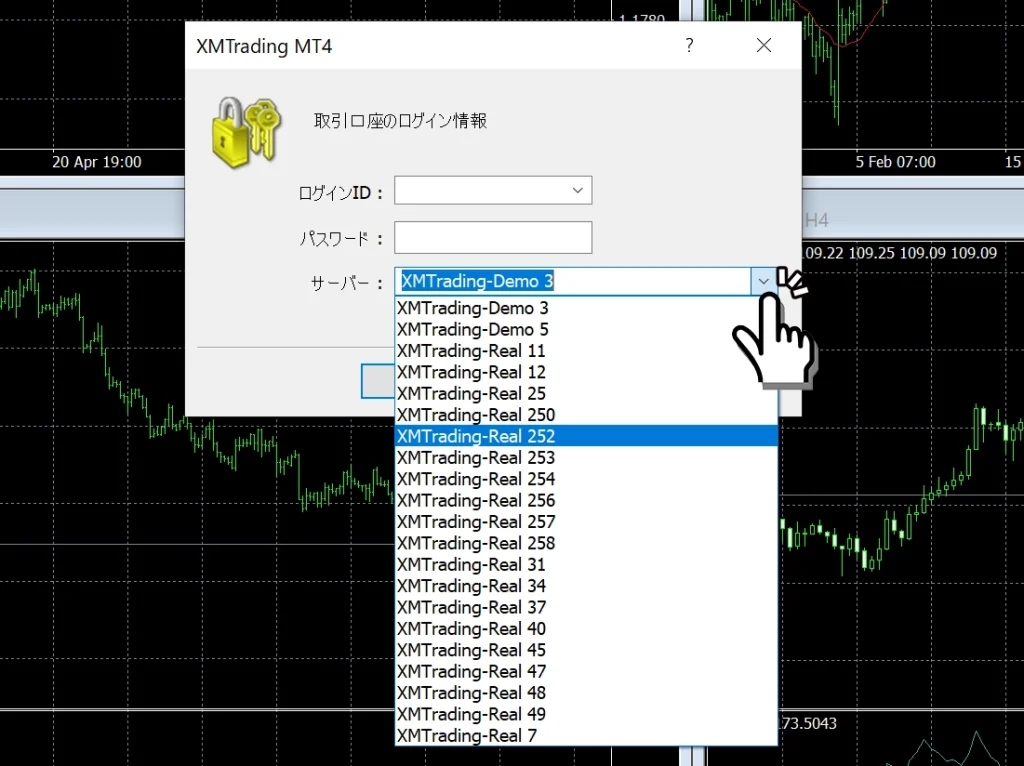
もし、ご自身のサーバー名が表示されないときは、「ファイル→デモ口座の申請」の順にクリックします。
デモ口座申請画面のアドレスを一番下へスクロールして、空白の箇所に「xmtrading」と入力しEnterキー押します。
緑色のバーが埋まればXMTradingに関する全てのサーバー名が取得完了です。
パスワードの確認
パスワードは、口座開設フォームでご自身で決めて入力したパスワードです。パスワードに間違いがないか再確認します。
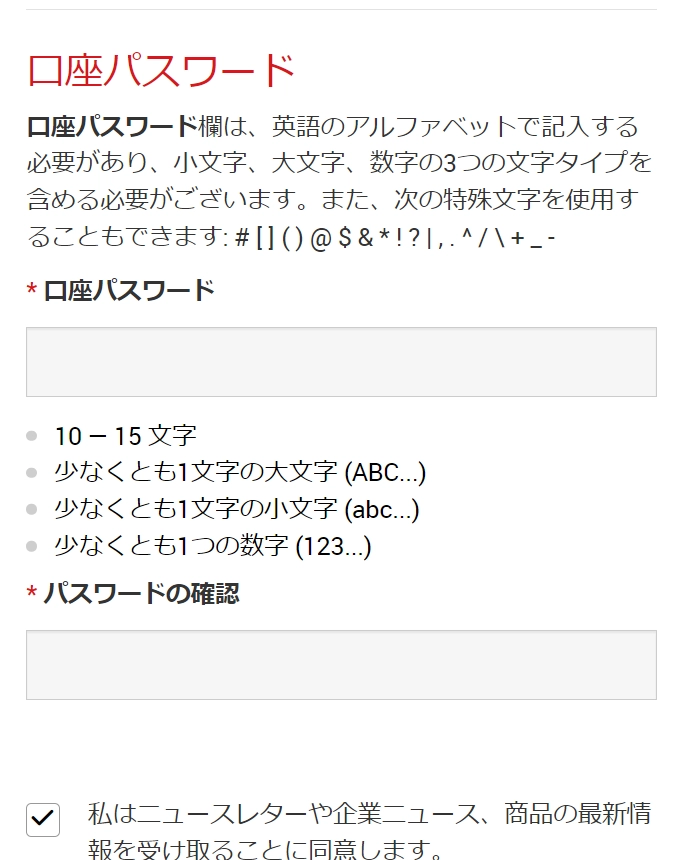
もし、パスワードを忘れた際は、リアル口座ならば、XMTrading会員ログイン画面から再発行手続きができます。
デモ口座の場合は、パスワード再発行ができないので、再度、デモ口座開設申請をします。
- MT4へログインできない原因と解決方法
- XMTradingの口座開設手順
- パソコンからMT4やMT5をインストールする手順
- パソコン対応のMT4やMT5へログインする手順
気配値

MT4画面の左上の枠に「気配値表示」と表示されているウィンドウが気配値フレームです。
気配値フレームが狭くなって見づらい場合は、マウスポインタをフレームの端に合わせて矢印⇔が表示されたら、マウスをドラッグ(左ボタンを押しながら移動)すると調整できます。
気配値に通貨ペアや銘柄が表示されていないと、チャート表示や注文ができないため、まずは、気配値フレームから解説します。
気配値画面の上で右クリックをして、気配値の追加や非表示、表示方法の変更、仕様の確認などができます。
下記、気配値の基本操作手順を各使い方に分けて解説します。
通貨ペアを表示・非表示にする手順
取引予定のある通貨ペアや銘柄を表示し、使わない通貨ペアや銘柄を非表示にしていきます。
気配値表示ウィンドウの通貨ペア名の上で右クリックをし、「通貨ペア」をクリックします。
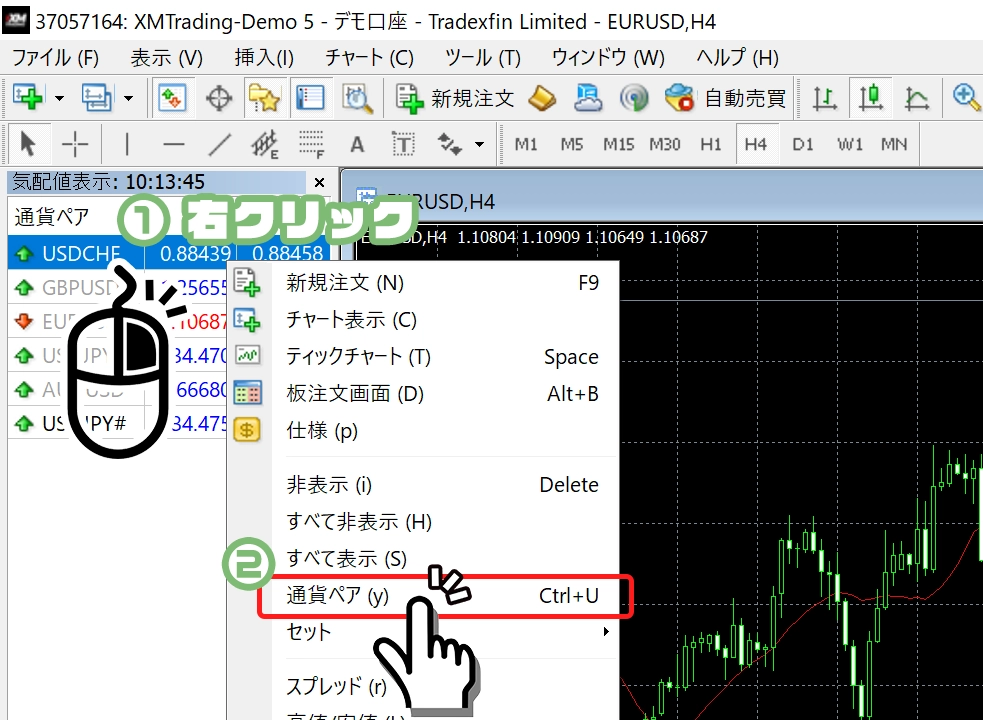
*もし、全ての通貨ペアを一括非表示にしたい場合は「すべて非表示」をクリックし、全ての通貨ペアを一括表示したい場合は「すべて表示」をクリックします。
通貨ペアや銘柄が含まれるカテゴリが表示されるので、ご希望のカテゴリの左側にある+アイコンをクリックするか、カテゴリ名をダブルクリックします。
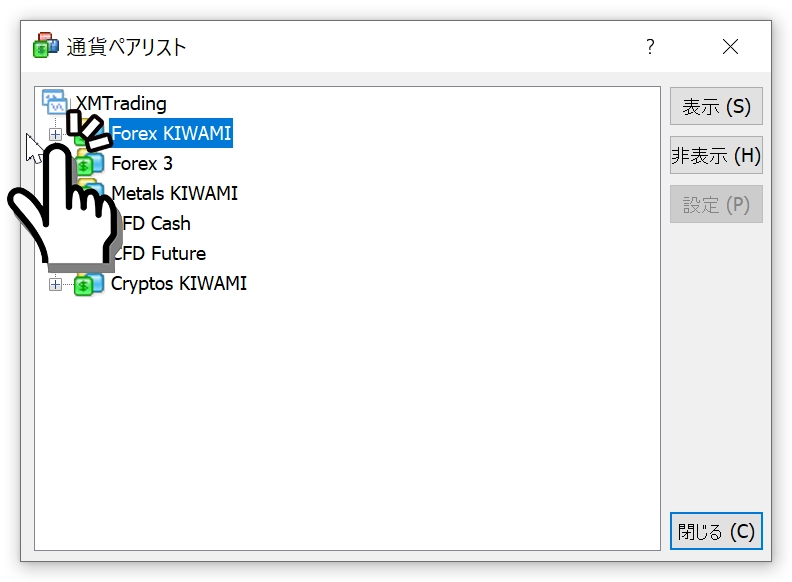
*カテゴリを選択して、画面右の「表示」ボタンを押すと、カテゴリごとに一括表示ができます。逆にカテゴリを一括非表示にしたい場合は、カテゴリを選択した上で「非表示」ボタンを押します。
*必ず、口座に合ったカテゴリを選択します。
- Micro口座: カテゴリ名 Mic
- Standard口座: カテゴリ名のみ
- Zero口座: カテゴリ名 ZR
- KIWAMI極口座: カテゴリ名 KIWAMI
取引予定のある通貨ペアや銘柄名を選択後に「表示」をクリックします。
取引予定のない通貨ペアや銘柄名を選択後に「非表示」をクリックします。非表示にしたい通貨ペアのチャートを表示している場合は、チャートを閉じるとその通貨ペアを非表示にできます。
または、通貨ペア名をダブルクリックする度に表示と非表示に切り替わります。
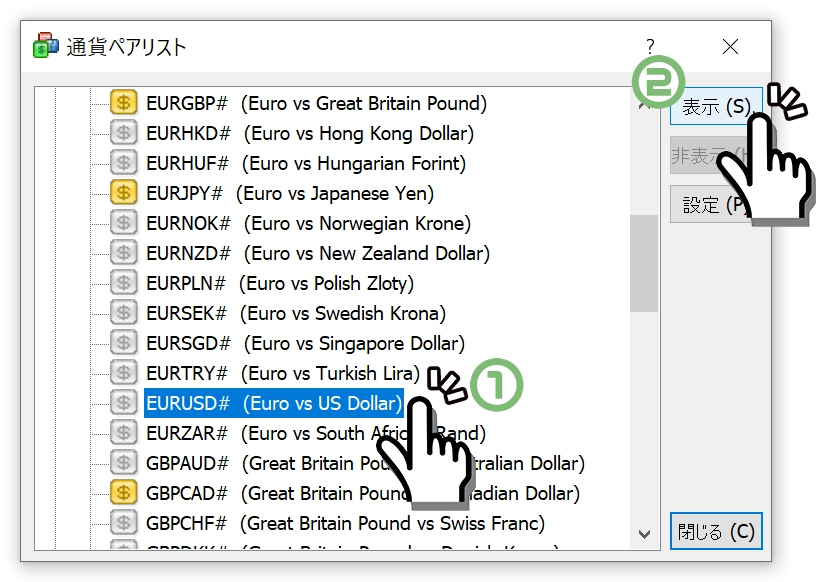
- 左側$アイコンが黄色: 気配値に表示されています。
- 左側$アイコンが灰色: 気配値から非表示されています。
最後に「閉じる」ボタンをクリックすれば、気配値画面に通貨ペアの表示と非表示の完了です。
*適切な通貨ペア名を選択しないと取引できないため、口座タイプに合った通貨ペア名を必ず選択する必要があります。
- Micro口座: Group Micカテゴリの中の「通貨ペア名micro」(通貨ペア名の後ろにmicro表記)
- Standard口座: ForexやCFDカテゴリの中の「通貨ペア名」だけの表記
- Zero口座: Group ZRカテゴリの中の「通貨ペア.」(通貨ペアの後ろに「.(ドット)」表記)
- KIWAMI極口座: Group KIWAMIカテゴリの中の「通貨ペア#」(通貨ペアの後ろに「#(シャープ)」表記)
通貨ペアの表示順を並び替える手順
気配値表示ウィンドウは、表示順を並び替えることができます。
通貨ペアを選択して移動させたい場所までドラッグ(マウスの右クリックを押したたま移動)をします。
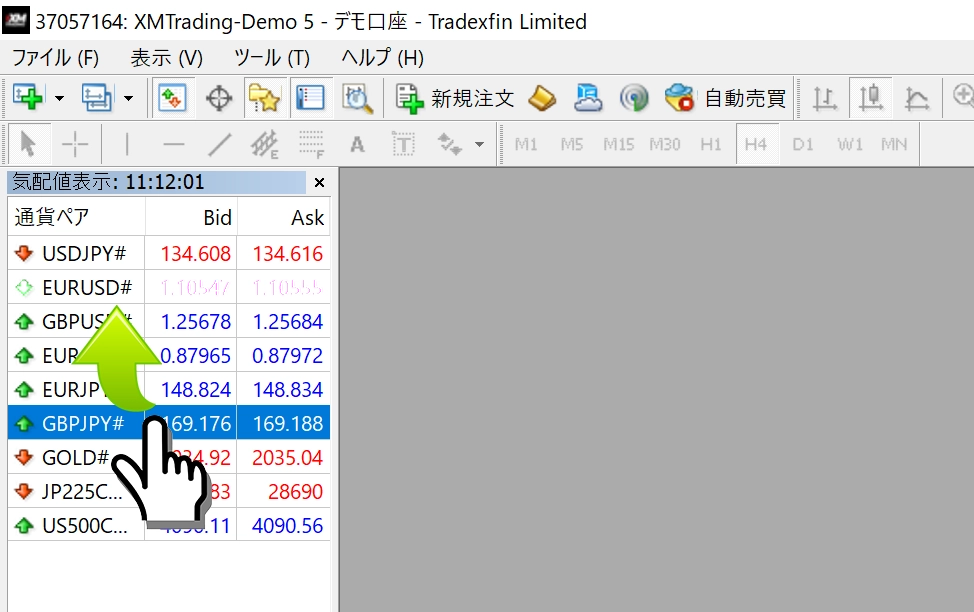
以上の簡単な操作を繰り返すことで表示を並び替えられます。
気配値表示ウィンドウを消してしまった場合に再表示させる手順
気配値表示ウィンドウを消してしまった場合は、メニューの「表示」をクリック後、「気配値表示」をクリックすると再度表示されます。
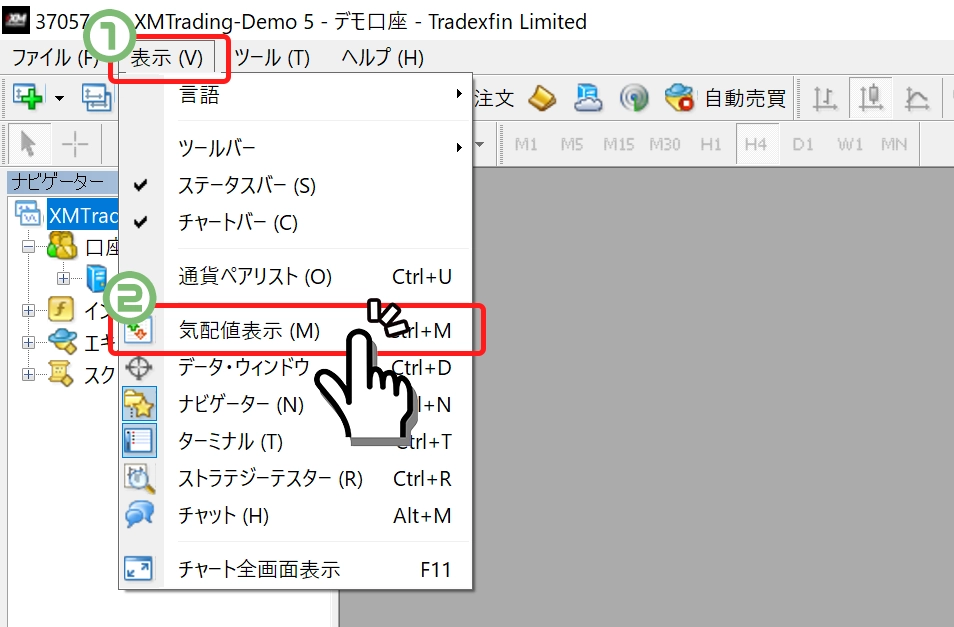
もしくは、画面上のアイコンが並ぶフレームで気配値表示のアイコンをクリックするとワンタッチで表示・非表示を切り替えられます。
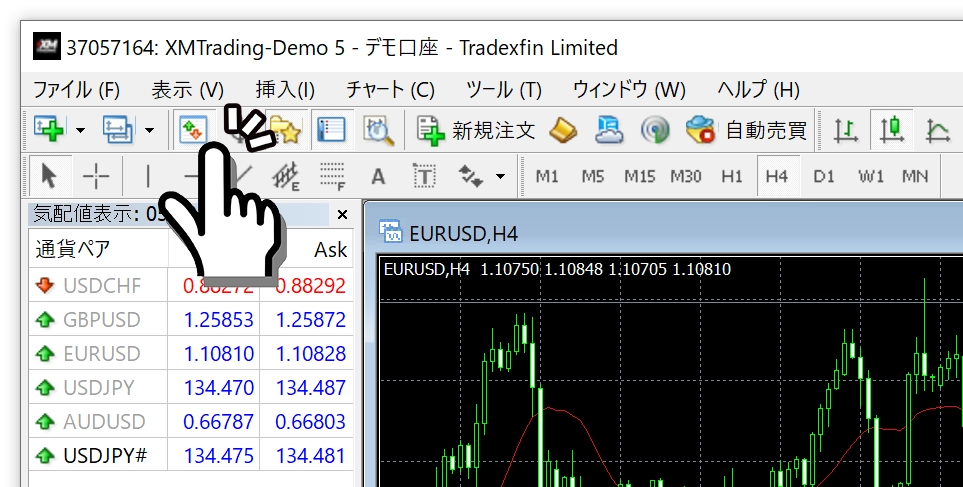
メニュー
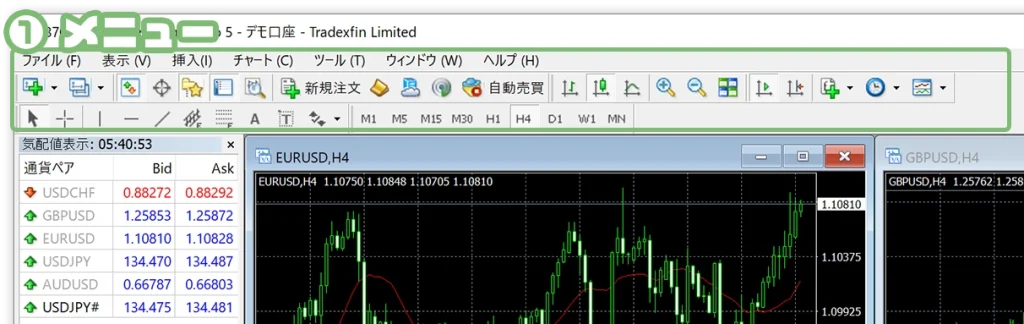
MT4画面上に並ぶ「ファイル、表示、挿入、チャート、ツール、ウィンドウ、ヘルプ」、その下にアイコンが並ぶフレームは、メニュー項目です。
口座へのログイン、チャートの追加、チャートの各種操作、新規注文、各種設定等が行なえます。
パソコン対応MT4には多くの項目がありますが、このメニュー枠で最低限必要な機能は、「口座へのログイン、チャートの各種操作、新規注文」の3つの機能のみです。
下記、最低限必要な機能の基本操作手順を解説します。
チャートを表示する手順
- チャート表示アイコンをクリックして希望の通貨ペアを選択
- 「ファイル」→「新規チャート」の順にクリックする
- 気配値表示ウィンドウの上で右クリックして「チャート表示」をクリックする
チャートを表示する方法は、上記の3種類があります。お好きな表示方法を選べます。
以下、ひとつずつ手順を解説します。
1.チャート表示アイコンをクリックして希望の通貨ペアを選択する場合の手順
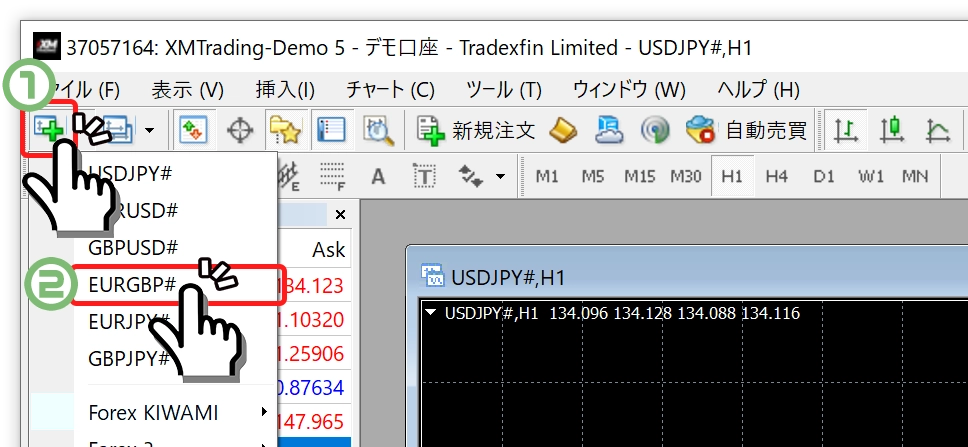
- MT4画面上の「ファイル」下に表示された四角の+アイコン(チャート表示アイコン)をクリックします。
- チャート表示したい通貨ペアをクリックします。
2.「ファイル」→「新規チャート」の順にクリックする場合の手順
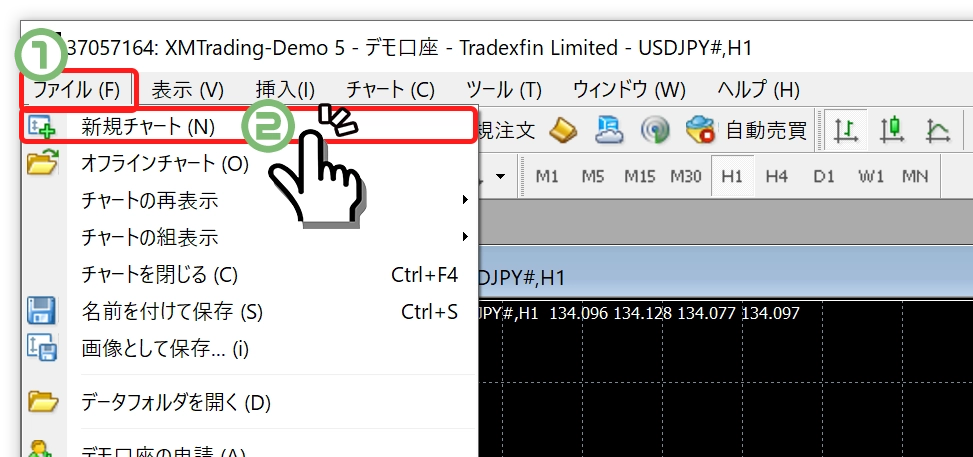
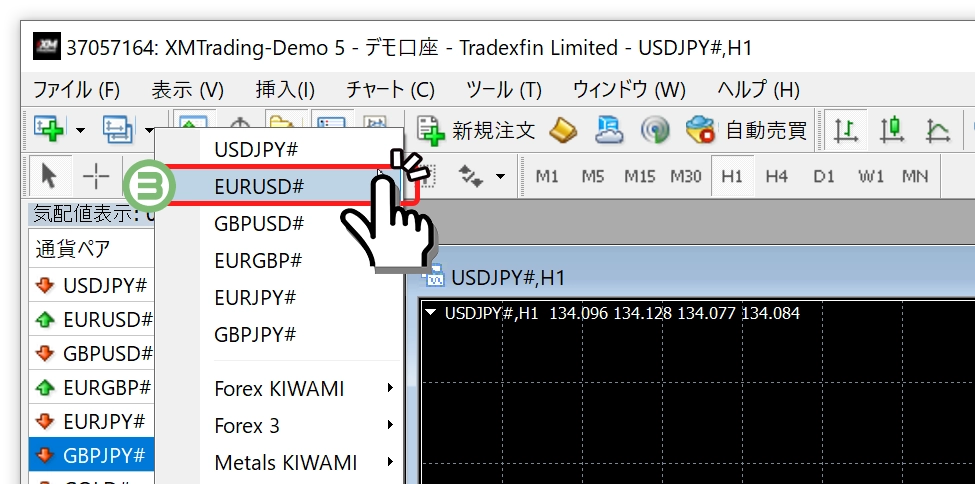
- MT4画面左上の「ファイル」をクリックします。
- 「新規チャート」をクリックします。
- チャート表示したい通貨ペアをクリックします。
3.気配値ウィンドウで右クリックして「チャート表示」をクリックする場合の手順
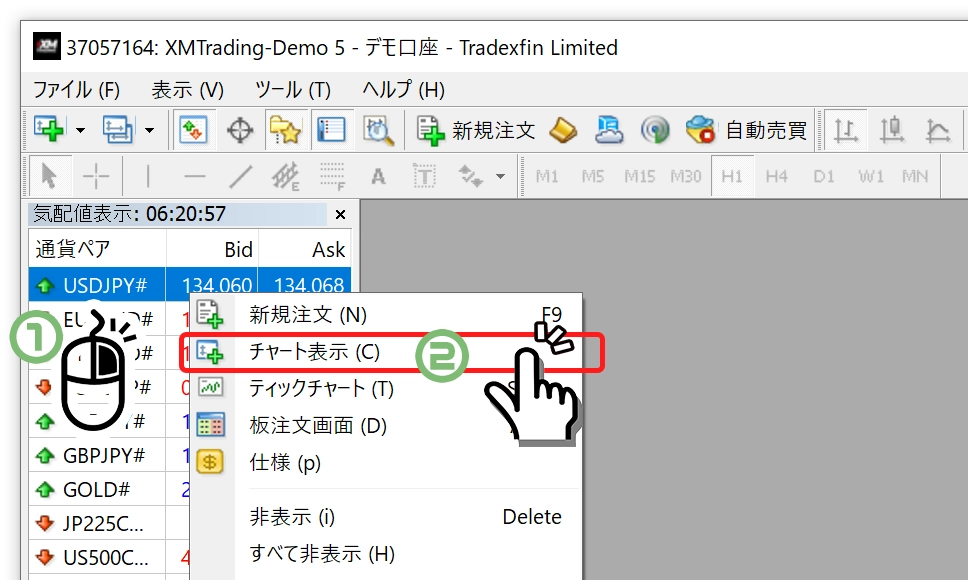
- 気配値表示ウィンドウからご希望の通貨ペアを選択した上で右クリックします。
- 「新規チャート」をクリックします。
MT4のチャートの時間足を変更する手順
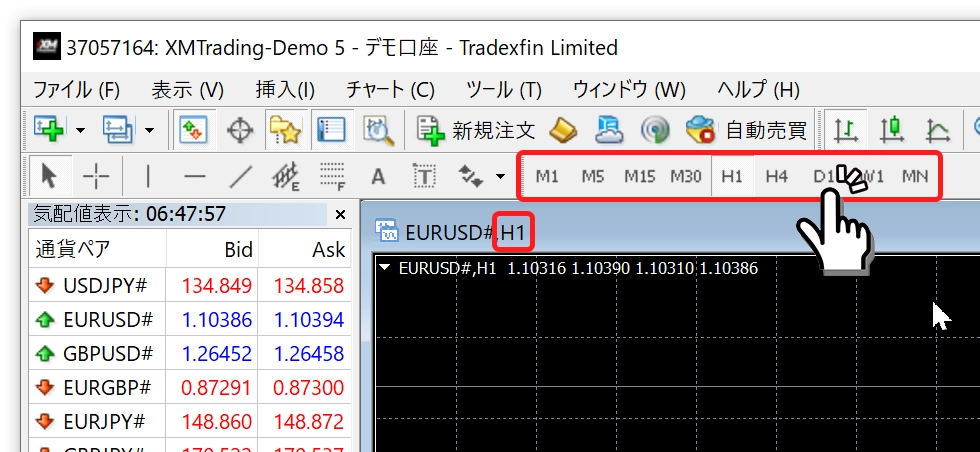
- MT4画面上の「M1、M5、M15、M30、H1、H4、D1、W1、MN」が並ぶ項目で、ご希望の時間足をクリックします。
- M1: 1分足
- M5: 5分足
- M15: 15分足
- M30: 30分足
- H1:1時間足
- H4:4時間足
- D1:日足
- W1:週足
- MN:月足
MT4のチャートの見た目を変更する方法
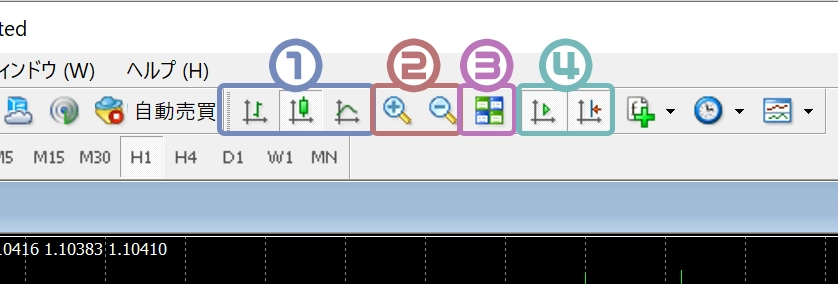
MT4画面上の各種アイコンを操作することで、チャートの見た目を変更できます。
各アイコンの操作による機能は、下記の通りです。
- 中央のローソク足アイコンを選択すると、チャートがローソク足表示になります。
- +アイコンでチャート拡大、-アイコンでチャート縮小。
- クリックすると、複数のチャート表示を綺麗に並べて整理できます。
- 左側アイコンは、チャート自動スクロール。右側アイコンは、チャートの右側が空白スペースになります。
取引画面を表示する手順
- 「新規注文」ボタンをクリックして希望の通貨ペアを選択
- 気配値表示ウィンドウの上で右クリックして「新規注文」をクリックする
- チャート画面上で右クリックして「注文発注」→「新規注文」をクリックする
取引画面を表示する方法は、上記の3種類があります。お好きな表示方法を選べます。
1.「新規注文」ボタンをクリックして希望の通貨ペアを選択する場合の手順
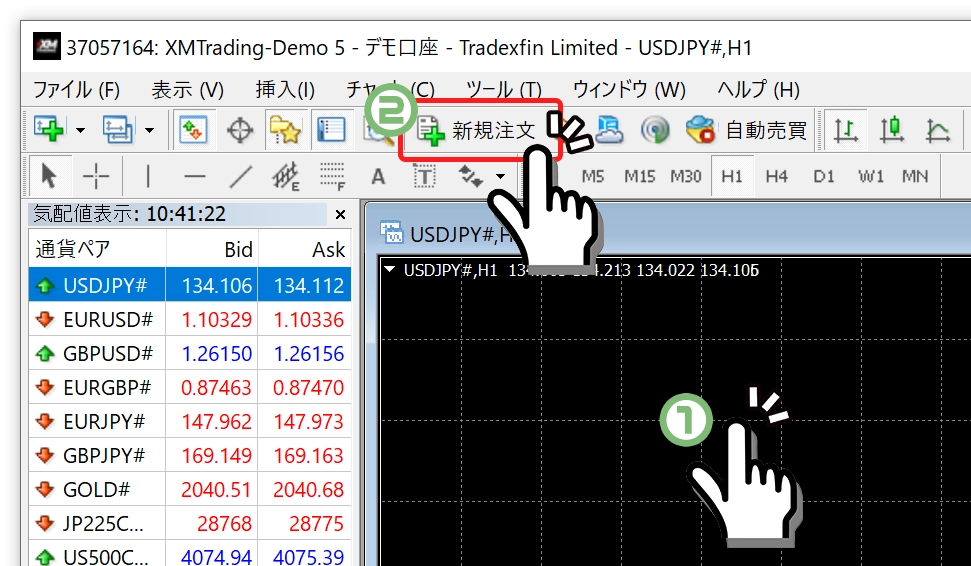
- 取引したい通貨ペアのチャートをタッチして選択します。
- MT4画面上の「新規注文」ボタンをクリックします。
チャートを選択 → 「ツール」 → 「新規注文」をクリックしても取引画面を表示できます。
2.気配値表示ウィンドウの上で右クリックして「新規注文」をクリックする場合の手順
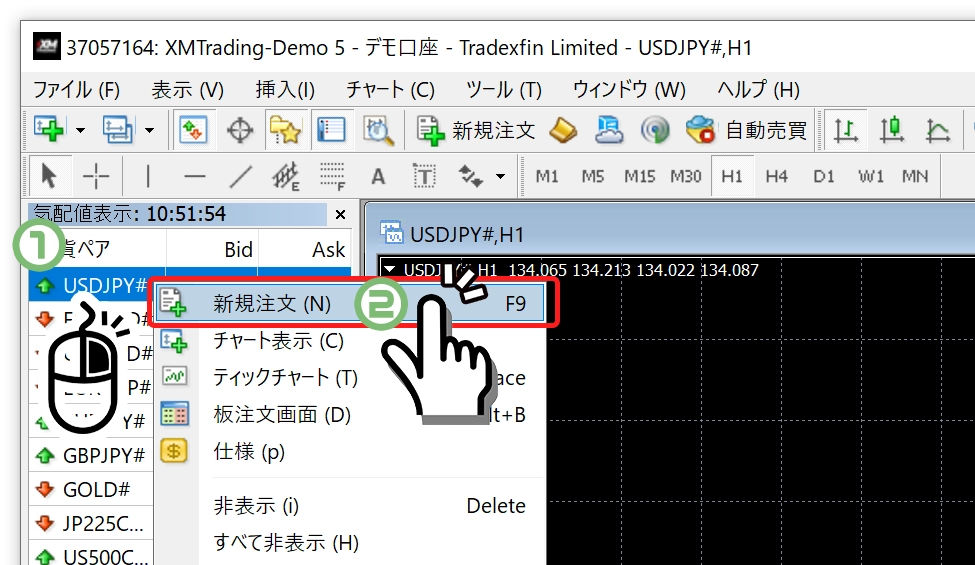
- 気配値ウィンドウで取引したい通貨ペアを選択した上で右クリックします。
- 「新規注文」をクリックします。
3.チャート画面上で右クリックして「注文発注」→「新規注文」をクリックする場合の手順
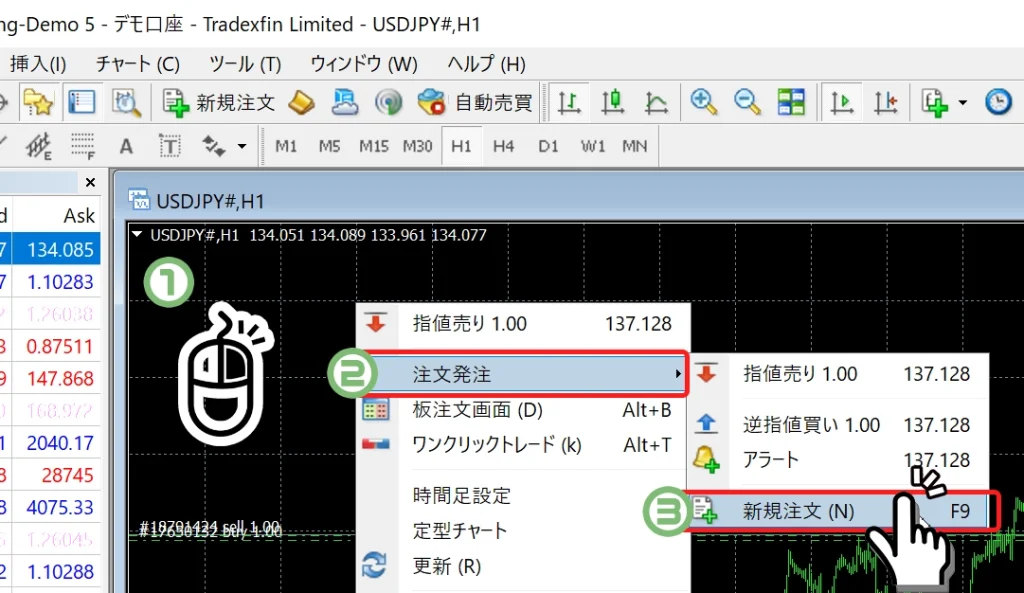
- 取引したい通貨ペアのチャートを選択後に右クリックをします。
- 「注文発注」をクリックします。
- 「新規注文」をクリックします。
取引画面(成行注文画面)
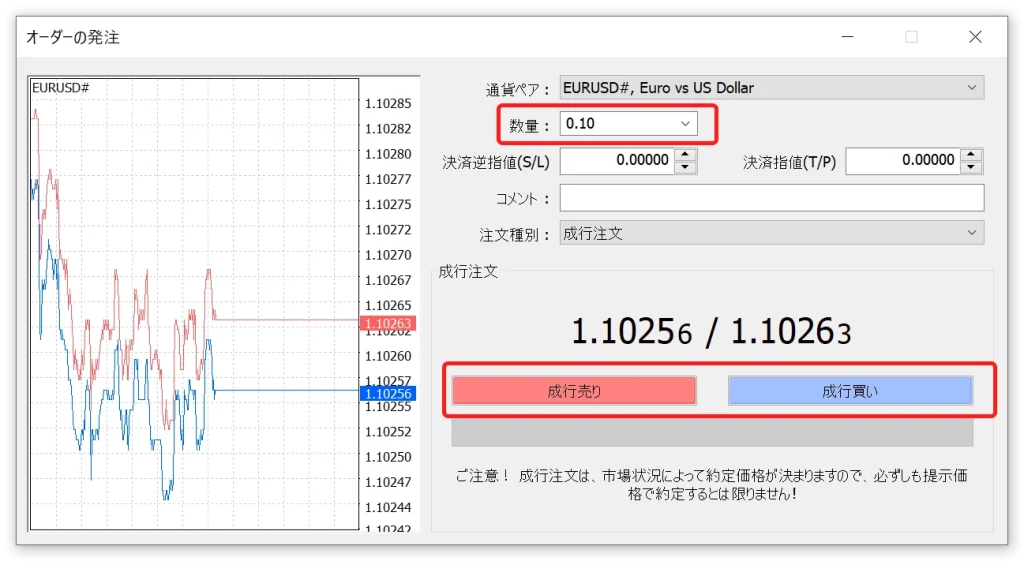
それぞれの手順で上記の取引画面が表示されます。
成行注文の手順は下記の3ステップです。
- 注文数量を入力します。
- 「成行売り」「成行買い」のどちらかのボタンをクリックします。
- 成行注文(即時発注)が執行されます。
取引画面(指値注文画面)
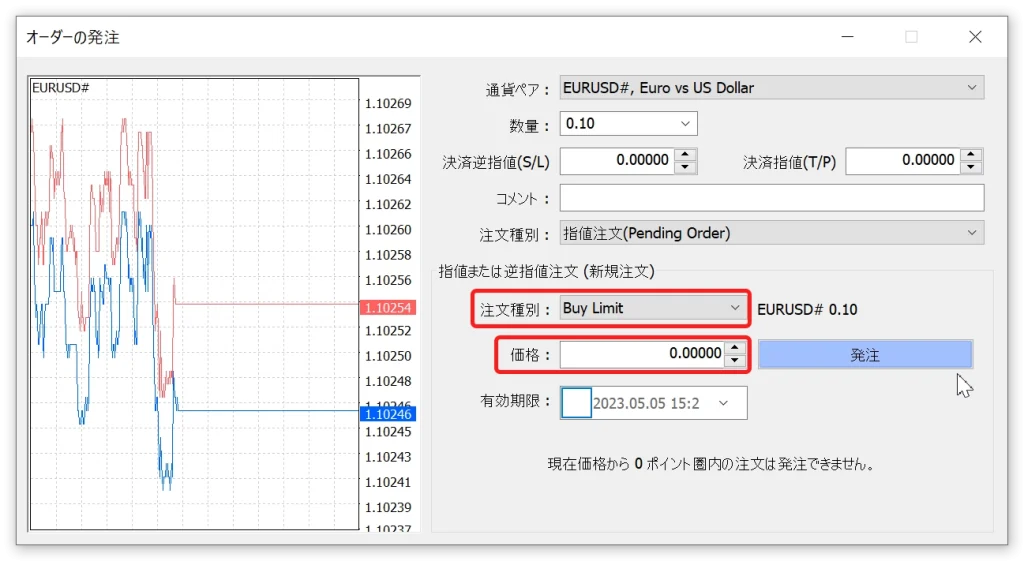
価格を指定して取引したい場合は、下記の5ステップで指値注文を行います。
- 「注文種別」の「成行注文」をクリックして、「指値注文」を選択します。
- 注文数量を入力します。
- 上記画面の指値注文画面へ切り替わるので、「注文種別」の「Buy Limit」をクリックします。
- ご希望の注文種別を選択します。
- 「価格」の項目で価格を指定します。
- 「発注」ボタンをクリックします。
- 成行注文(即時注文):市場価格で即時注文したい場合(成行売り、成行買い)
- Buy Limit(指値買い): 価格が下落したときに、買いたい場合
- Sell Limit(指値売り): 価格が上昇したときに、売りたい場合
- Buy Stop(逆指値買い): 価格が上昇したときに、買いたい場合
- Sell Stop(逆指値売り): 価格が下落したときに、売りたい場合
ナビゲーター
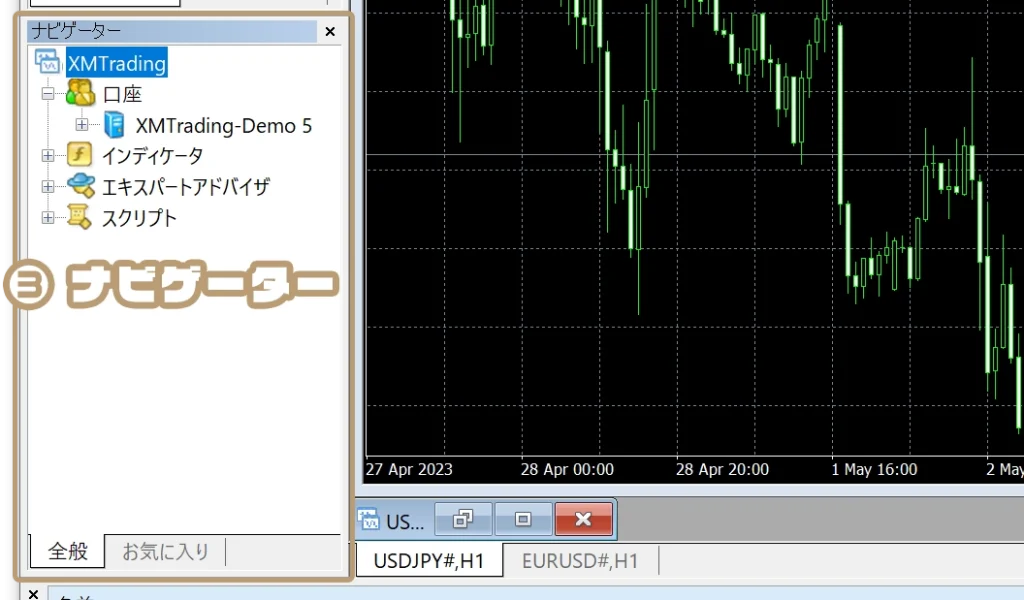
MT4画面の左下の枠は、ナビゲーターのフレームです。
ログインしたことのある口座へログインを切り替えたり、チャートにインジケータを表示したり、自動売買プログラムを追加したりすることができます。
ナビゲーターには、「口座、インディケータ、エキスパートアドバイザ、スクリプト」の4項目のカテゴリに分類されています。
別のアカウントへ切り替える手順
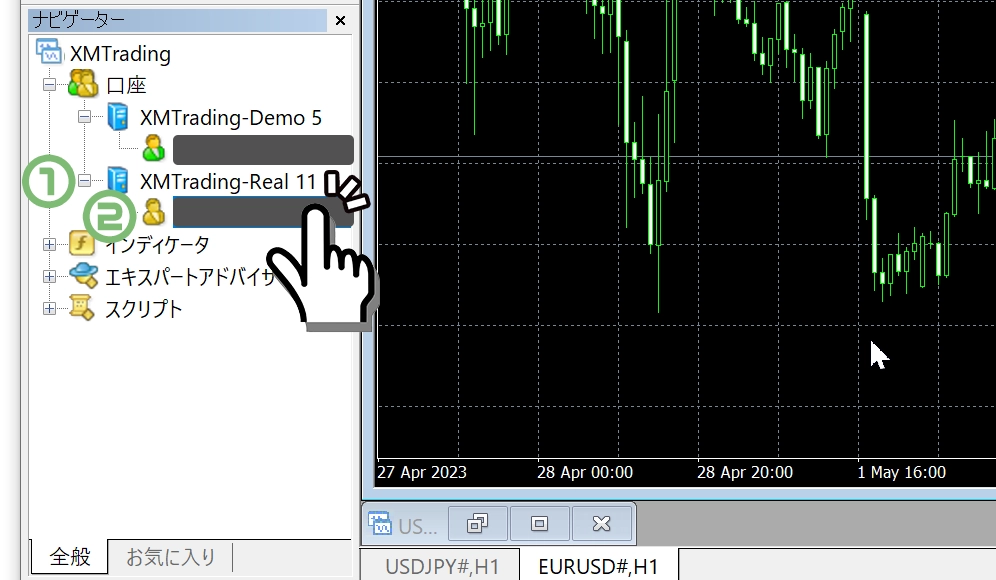
過去にログインしたことのある口座であれば、ナビゲーターの「口座」に口座名が表示されます。
- 「口座」フォルダのサーバー名の左側にある+アイコンをクリックして開きます。
- ログインしたい口座番号をダブルクリックします。
以上の簡単な操作で別のアカウントへ簡単に切り替えられます。
インジケータを表示する手順
ナビゲーターのフレーム内にある「インディケータ」フォルダを展開して、ご希望のインジケータをチャートへドラッグすることでインジケータを表示できます。
ナビゲーターのフレーム内にある「インディケータ」フォルダの左側の+アイコンをクリックして開きます。
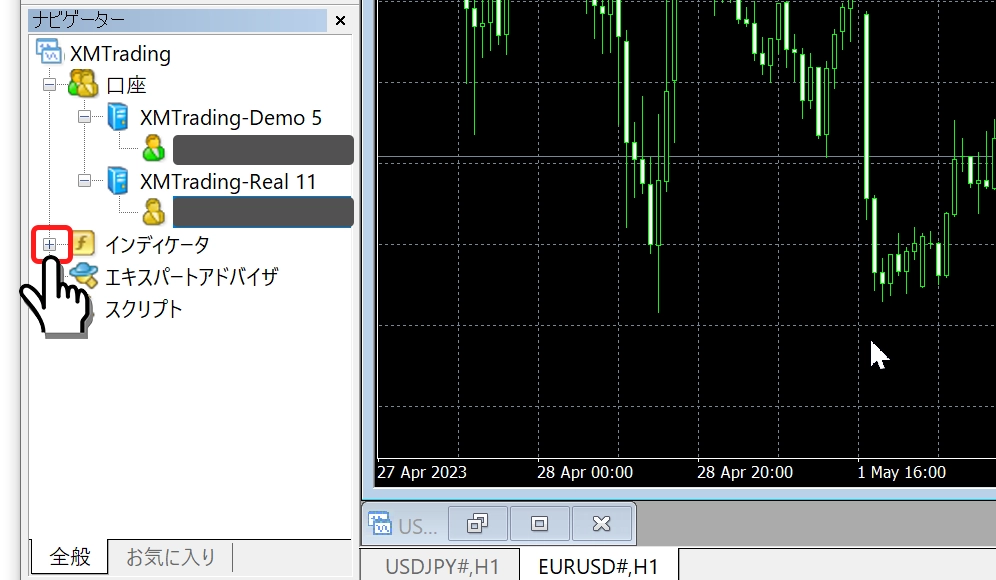
ご希望のカテゴリとインディケータを選択したあと、インディケータを表示したいチャートへドラッグ&ドロップ(マウスの左ボタンを押したまま移動して左ボタンを離す)します。
下記画像例は、Moving Average(移動平均線)を選択しています。
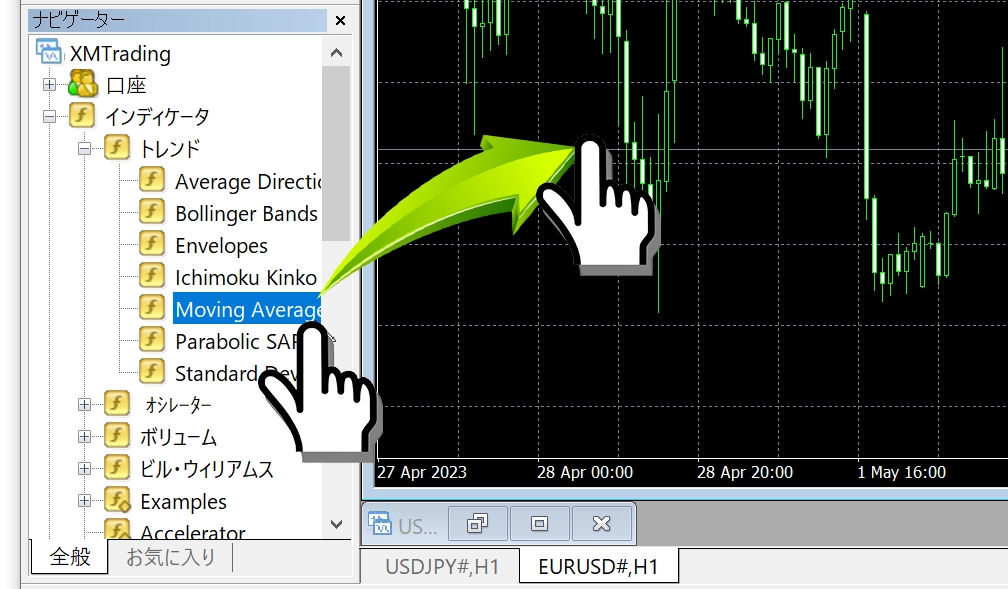
インディケータ設定画面が表示されるので、ご希望の設定をしたあとに「OK」ボタンをクリックします。
下記画像は、75EMA(期間75のExponentialの移動平均線)の設定例です。
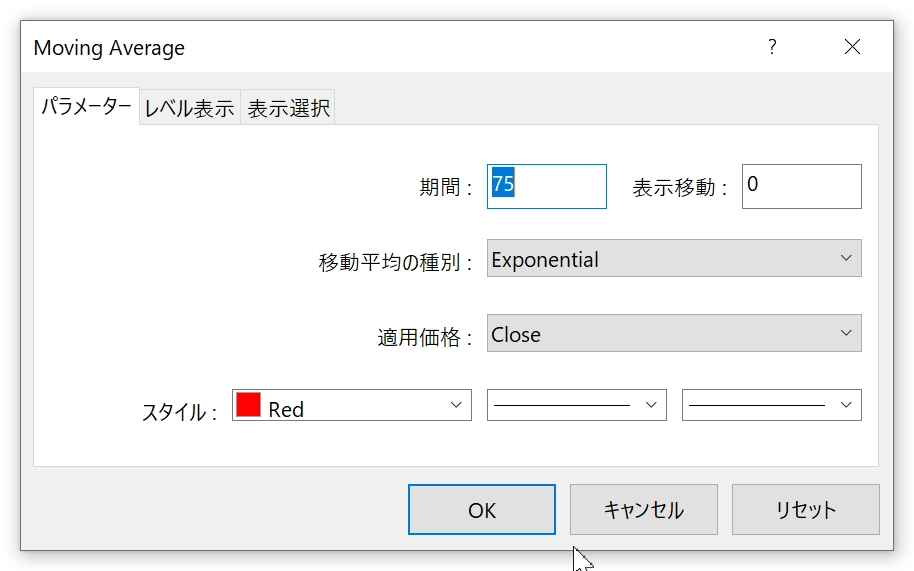
以上の手順で、チャートにインジケータを表示できます。
自動売買を追加する手順
自動売買(EA)の場合は、「エキスパートアドバイザ」のフォルダから、インジケータ追加手順と同じ流れで追加できます。
ナビゲーターのフレーム内にある「エキスパートアドバイザ」フォルダの左側の+アイコンをクリックして開きます。
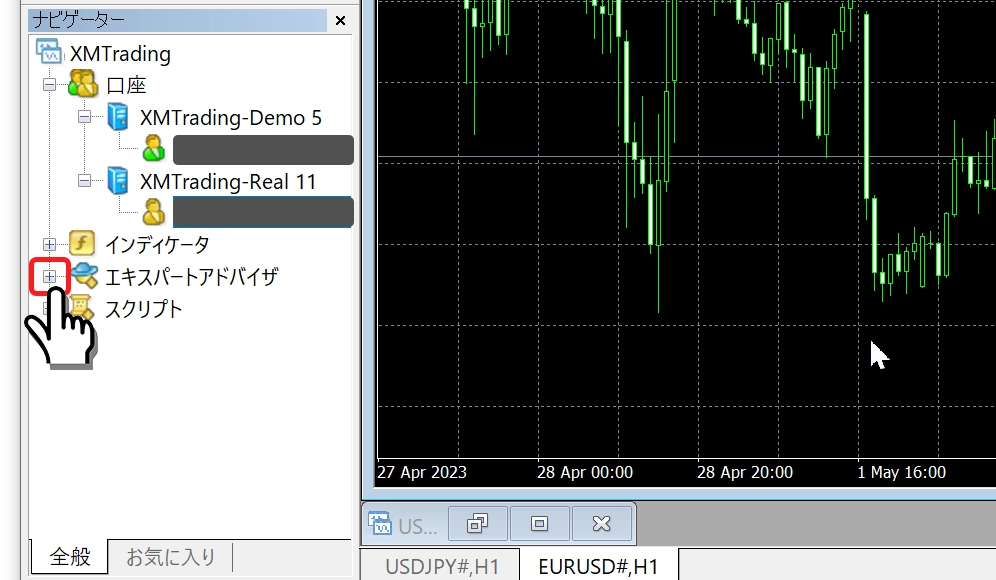
ご希望の自動売買を選択したあと、EAを稼働したいチャートへドラッグ&ドロップ(マウスの左ボタンを押したまま移動して左ボタンを離す)します。
*MT4に標準である自動売買は、利益を約束するものではありません。自動売買プログラムは、MQL5公式サイト等からダウンロード(有料/無料)できますし、標準機能のMQL4エディタでご自身で開発することもできます。
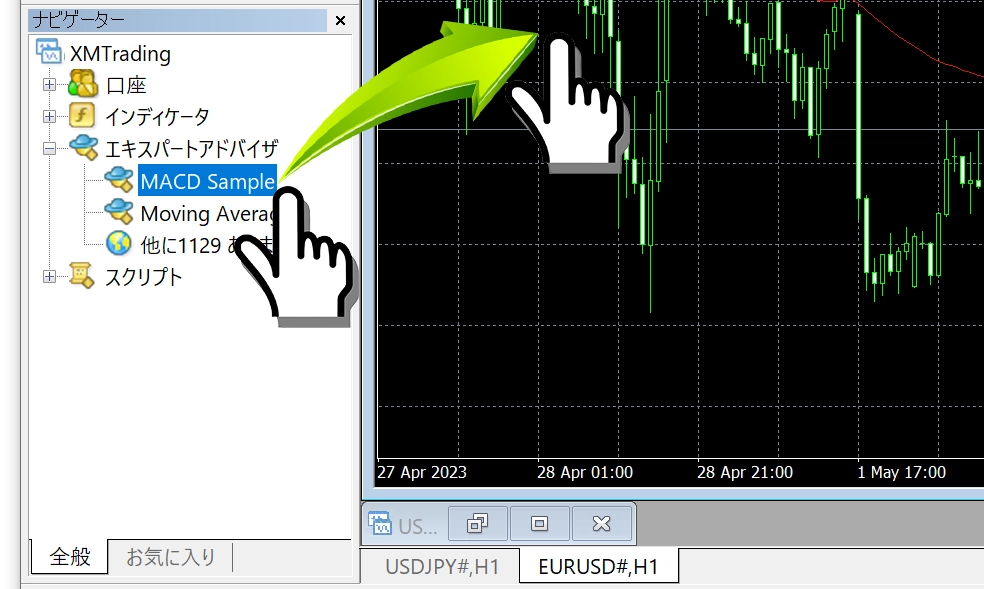
設定画面の「全般」タブをクリックして、「自動売買を許可する」のチェック欄にチェックを入れます。
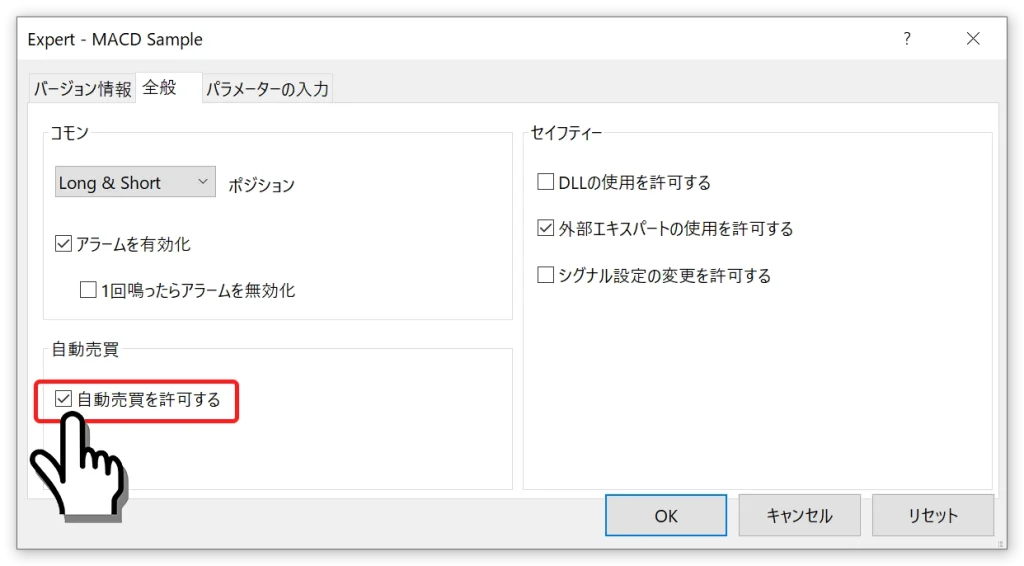
「パラメーターの入力」タブをクリックして、自動売買のパラメータを設定して「OK」ボタンをクリックします。
*パラメータの項目は、自動売買プログラムによってそれぞれ異なります。
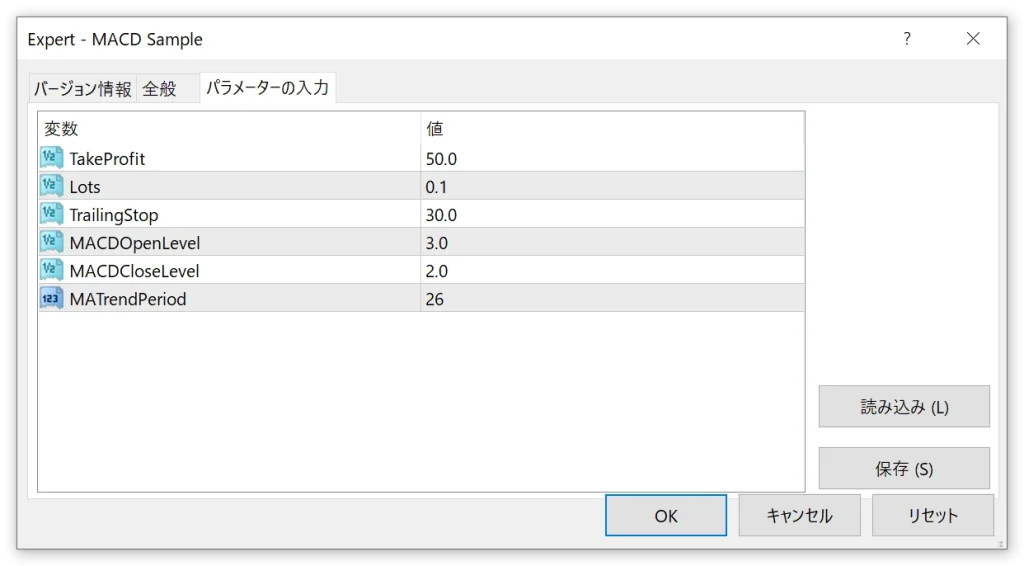
MT4画面上の「自動売買」ボタンをクリックします。有効になると緑色の再生アイコンになります。無効は、赤色の停止アイコンです。
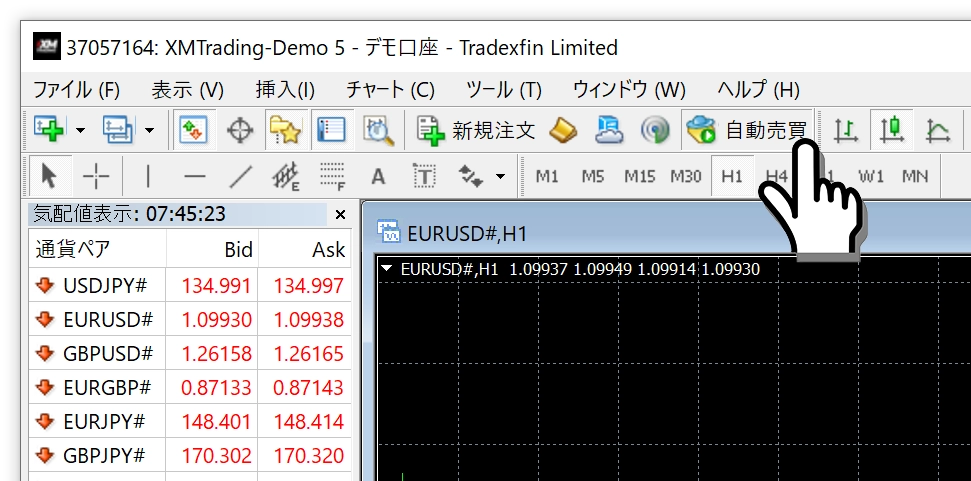
ターミナル
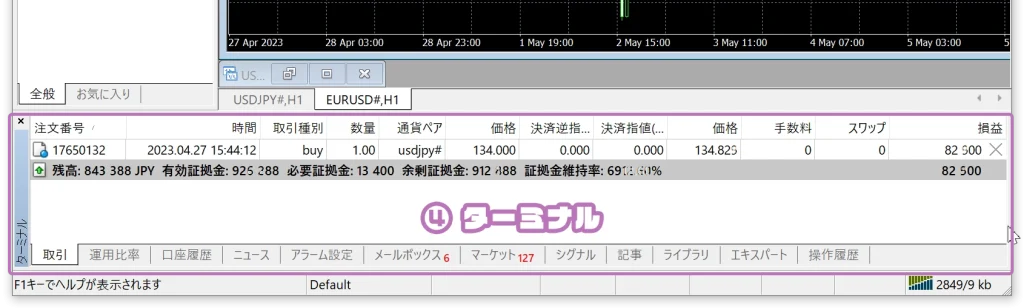
MT4画面下の「ターミナル」フレームは、残高、各種証拠金、取引したポジション、注文、取引履歴等の確認ができます。
ターミナルは、「取引、運用比率、口座履歴、ニュース、アラーム設定、メールボックス、マーケット、シグナル、記事、ライブラリ、エキスパート、操作履歴」の12タブで構成されていますが、主に使うタブは「取引、口座履歴」の2つのタブのみです。
取引中のポジションを決済するには、このターミナル枠の中で決済したいポジションをダブルクリックします。
各用語の解説

- 残高: 現在の口座にある現金です。(含み損や含み益は含まれません。)
- 有効証拠金: 「残高 + クレジット + 現在の含み損益 」の金額が表示されます。
- クレジット: 付与されたボーナスです。クレジットと残高を合計した金額分を取引できます。ボーナス対象外口座の場合は表示されません。
- 必要証拠金: 今取引中のポジションを取引するために必要な金額です。パソコンのMT4は、必要証拠金と表示されています。複数のポジションがある場合は、合計された必要な金額が表示されます。
- 余剰証拠金(よじょうしょうこきん): 「有効証拠金 - 必要証拠金」の金額が表示されます。あとどのくらい余剰があるのかを表しており、余剰証拠金が多いほど、余裕のある取引ができます。
- 証拠金維持率: 「有効証拠金 ÷ 必要証拠金 ✕ 100」の金額が表示されます。証拠金維持率が低い程リスクが高くなり、XMTradingは20%を下回るとロスカット(強制決済)になります。XMTradingにおいては、一般的に1,000%以下にならないような売買をすることがリスクを抑えた取引において重要です。
- ポジション: 新規注文し、まだ決済していない保有中の取引です。
ポジションを成行決済(即時決済)する手順
成行決済する方法は、オーダー発注画面を表示させる方法と、ワンクリック決済をする方法の2種類があります。
まずは、オーダー発注画面を表示させて成行決済する手順を解説します。
ターミナルの「取引」タブで、決済したいポジションの項目をダブルクリックします。(*決済逆指値、決済指値の項目以外の項目でダブルクリックします。)

オーダーの発注画面が表示されるので、「成行決済」ボタンをクリックします。
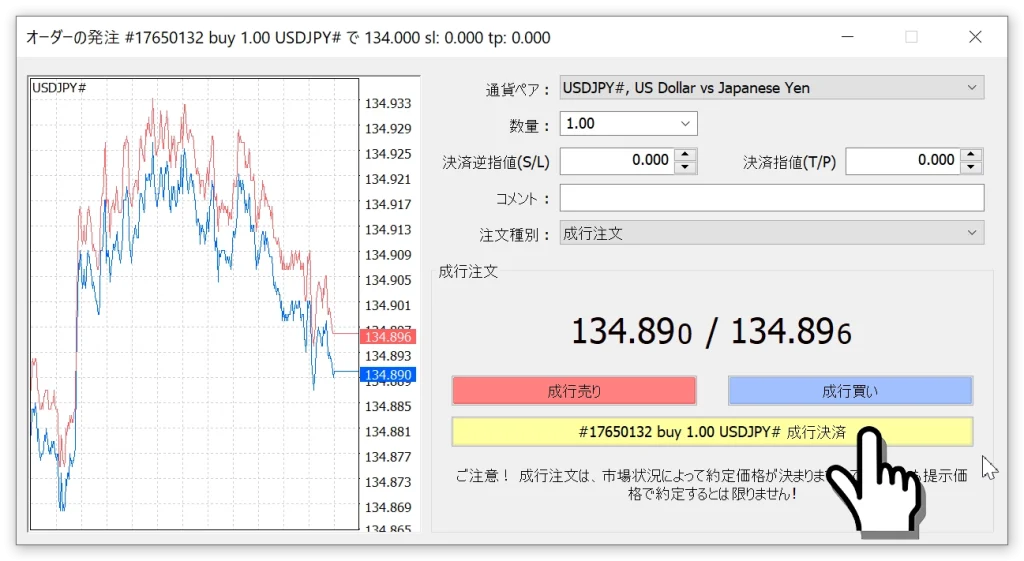
以上で、市場価格で即時決済されます。
続いて、ワンクリックで成行決済をする手順を解説します。
ターミナルの「取引」タブで、決済したいポジションの右側に表示されている✕印(バツ印)をクリックします。
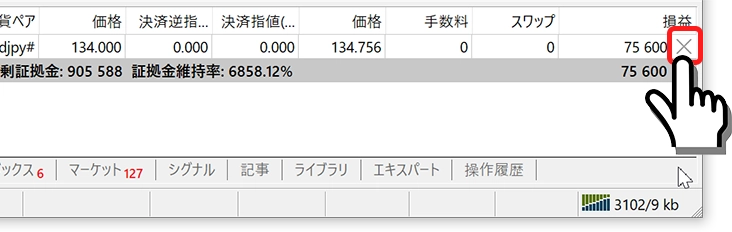
初回のみ、利用規約の同意画面が表示されるので、「私はこれらの利用規約に同意します。」にチェックを入れ、「OK」ボタンをクリックします。
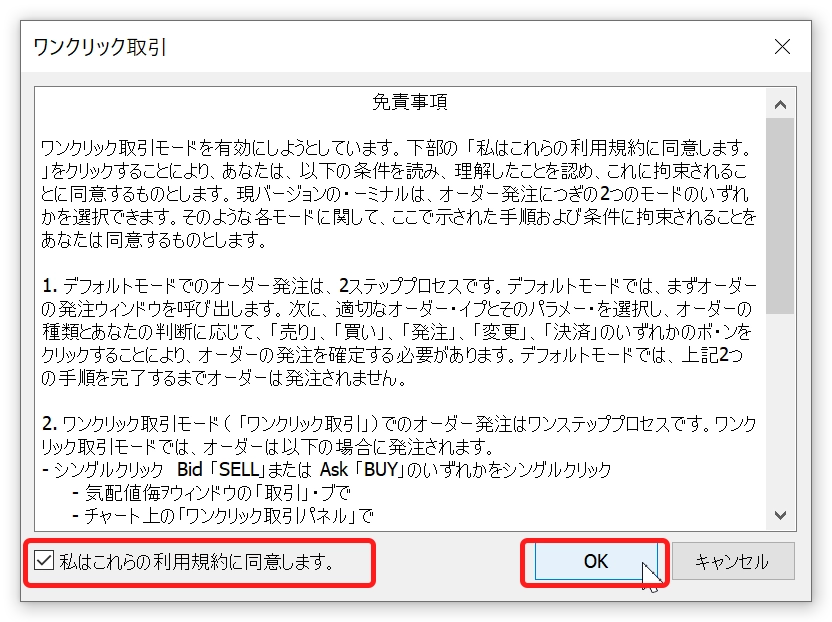
初回のみ、利用規約に同意した後に元の画面へ戻るので、決済したいポジションの右側の✕印(バツ印)をもう一度クリックします。
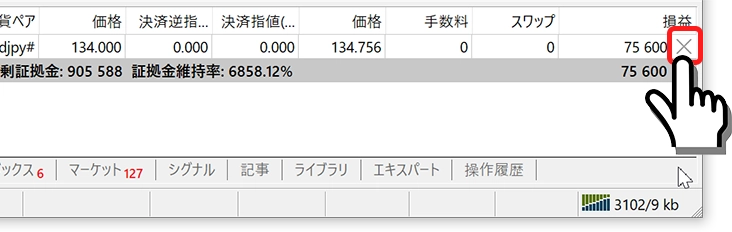
以上で、ワンクリックで成行決済が完了です。
次回からは、✕印をクリックすると、すぐに成行決済がされます。ワンクリックで即時執行されるので、間違ってクリックしないように注意しましょう。
決済注文を変更(予約決済)する手順
価格を指定して取引中のポジションを決済したい場合の手順は下記の通りです。
ターミナルの「取引」タブで、決済したいポジションの「決済逆指値」か「決済指値」の項目をダブルクリックします。

「決済逆指値」「決済指値」のどちらか、または、両方の価格を指定して、その下の「変更」ボタンをクリックします。
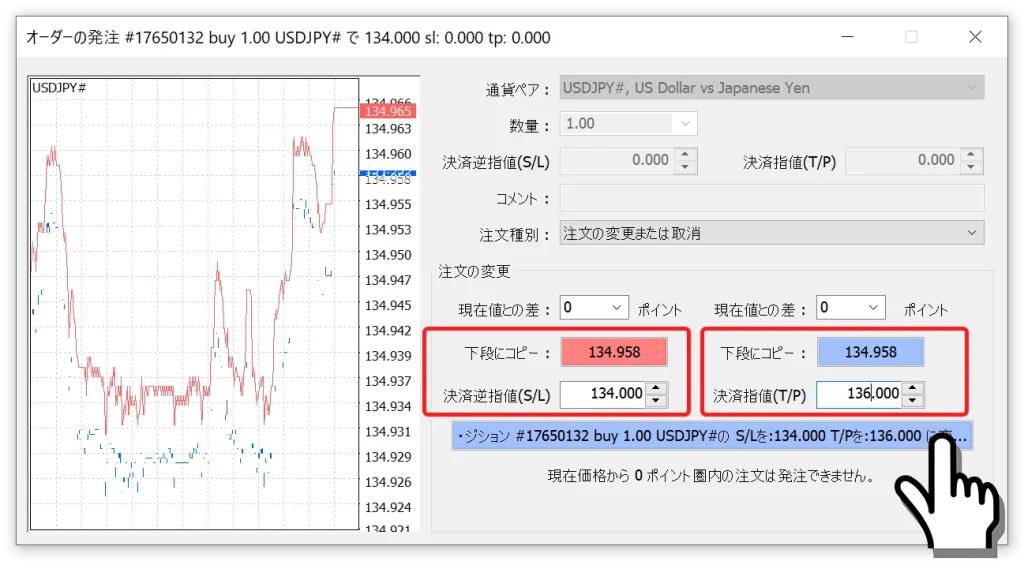
- 「決済逆指値」: ストップロス、損切り。
- 「決済指値」:テイクプロフィット、利益確定。
買い注文であれば、現在より高い価格を決済指値に設定し、現在より低い価格を決済逆指値に設定します。
売り注文であれば、現在より低い価格を決済指値に設定し、現在よりも高い価格を決済逆指値に設定します。
以上で、決済変更が完了です。設定した価格に達したときに注文が執行されます。
指値注文、逆指値注文を削除する手順
まだ執行されていない価格を指定した注文を削除する手順は、下記の通りです。
ターミナルの「取引」タブで、削除したい注文をダブルクリックします。
または、注文欄の右側の✕印(バツ印)をクリックしても注文を削除できます。

オーダーの発注画面が表示されるので、「注文の取消」ボタンをクリックします。
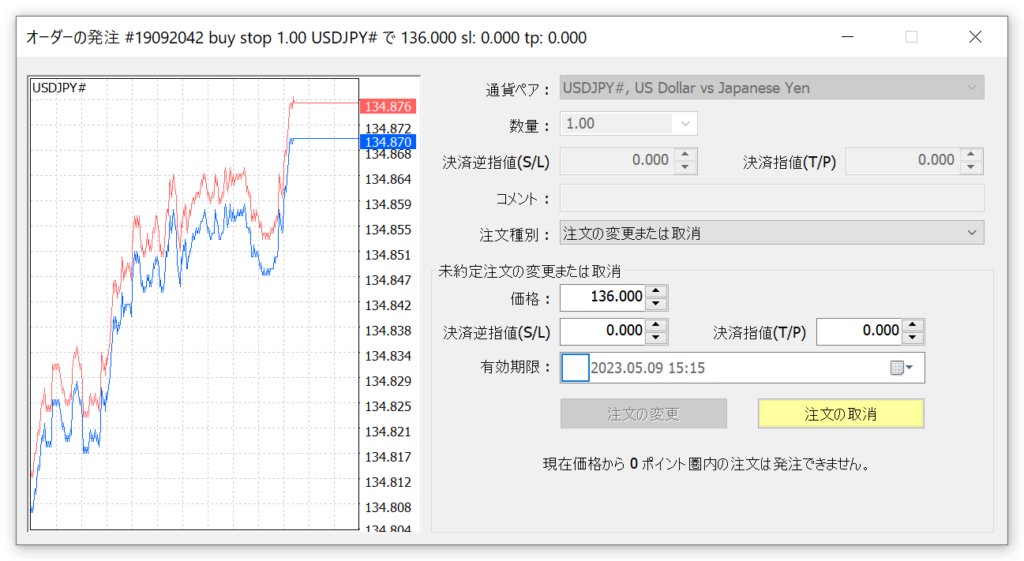
以上で、新規注文の削除が完了です。
*取引中のポジションの指値注文、逆指値注文を取消したい際は、各値を0(ゼロ)にして注文の変更ボタンをクリックすることで、取消ができます。
新規注文を変更する手順
まだ執行されていない価格を指定した新規注文は、下記の手順で注文変更ができます。
ターミナルの「取引」タブで、変更したい注文をダブルクリックします。

オーダーの発注画面が表示されるので、ご希望の価格へ変更後「注文の変更」ボタンをクリックします。
同時にストップロスとテイクプロフィット、有効期限も設定できます。
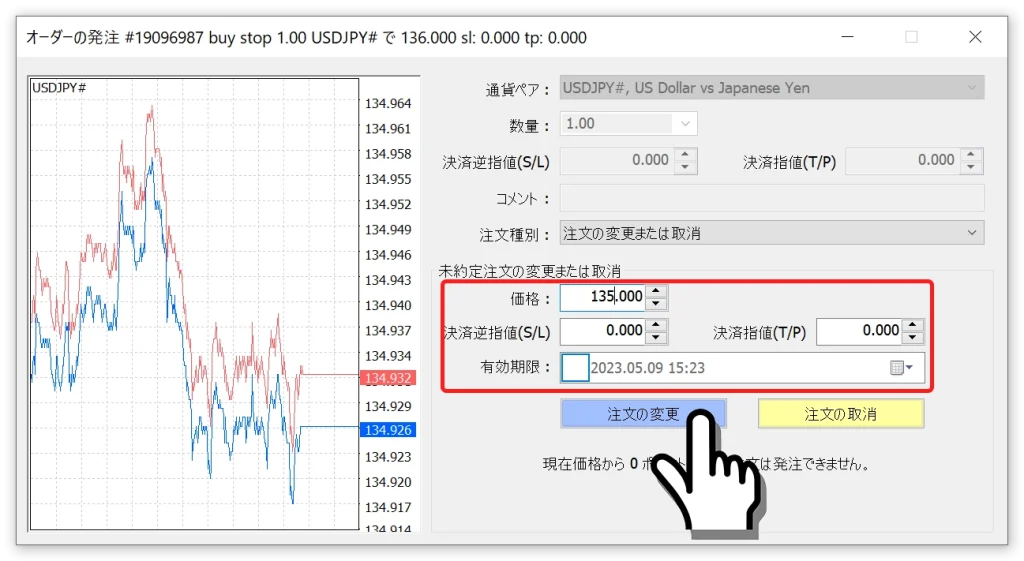
以上で、新規注文の変更が完了です。
価格を指定して新規注文し、まだ注文が執行されていないときのみ、新規注文の変更ができます。
注文が約定されている場合は、決済注文の変更のみ可能です。
チャート
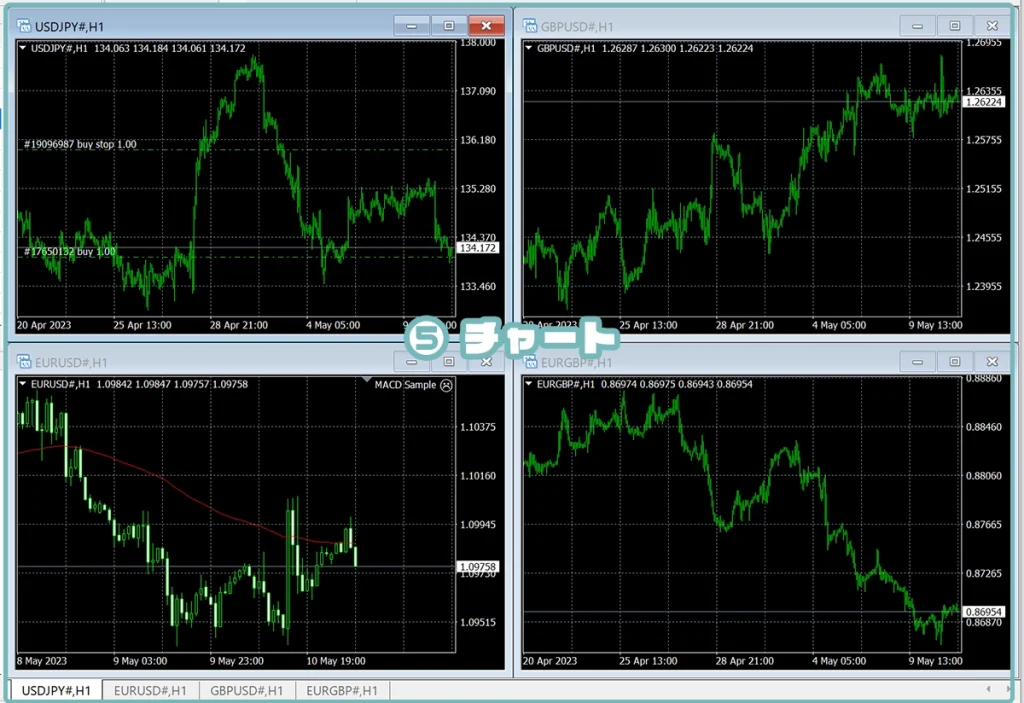
MT4画面の大半を占めるのがチャート表示のフレームです。
複数のチャートを表示が可能で、大きさも自由に調整できます。大きさを整え、綺麗に整列したチャートを表示したい際は、チャート画面上の拡大縮小アイコンの隣に表示されているチャート整列アイコンをクリックすることで可能です。
ワンクリックトレードの手順
以下の手順で設定すると、チャートからワンクリックトレードが可能です。
ワンクリックトレードをしたいチャートの画面上で右クリックをします。「ワンクリックトレード」を選択します。
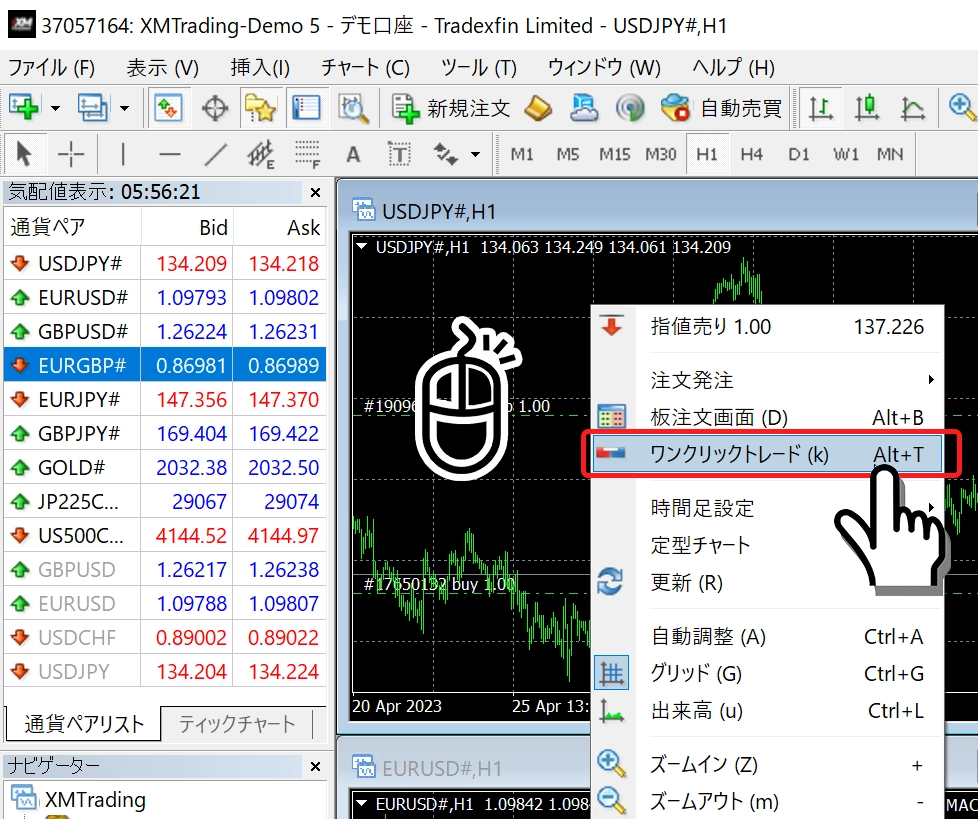
チャート画面左上にワンクリックトレード画面が表示されます。ワンクリックトレードの画面中央の数量を入力し、「SELL」(売り)、「BUY」(買い)のどちらかのボタンをクリックすると、即時約定(成行注文)されます。
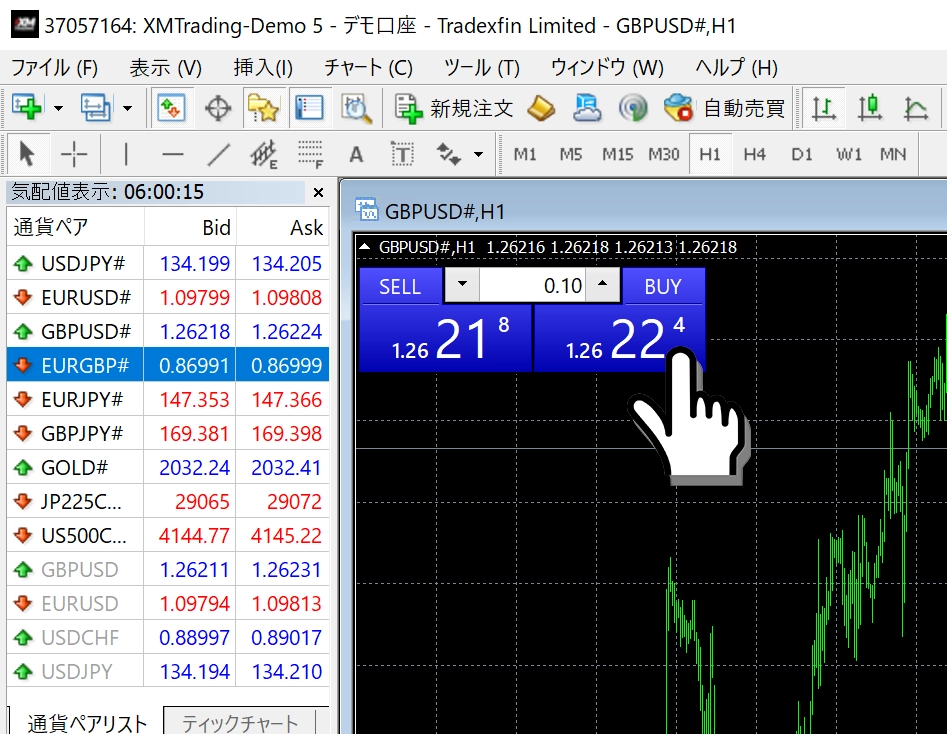
ワンクリックトレードの画面を消したい場合は、手順1の操作を再度することで画面を消せます。
チャートから注文発注する手順
取引画面の表示は、チャート画面の上で右クリックすることでも可能です。
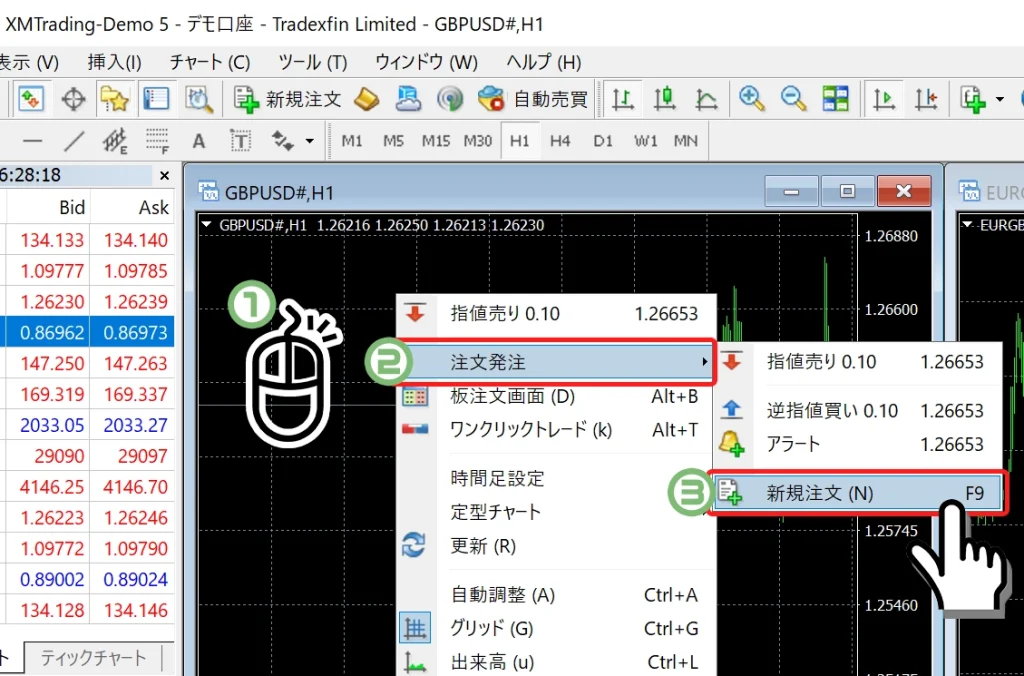
- 取引したいチャート画面上で右クリックをします。
- 注文発注にマウスのカーソルを当てます。
- 「新規注文」をクリックします。
また、❷まで進めたあと、右クリックした位置で指値・逆指値注文もできます。
チャートの色を変更する手順
チャートの標準表示は、黒背景の緑色のローソク足ですが、この背景色やローソク足の色を自由に変更できます。
チャートの画面上で右クリックをして、「プロパティ」をクリックします。
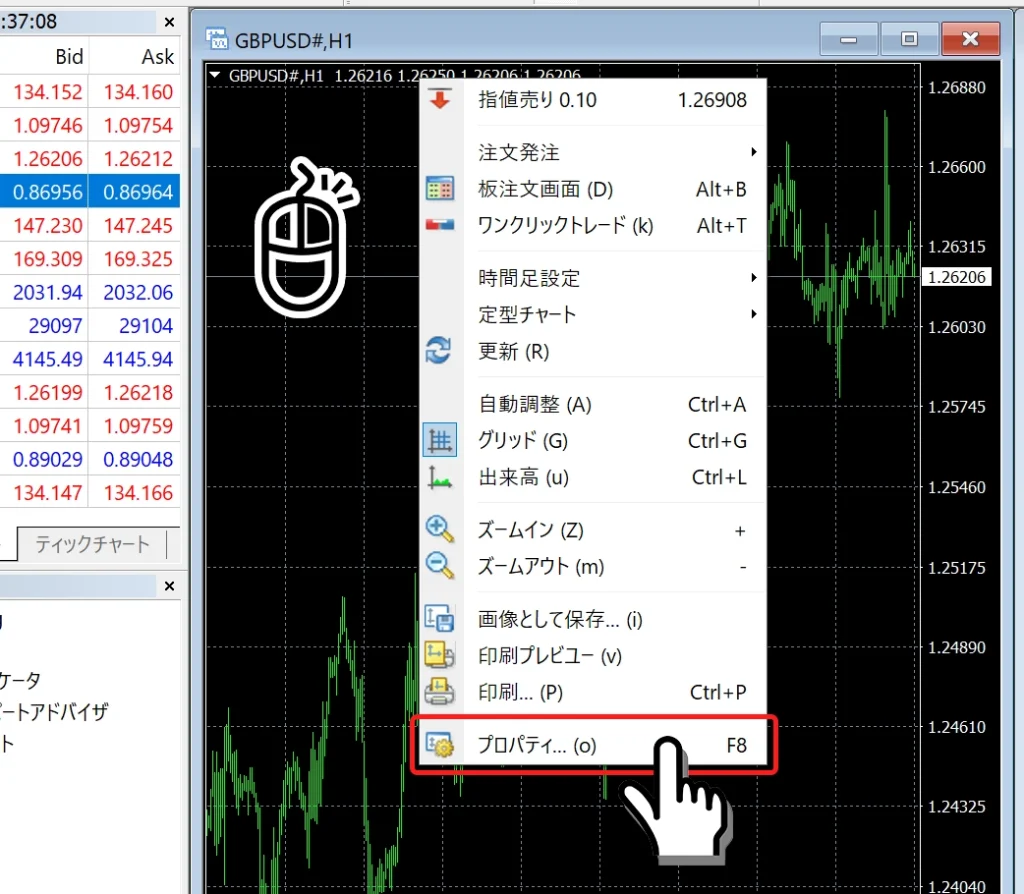
基本配色をクリックすると、3種類の基本配色を選べます。
また、右側の各色をクリックして自由に色を設定できます。変更が終わったら「OK」ボタンをクリックします。
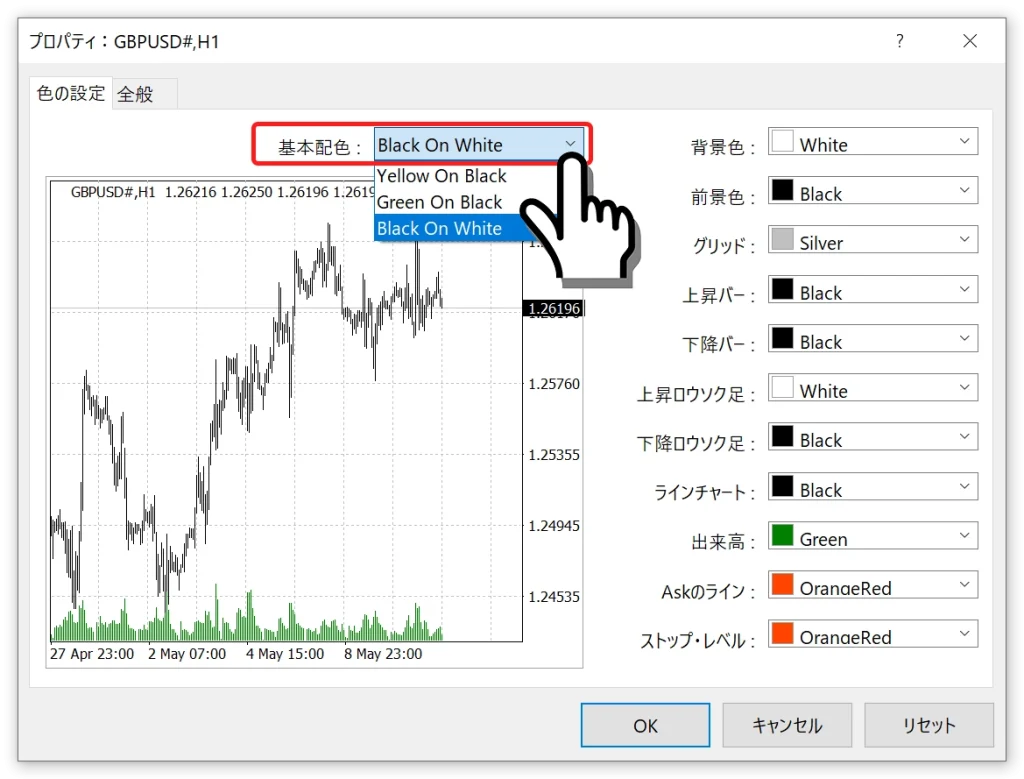
日本国内の証券会社が採用しているチャートの配色は、上昇が赤系で下降が青系の配色をしています。
その場合の配色例は、下記画像の通りです。
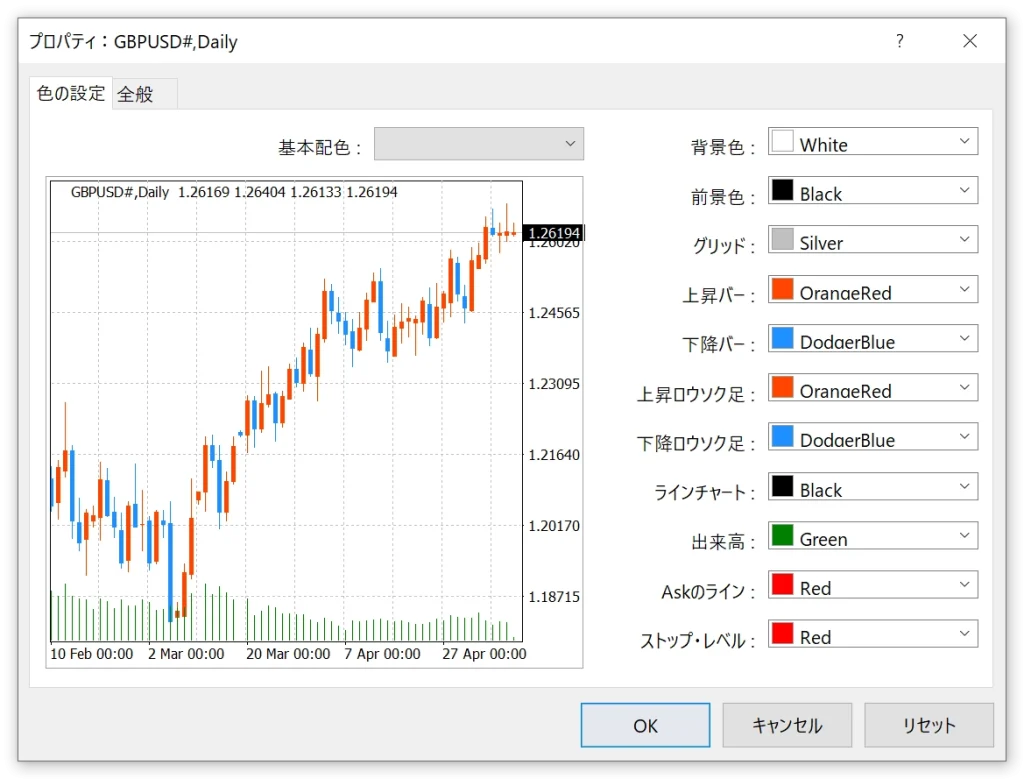
チャートに表示した設定を他のチャートへコピーする手順
チャートへインジケータの追加やチャートの配色を変更した場合、他のチャートへも同じ設定をコピーできます。
コピー元のチャートの画面上で右クリックをし、「定形チャート」→「定型として保存」の順にクリックします。
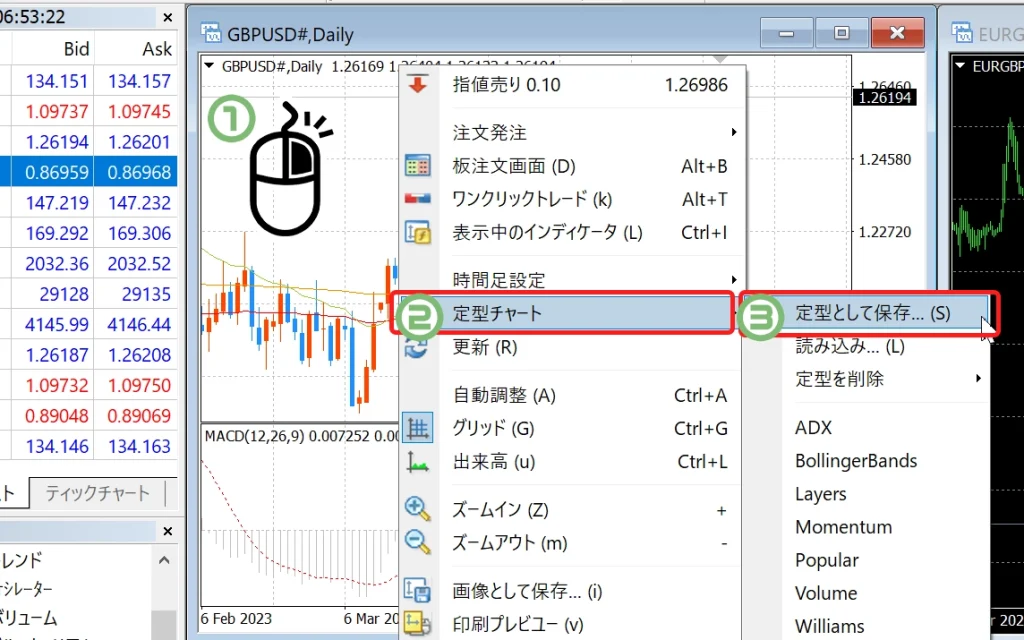
分かりやすい適当なファイル名を入力して、「保存」ボタンをクリックします。下記画像は例として「テスト.tpl」としています。
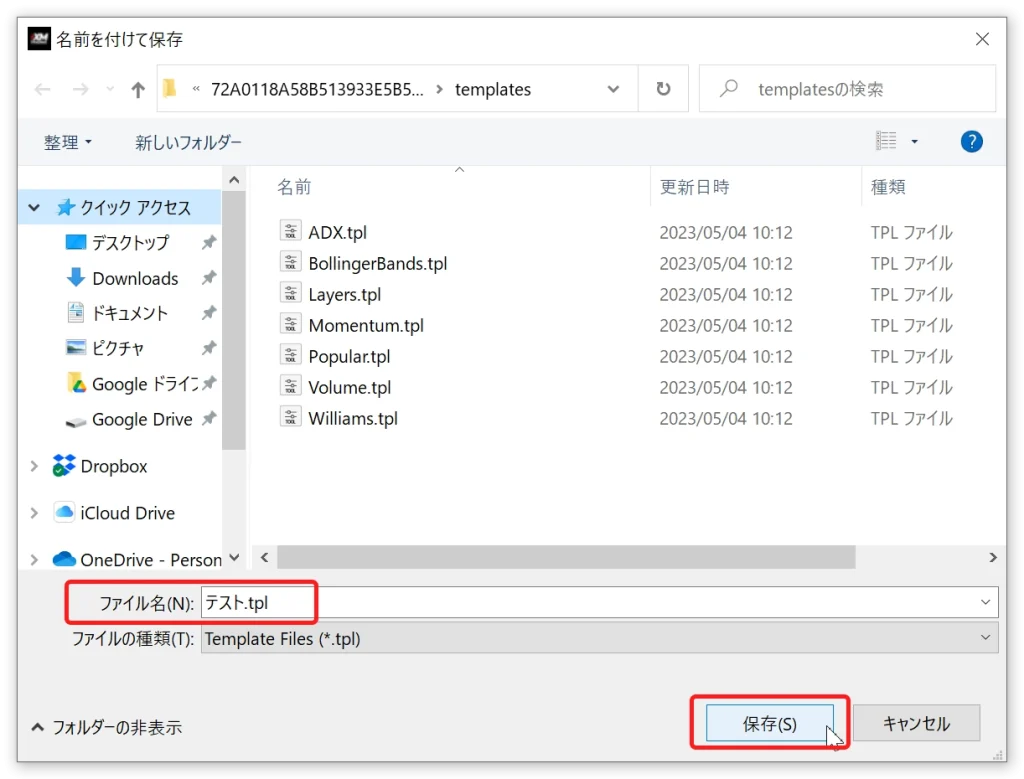
コピー先のチャート画面の上で右クリックをし、「定型チャート」→「手順2で保存したファイル名」の順にクリックをします。
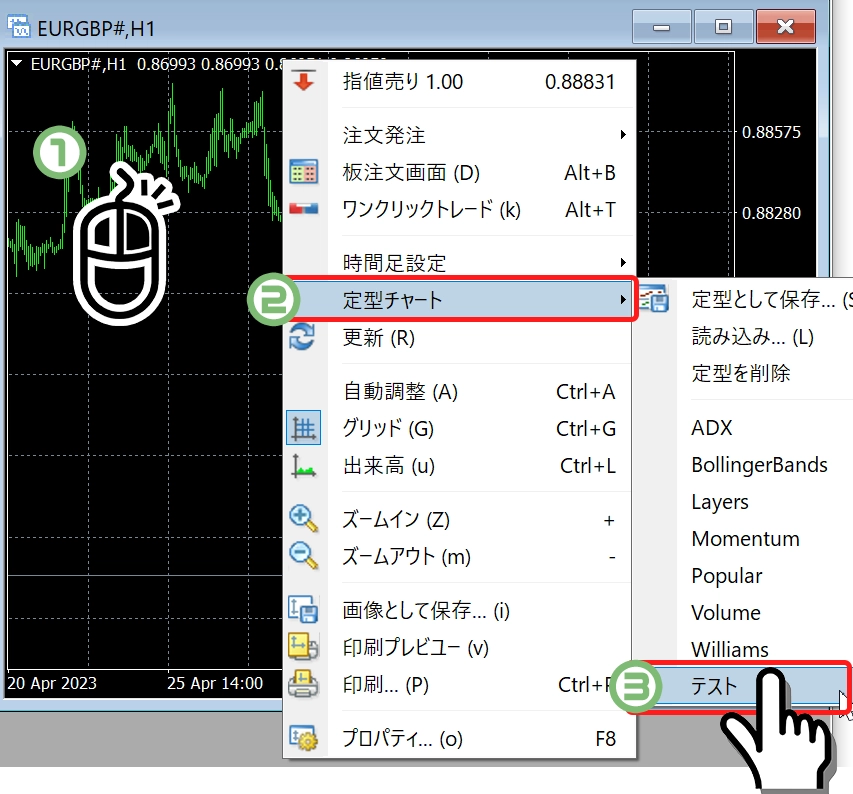
以上で、チャート設定を他のチャートへもコピーできます。
パソコン対応(Windows/Mac)のMT4の使い方・基本操作手順 まとめ
- 「メニュー、気配値、ナビゲーター、ターミナル、チャート」の5つのフレームで構成
- 取引予定の通貨ペアを気配値画面へ追加する(気配値画面に表示されていない通貨ペアは取引できない)
- 気配値表示ウィンドウで右クリック→通貨ペア→希望の通貨ペアを表示の順で通貨ペア追加
- 気配値表示ウィンドウの全ての通貨ペアを非表示にしたい場合は、右クリック→すべて非表示
- 気配値表示ウィンドウの全ての通貨ペアを表示したい場合は、右クリック→すべて表示
- チャートの表示は、気配値の通貨ペアを右クリック→チャート表示。または、画面上のチャート追加アイコンから
- 取引画面の表示は、MT4画面上の新規注文ボタンをクリック。または、チャートで右クリック→注文発注
- インジケータの表示は、ナビゲーター枠からご希望のインジケータをチャートへドラッグ&ドロップ
- ポジションの決済や注文変更は、MT4画面下のターミナル「取引」タブから
- チャートの配色や設定変更は、チャートを右クリック→プロパティから
