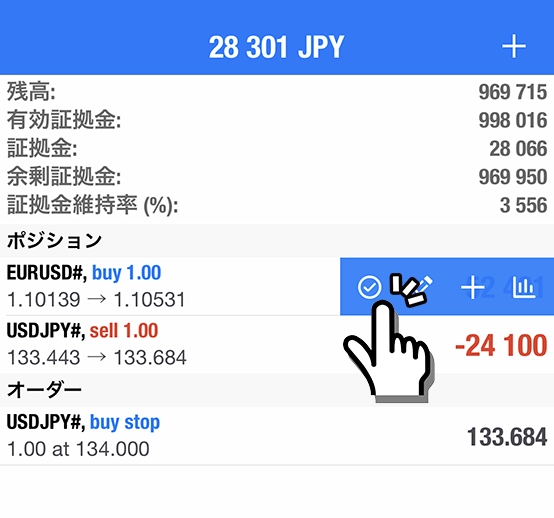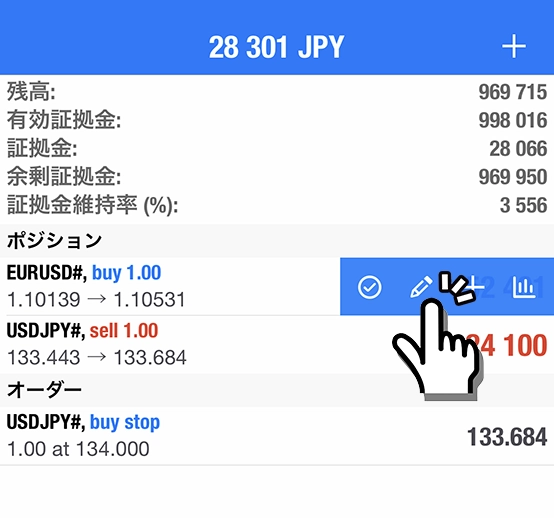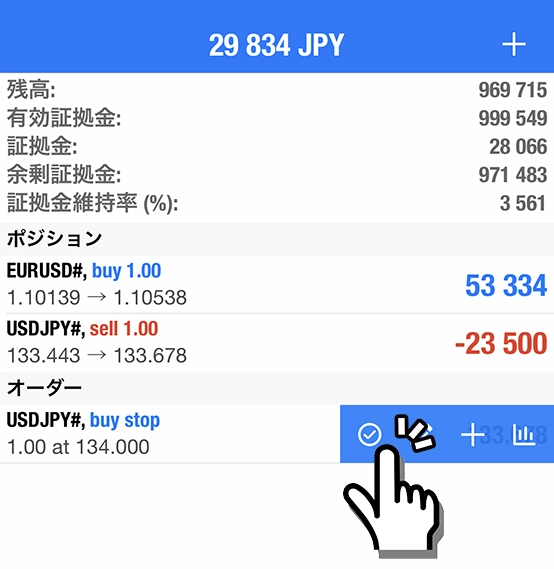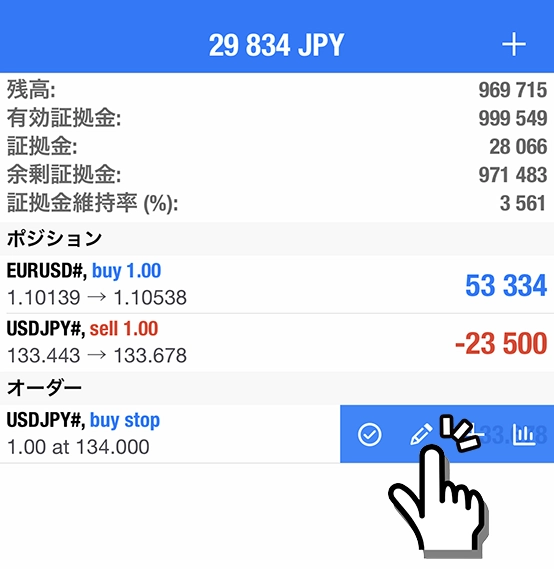iPhone(iOS)対応の取引プラットフォームMT4(MetaTrader4)スマートフォンアプリの画面構成や基本操作手順を解説します。
iPhone対応のMT4アプリは、画面下に表示された「気配値、チャート、トレード、履歴、設定」の5つのタブから各機能を操作します。
気配値タブの画面で、取引したい通貨ペアを自由に追加して表示できます。取引を開始するには、通貨ペアをタッチして、「トレード」をタッチするか、チャート画面右上の「トレード」をタッチすると取引画面へ移動します。
下記、iPhoneのMT4アプリの画面構成、基本操作について詳細を解説します。
iPhone対応MT4アプリの画面構成

MT4スマートフォンアプリの画面構成は、画面下に表示された「気配値、チャート、トレード、履歴、設定」の5つのタブから成り立っています。
各タブから、ログインや新規注文、決済、ポジションや残高確認等の操作を行えます。
各基本操作の解説の前に、まずは、MT4アプリでXMTradingのアカウントへログインします。ログインしないと、各操作ができないためです。
MT4アプリへログインする手順は、下記の関連記事が参考になります。
以下、「気配値、チャート、トレード、履歴、設定」の各タブごとに基本操作を解説します。
気配値
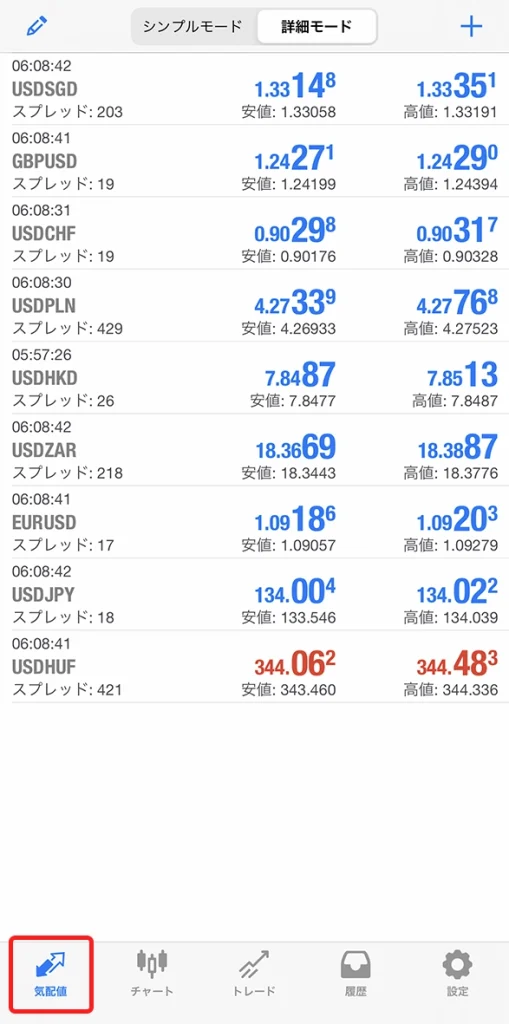
気配値画面は、ご希望の通貨ペアや銘柄を表示できます。
「シンプルモード」は、通貨ペアと価格のみの表示になります。「詳細モード」は、スプレッドや時間、高値と安値も表示されるようになります。どちらも使いやすい方を選択できます。
この気配値画面に表示されていない通貨ペアや銘柄は、チャート表示や取引ができないため、取引したい通貨ペアは追加して表示させます。
気配値画面を見やすくさせるために、取引しない通貨ペアや銘柄は非表示にもできますし、表示順番を入れ替えて整理もできます。
気配値画面に通貨ペアを表示する手順
下記、気配値画面に通貨ペアを表示させる手順です。
気配値画面の右上に表示された「+」アイコンをタッチします。
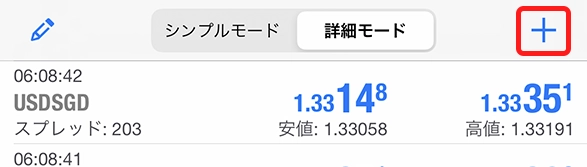
カテゴリが表示されるので、ご希望のカテゴリを選択します。
検索フォームから、ご希望の通貨ペア名(例:USD)等を入力することで、直接通貨ペアを探すこともできます。
カテゴリ名は、XMTradingの口座タイプによって異なります。下記表記は、KIWAMI極口座のカテゴリです。
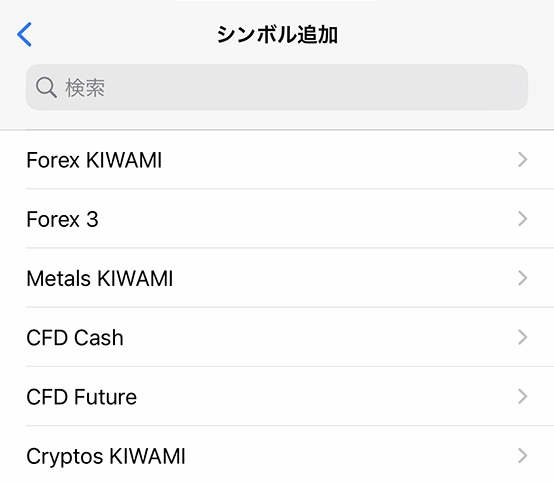
通貨ペア一覧からご希望の通貨ペアの左側に表示されている「+」アイコンをタッチします。
タッチ後すぐにタッチした通貨ペアの表示が消え、気配値画面に移動されています。
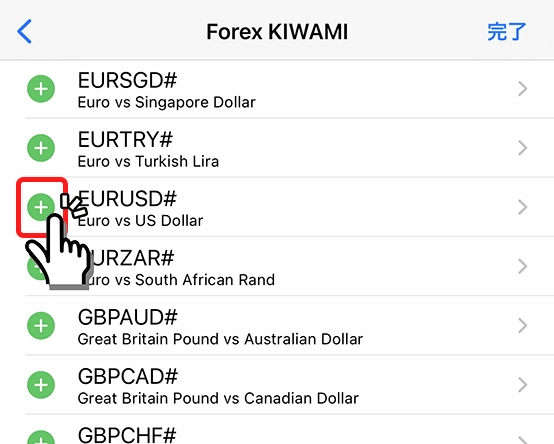
ご希望の通貨ペアや銘柄を追加し終えたら、画面右上の「完了」ボタンをタッチすると気配値画面へ戻ります。
以上で、気配値画面にご希望の通貨ペアを表示完了です。
気配値画面の通貨ペアを非表示にする手順
気配値画面に表示されている通貨ペアは、非表示にすることもできます。
ただし、非表示にした通貨ペアのチャート表示や取引はできなくなりますので、取引予定のある通貨ペアは表示したままにしておきます。
下記、気配値画面の通貨ペアを非表示にする手順です。
気配値画面の左上に表示されている「ペン」アイコンをタッチします。
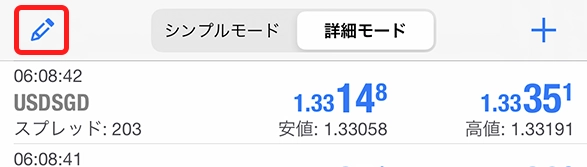
気配値に表示されている通貨ペア一覧が表示されるので、非表示にしたい通貨ペアの左側をタッチしてチェックを入れていきます。
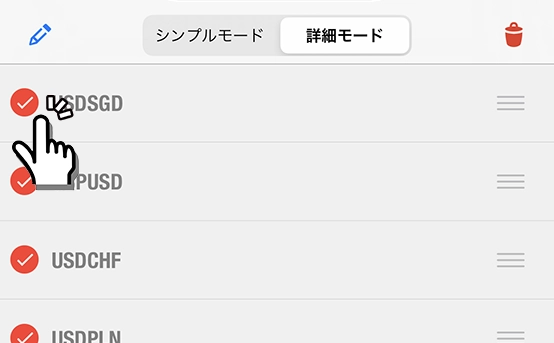
非表示にしたい通貨ペアにチェックを入れたら、画面右上に表示された「ゴミ箱」アイコンをタッチします。
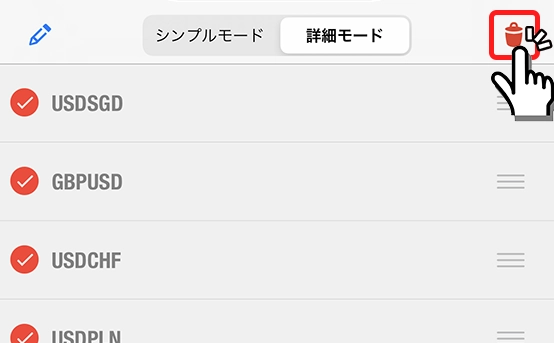
ゴミ箱アイコンをタッチすると気配値画面へ戻ります。
以上で、取引予定のない通貨ペアの非表示が完了です。
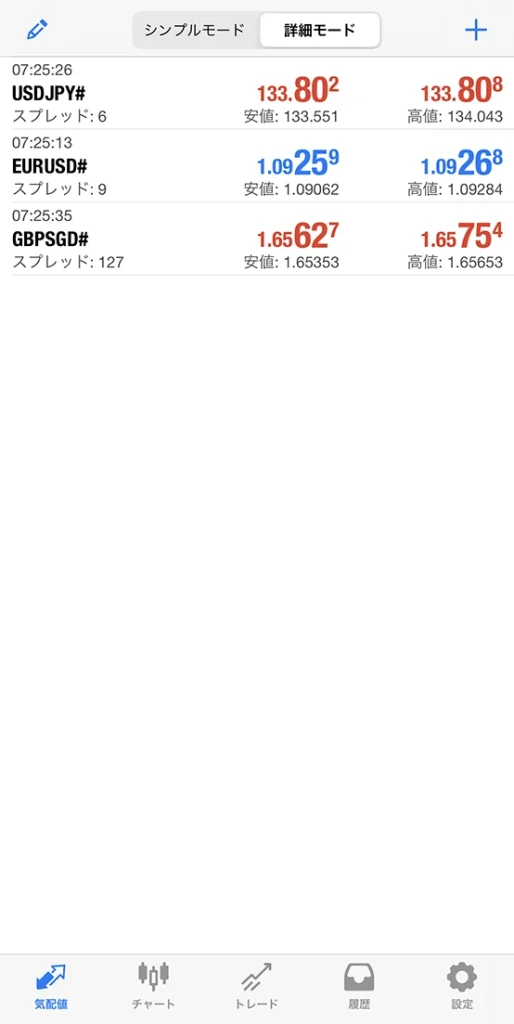
気配値画面の通貨ペア表示順を並び替えて整理する手順
気配値画面に表示されている通貨ペアは、表示順番を並び替えて見やすいように整理することもできます。
下記、気配値画面の通貨ペアを並び替える手順です。
気配値画面の左上に表示されている「ペン」アイコンをタッチします。
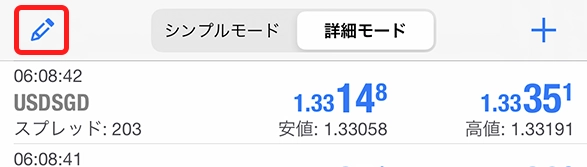
移動させたい通貨ペアの右側に表示されている「三本線」アイコンを押しながら、ご希望の順へ移動させます。
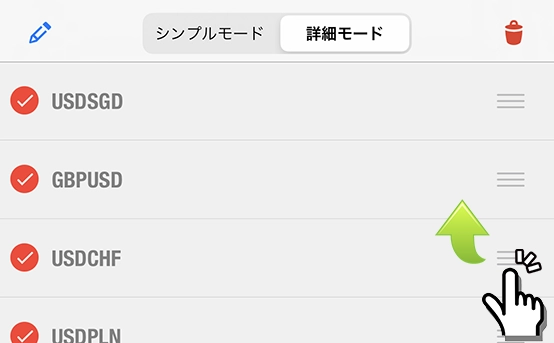
ご希望の順に並び替えが終わりましたら、画面左上のペンアイコンをタッチすると並び替え表示完了です。
取引画面を表示する手順
取引画面を表示させるには、気配値画面から取引したい通貨ペアをタッチして「トレード」をタッチします。
取引したい通貨ペアをタッチします。
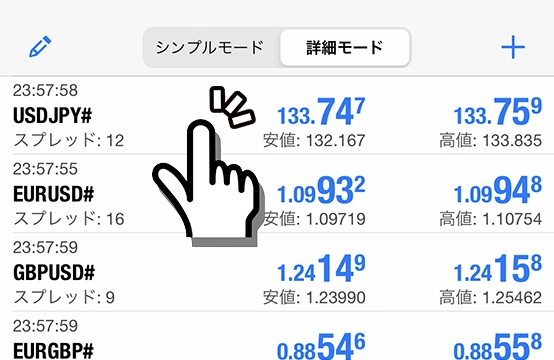
ポップアップ画面が開くので、「トレード」をタッチします。
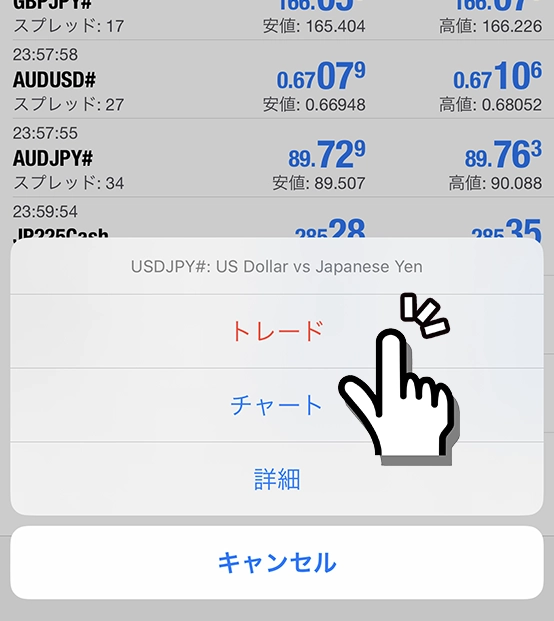
トレード画面が表示されます。
ご希望の取引方法を選び、ロット数を設定後に注文をタッチすると新規注文が完了します。
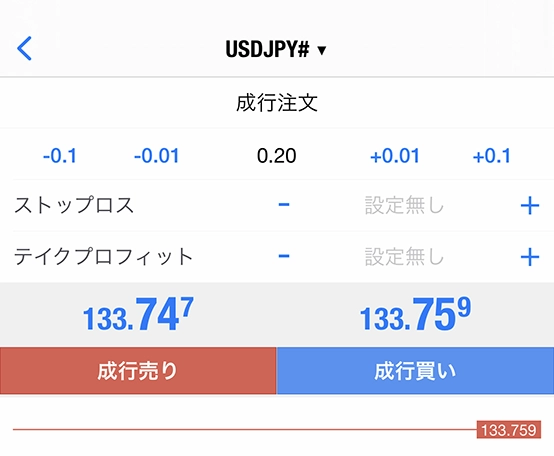
- 成行注文(即時注文):市場価格で即時注文したい場合(成行売り、成行買い)
- Buy Limit(指値買い): 価格が下落したときに、買いたい場合
- Sell Limit(指値売り): 価格が上昇したときに、売りたい場合
- Buy Stop(逆指値買い): 価格が上昇したときに、買いたい場合
- Sell Stop(逆指値売り): 価格が下落したときに、売りたい場合
チャートを表示する手順
チャートを表示するには、気配値画面から表示したい通貨ペアをタッチして、「チャート」をタッチします。
iPhoneのMT4アプリは、チャートタブから表示通貨ペアの変更はできないため、表示するチャートを変更するには、気配値画面からのみご希望の通貨ペアをタッチして再表示する必要があります。
チャートを表示したい通貨ペアをタッチします。
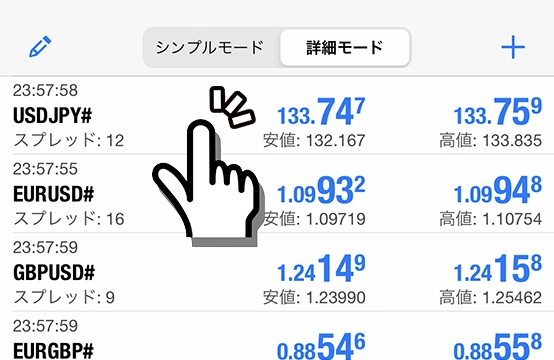
ポップアップ画面が開くので、「チャート」をタッチします。
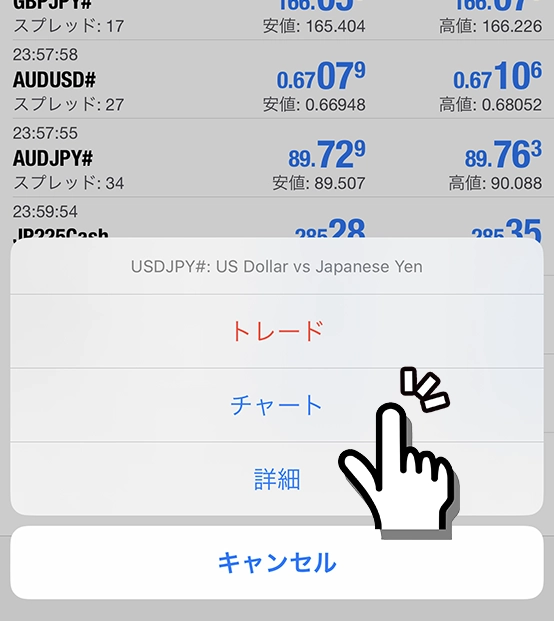
以上でチャート画面が開きます。
チャート画面からも「トレード」をタッチして取引画面を表示できます。チャートには各種インジケーターも表示できます。
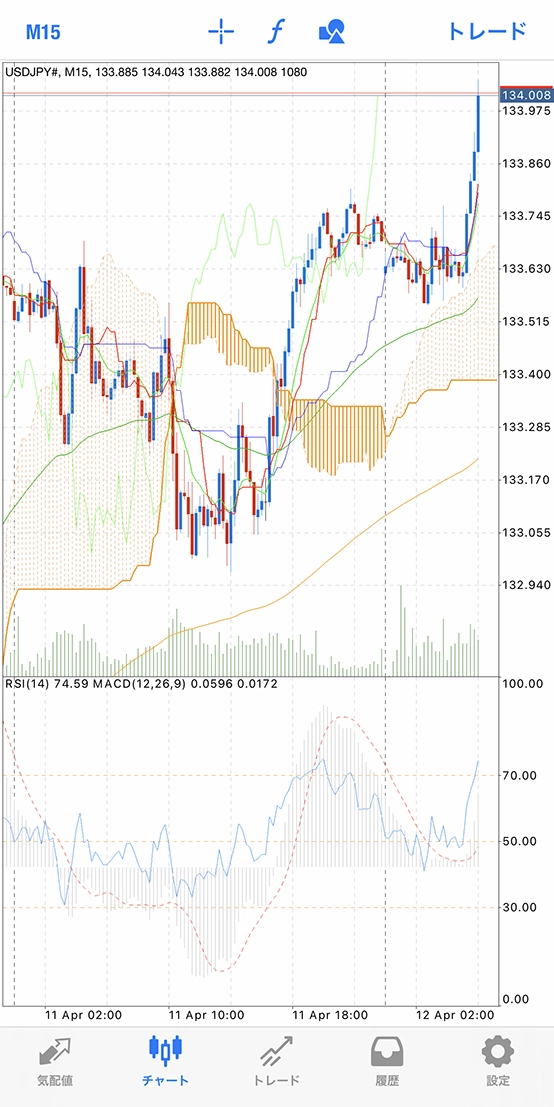
チャート
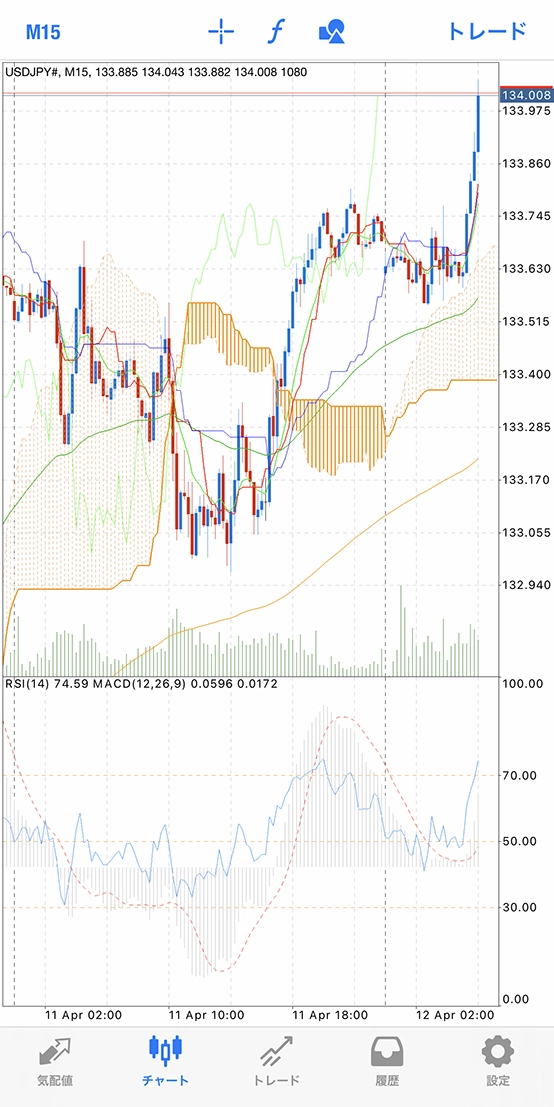
チャートタブは、気配値画面で選択した通貨ペアのチャートを表示できます。
このチャート画面から表示しているチャートの通貨ペアは変更はできないので、通貨ペアを変更してチャートを表示したい際は、気配値タブをタッチしてご希望の通貨ペアをタッチしてから「チャート」をタッチします。
表示時間を変更する手順
チャート画面左上の英字と数字の箇所をタッチすると時間足一覧が表示されるので、ご希望の時間足をタッチして変更できます。
*相場のチャートの表示時間は、時間足(じかんあし)という言い方をします。例えば、M15は、15分足であり、チャートの1本が15分で表示されます。
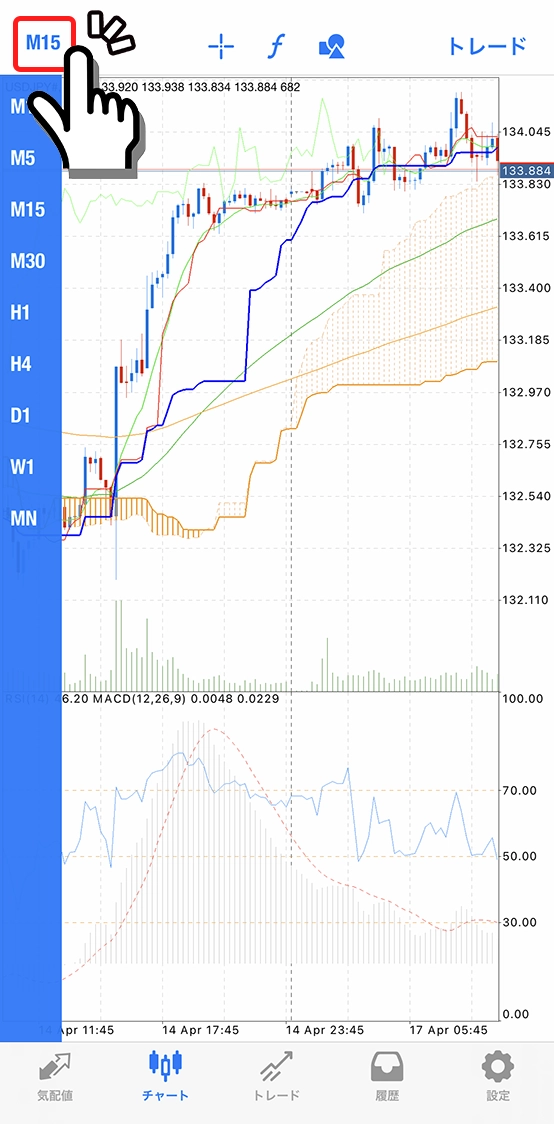
- M1: 1分足
- M5: 5分足
- M15: 15分足
- M30: 30分足
- H1:1時間足
- H4:4時間足
- D1:日足
- W1:週足
- MN:月足
チャートの拡大と縮小をする手順
チャート画面の上で指を広げる(ピンチアウトする)とチャートが拡大します。
チャート画面の上で指を狭める(ピンチインする)とチャートが縮小します。
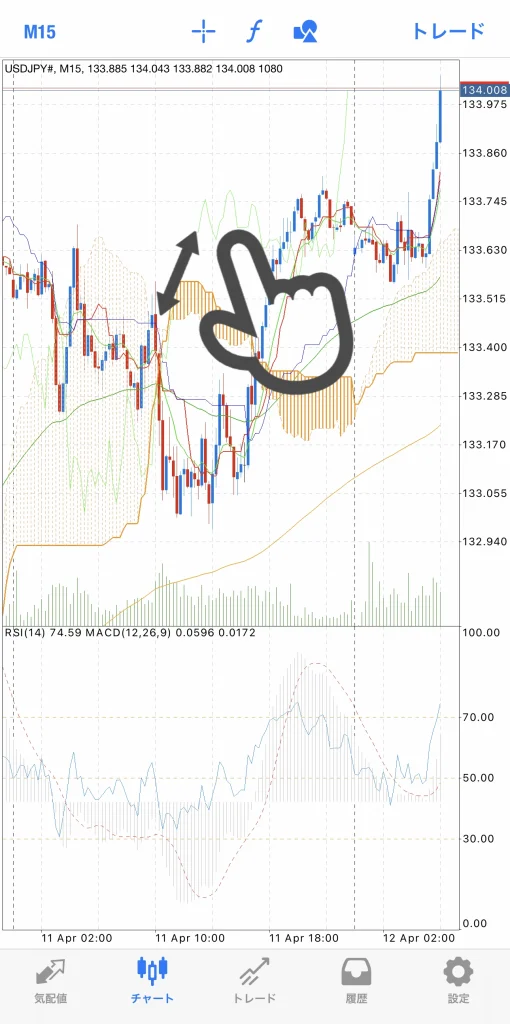
カーソルで価格を調べる手順
チャート画面の上に表示された「+」アイコンをタッチするとカーソルが表示されます。調べたい箇所にカーソルを合わせると詳細が表示されます。
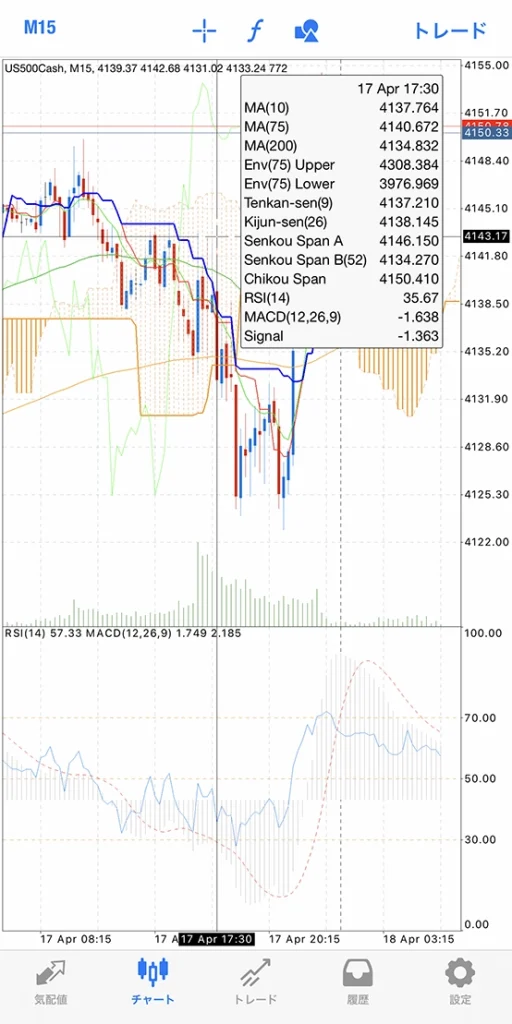
インジケータを表示する手順
チャート画面上に表示された「ƒ」アイコンをタッチします。
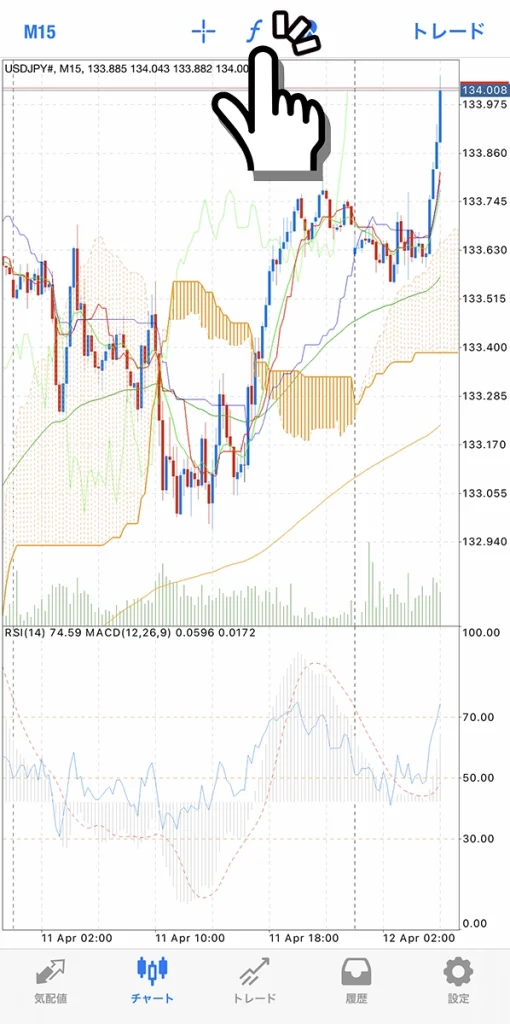
インジケーター画面の「メインウィンドウ」のリンクをタッチします。
チャートに重ねて表示するインジケーターは「メインウィンドウ」、チャートの下の枠に表示するインジケータは「インジケータウィンドウ」です。
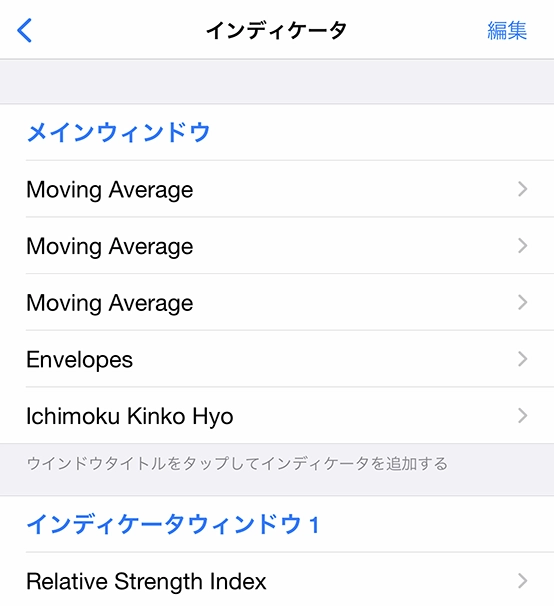
インディケータ追加画面で、ご希望のインジケータをタッチします。
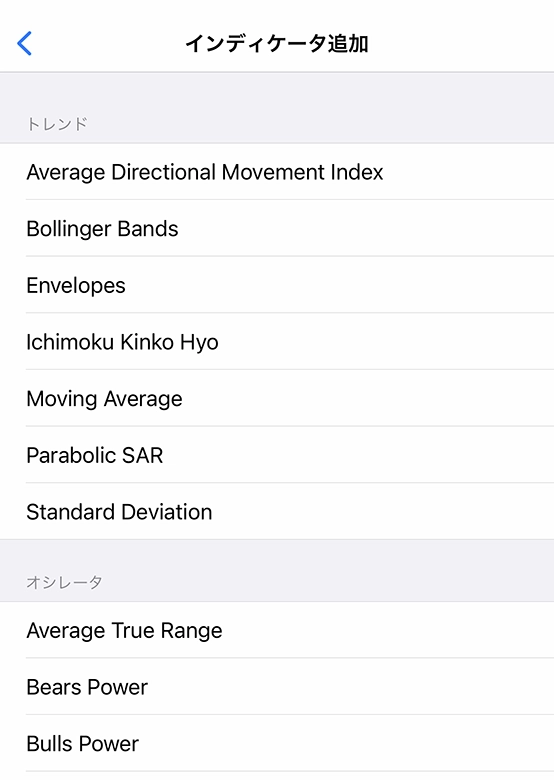
ご希望の設定をして画面右上の完了をタッチします。
下記画像は、75EMA(期間75のExponentialの移動平均線)の設定例です。
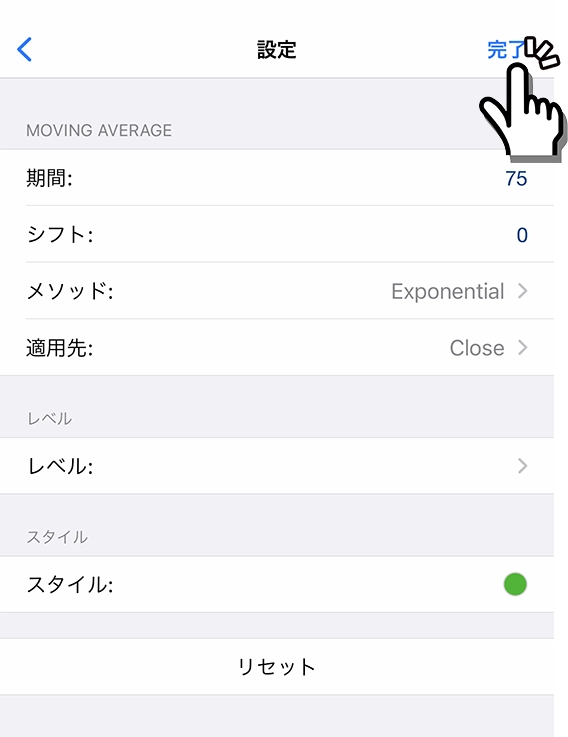
以上の手順で、チャートにインジケータを表示できます。
オブジェクトを表示する手順
チャートには、水平線や平行線などのオブジェクトを書くこともできます。
チャート画面上のオブジェクトアイコン(△○□が重なったアイコン)をタッチします。
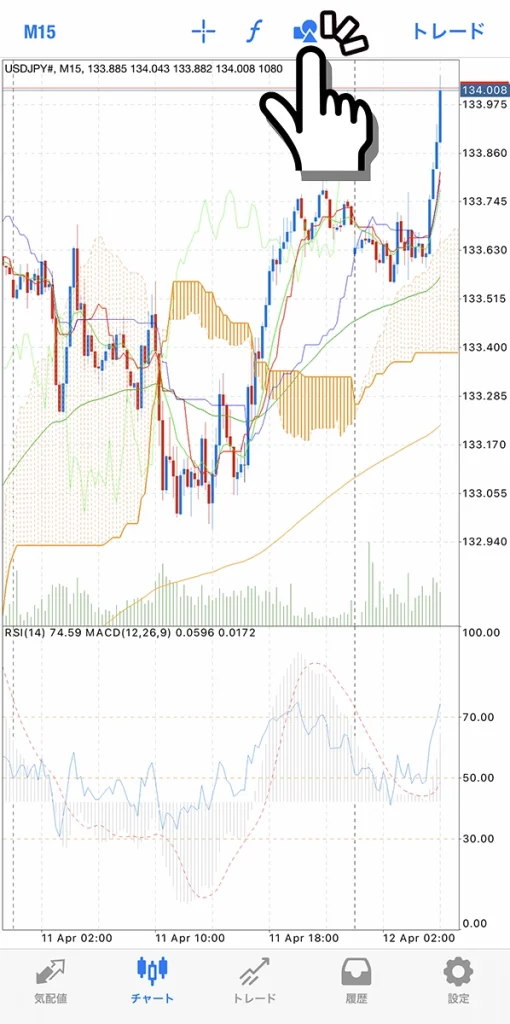
オブジェクト追加をタッチします。
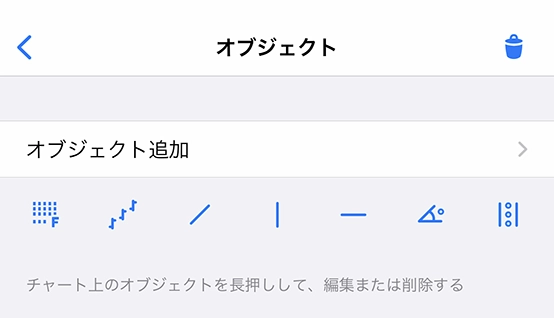
ご希望のオブジェクトをタッチします。
一般的には、「水平線」や「トレンドライン」、「フィボナッチリトレースメント」が主に利用されています。
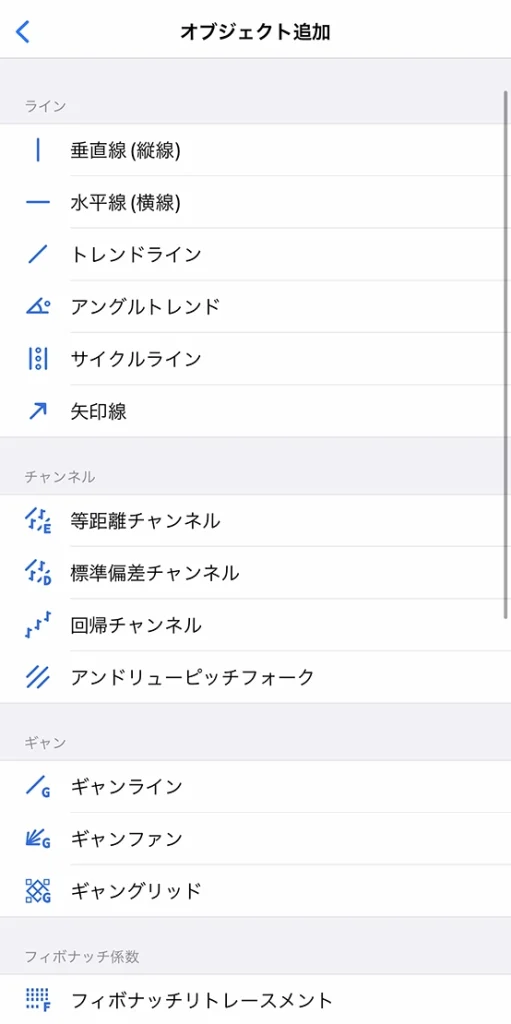
チャート画面に戻るので、表示したい位置でタッチしながらラインを伸ばして引きます。
以下の画像例は、トレンドラインを引いています。
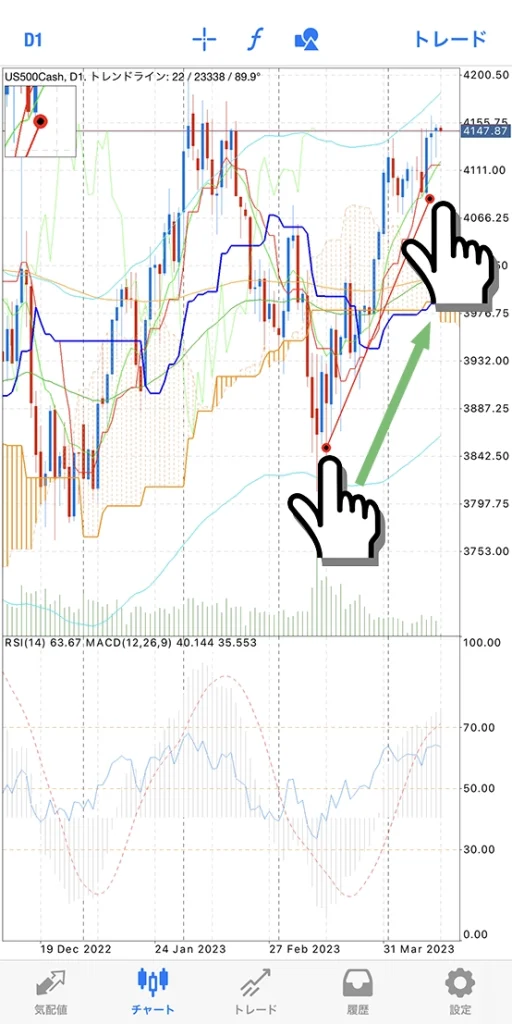
以上で、チャートにオブジェクトの表示が完了です。
トレード
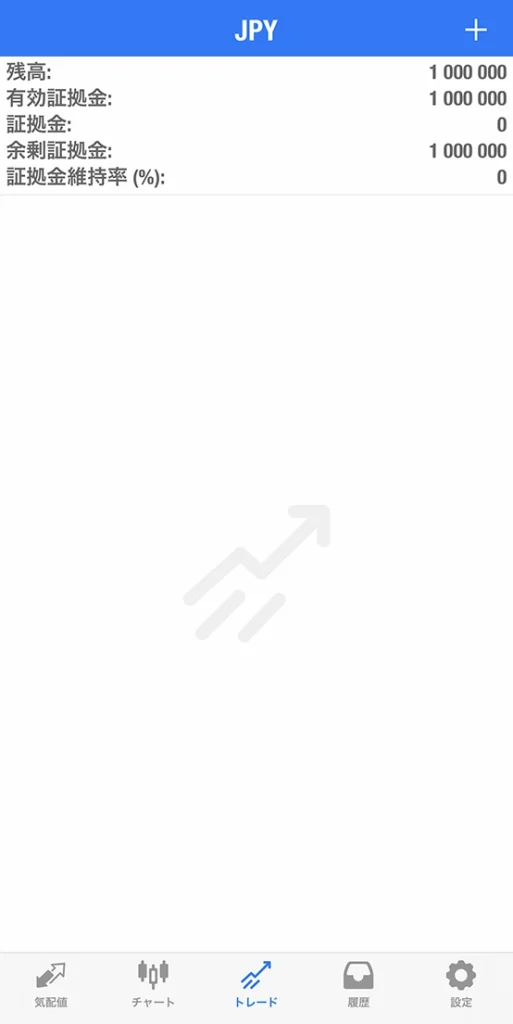
トレードタブは、保有中のポジションや注文一覧が表示されます。
新規注文したポジションを決済したい際は、このトレードタブから決済したいポジションを選択して決済注文をします。
指値注文、逆指値注文を削除や変更したい際も、このトレードタブから行います。
下記、決済や注文変更の手順を解説します。
各用語の解説
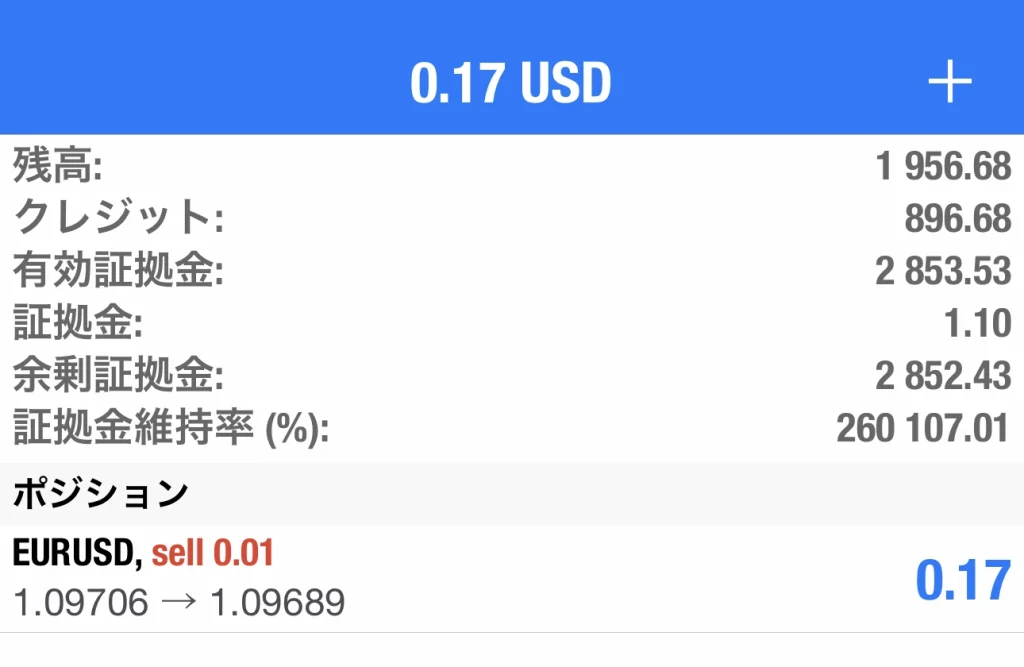
- 残高: 現在の口座にある現金です。(含み損や含み益は含まれません。)
- クレジット: 付与されたボーナスです。クレジットと残高を合計した金額分を取引できます。ボーナス対象外口座の場合は表示されません。
- 有効証拠金: 「残高 + クレジット + 現在の含み損益 」の金額が表示されます。
- 証拠金: 今取引中のポジションを取引するために必要な金額です。パソコンのMT4は、必要証拠金と表示されています。複数のポジションがある場合は、合計された必要な金額が表示されます。
- 余剰証拠金(よじょうしょうこきん): 「有効証拠金 - 必要証拠金」の金額が表示されます。あとどのくらい余剰があるのかを表しており、余剰証拠金が多いほど、余裕のある取引ができます。
- 証拠金維持率: 「有効証拠金 ÷ 必要証拠金 ✕ 100」の金額が表示されます。証拠金維持率が低い程リスクが高くなり、XMTradingは20%を下回るとロスカット(強制決済)になります。XMTradingにおいては、一般的に1,000%以下にならないような売買をすることがリスクを抑えた取引において重要です。
- ポジション: 新規注文し、まだ決済していない保有中の取引です。
ポジションを成行決済(即時決済)する手順
トレードタブから決済したいポジションを長押しします。または、左へスワイプしてチェックアイコンをタッチします。
右側に表示されている数字は、そのポジションの損益です。含み益なら青色、含み損なら赤色で表示されます。
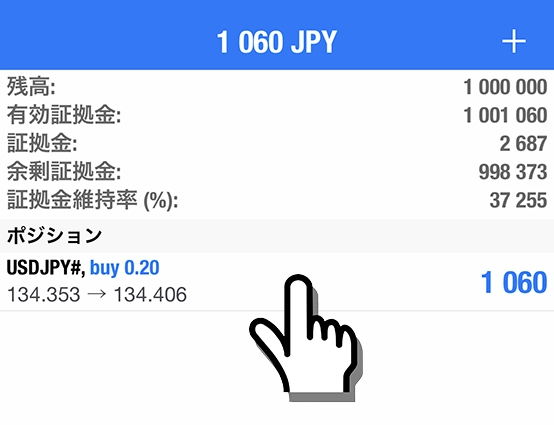
ポジションを長押しするとポップアップ画面が表示するので、「クローズ」をタッチします。
左へスワイプしてチェックアイコンをタッチした場合は、手順3へ進みます。
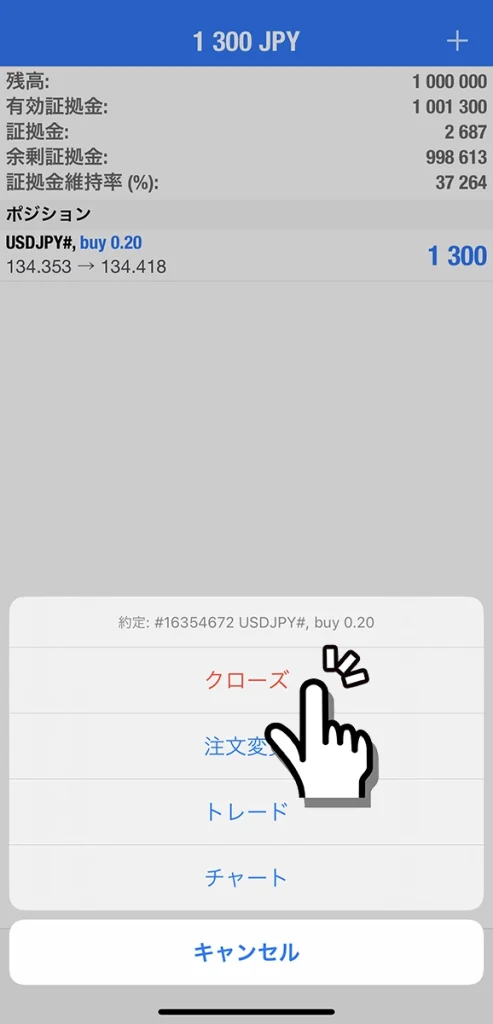
成行決済(即時決済)画面が表示されます。リアルタイムに為替レートが動き損益が変動していますので、ご希望のタイミングで「Close with Profit」のボタンをタッチします。
*「Close with Profit」の隣に表示されている数字は、損益です。
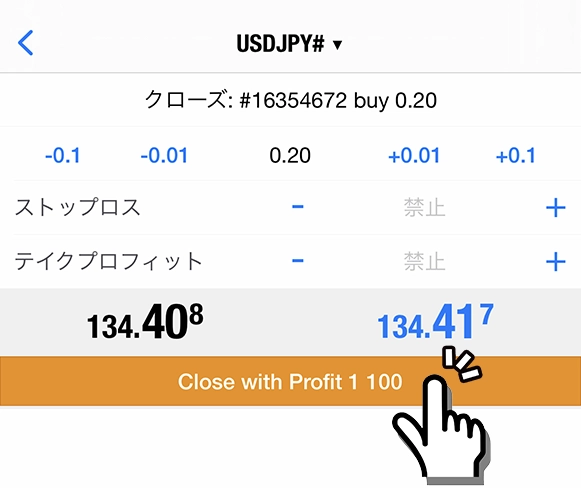
以上で、成行決済注文が完了です。損益が残高に反映されます。
決済注文を変更(予約決済)する手順
トレードタブから決済注文を変更したいポジションを長押しします。または、左へスワイプしてペンアイコンをタッチします。
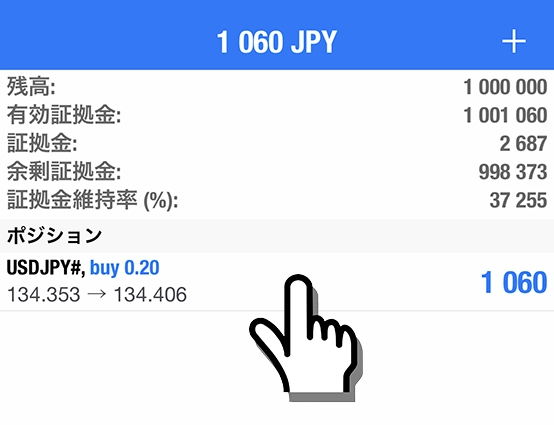
ポジションを長押しするとポップアップ画面が表示するので、「注文変更」をタッチします。
左へスワイプしてペンアイコンをタッチした場合は、手順3へ進みます。
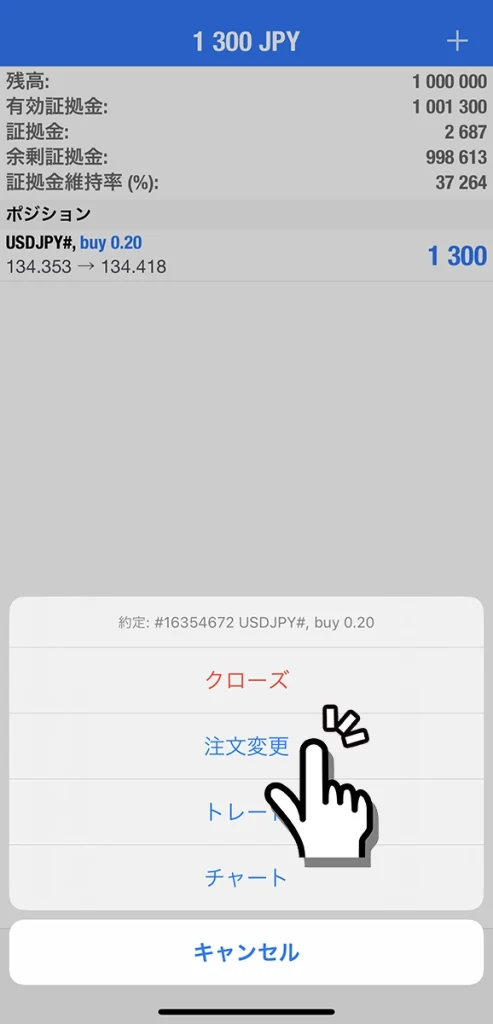
「ストップロス」「テイクプロフィット」のどちらか、または、両方の価格を指定して、「注文変更」ボタンを押します。
テイクプロフィットは、利益確定する値であり、ストップロスは、基本は損切り値を意味します。
買い注文であれば、現在より高い価格をテイクプロフィットに設定し、現在より低い価格をストップロスに設定します。
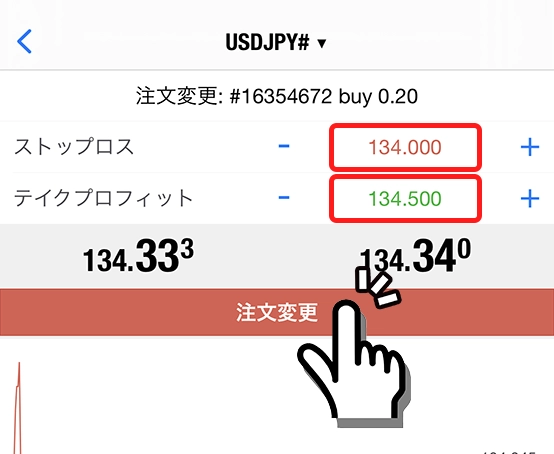
以上で、注文変更が完了です。設定した値に達したときに注文が執行されます。
指値注文、逆指値注文を削除する手順
新規注文で成行注文ではなく、価格を指定して新規注文した場合、その注文を削除できます。
トレードタブから削除したい注文を長押しします。または、左へスワイプしてチェックアイコンをタッチします。

オーダーの注文を長押しするとポップアップ画面が表示するので、「削除」をタッチします。
左へスワイプしてチェックアイコンをタッチした場合は、手順3へ進みます。
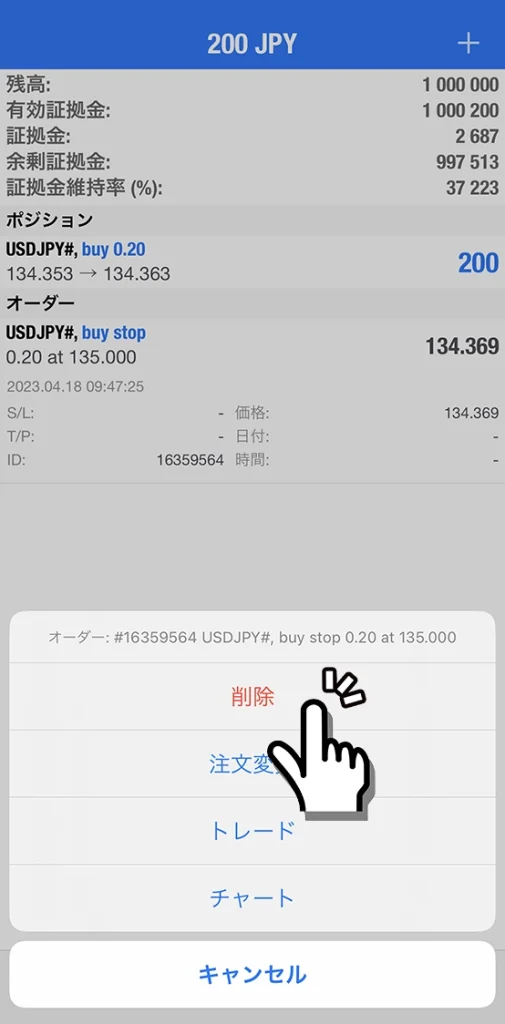
確認画面が表示されるので、「削除」をタッチします。
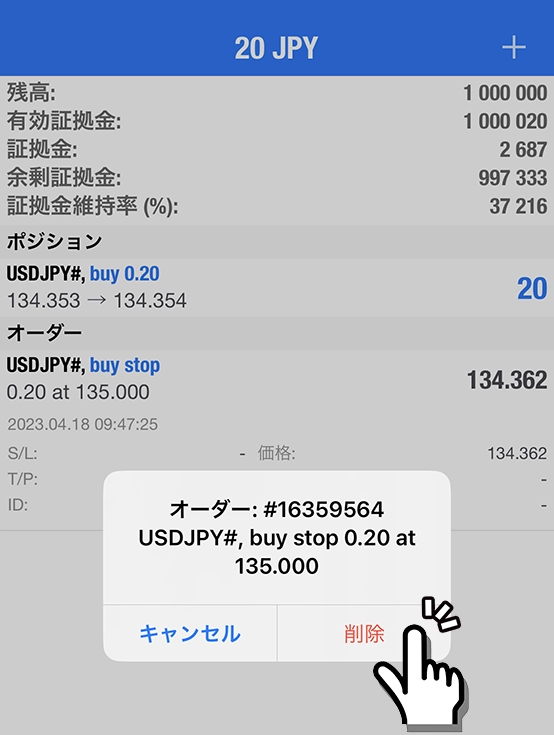
以上で、注文削除が完了です。
価格を指定して新規注文し、まだ注文が執行されていないときのみ、注文削除ができます。
新規注文を変更する手順
まだ新規注文が執行されていない注文は、注文変更ができます。
トレードタブのオーダーから変更したい注文を長押しします。または、左へスワイプしてペンアイコンをタッチします。

オーダーの注文を長押しするとポップアップ画面が表示するので、「注文変更」をタッチします。
左へスワイプしてペンアイコンをタッチした場合は、手順3へ進みます。
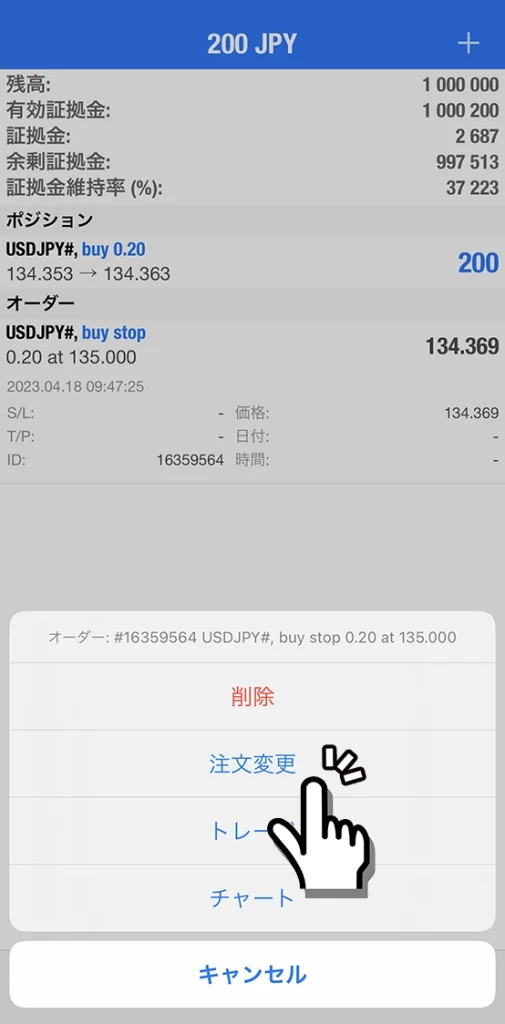
価格の項目に変更したい価格を入力して「注文変更」ボタンをタッチします。
同時にストップロスとテイクプロフィット、有効期限も設定できます。
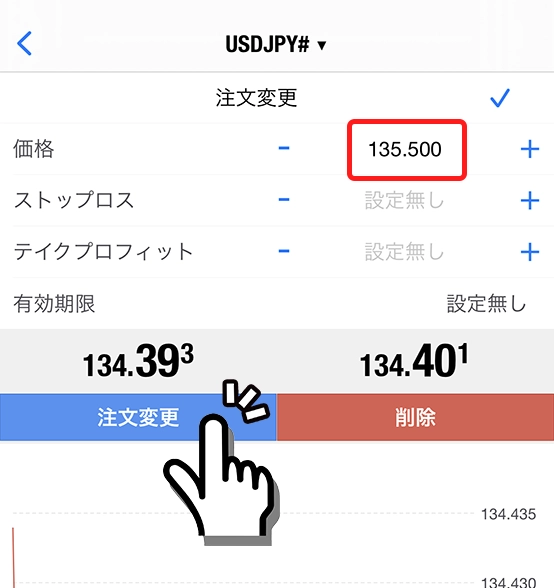
以上で、注文変更が完了です。
価格を指定して新規注文し、まだ注文が執行されていないときのみ、新規注文の変更ができます。
注文が約定されている場合は、決済注文の変更のみ可能です。
履歴
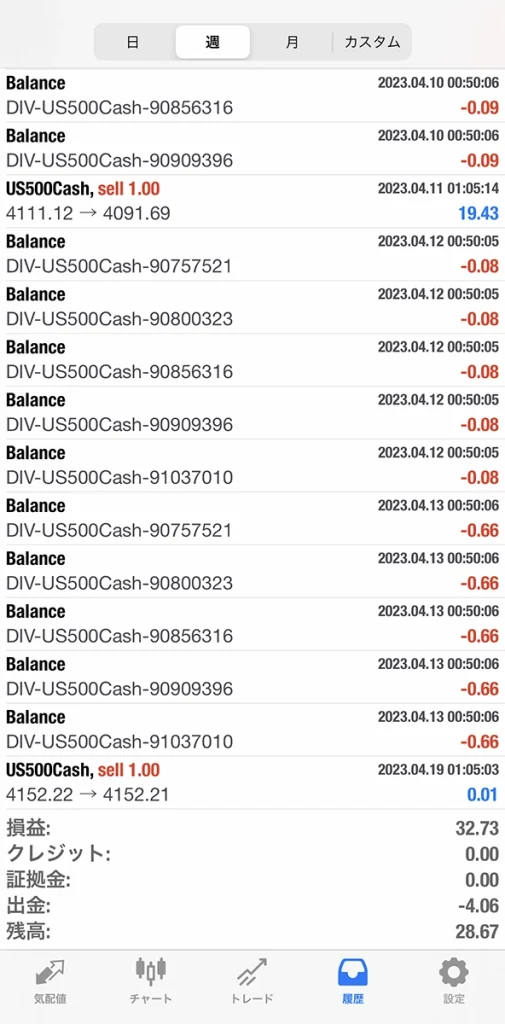
履歴タブは、「日、週、月、カスタム」で取引履歴を閲覧できる画面です。
- 日: 当日(サーバータイム)の取引履歴
- 週: 週間の取引履歴
- 月: 月間の取引履歴
- カスタム: 期間を指定した取引履歴
スマートフォンMT4の取引履歴は、閲覧のみです。取引履歴のダウンロードはできません。
確定申告等で取引履歴のダウンロードをしたい際は、XMTradingの会員ページへログインし、ダウンロードしたいアカウントの「オプションを選択する」から「取引履歴」を選択します。
ご希望の期間を選択して「ダウンロード」ボタンを押すことで、HTML形式の取引履歴データをダウンロードできます。
XMTradingで確定申告のための取引履歴をダウンロードする方法
設定
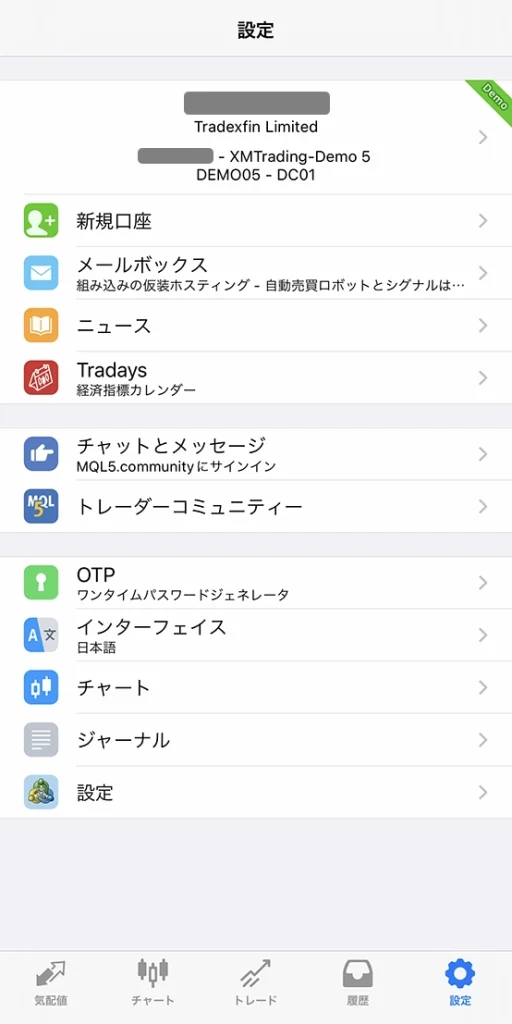
iPhoneのMT4アプリの設定タブは、アカウントの追加やパスワードの設定、チャート表示の設定などができます。
主に使う機能は、一番上の「アカウント表示」の箇所と「新規口座」の2つのみです。新規口座は、既存アカウントへのログインに使用します。ログイン手順はこちらの記事で解説しています。
アカウントの切り替えをする手順
設定タブの一番上に表示されたアカウント名をタッチします。
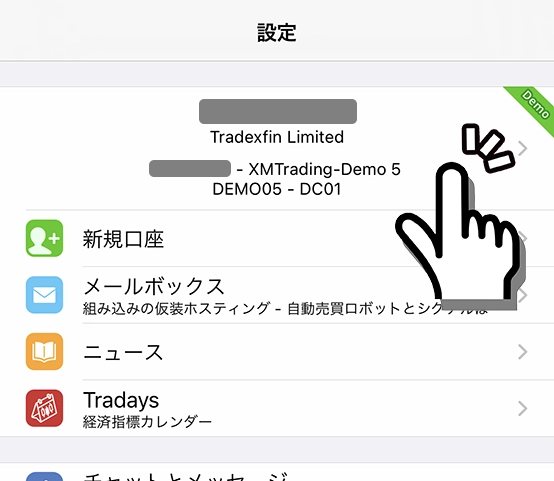
ログインしたことのあるアカウントが表示されるので、切り替えたいアカウントをタッチします。
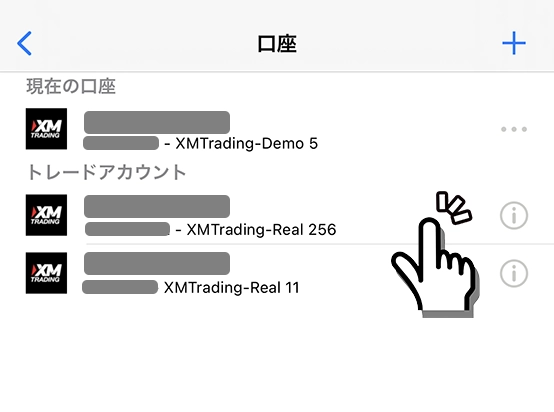
以上で、アカウントの切り替えが完了です。
ログイン履歴がないアカウントは表示されないので、ログインしたことがないアカウントへ切り替えたい際は、まずはそのアカウントへログインします。
MT4アプリ起動にパスワードを設定する手順
MT4スマートフォンアプリは、起動にパスワードを設定することができます。iPhoneは、FaceIDにすることもできます。
以下、MT4アプリにパスワードを設定する手順です。
設定タブ画面の一番下にある「設定」をタッチします。
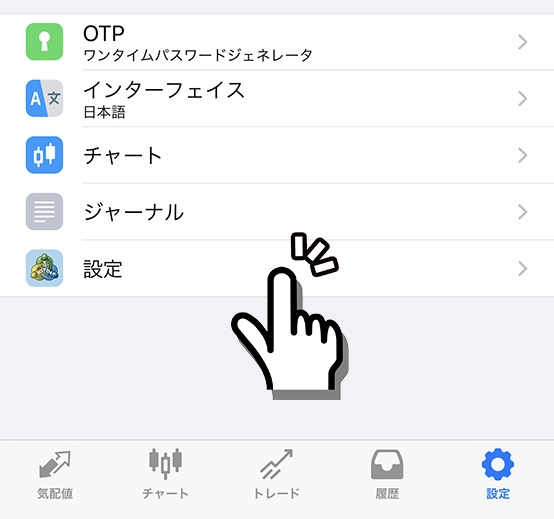
画面のロックをタッチします。
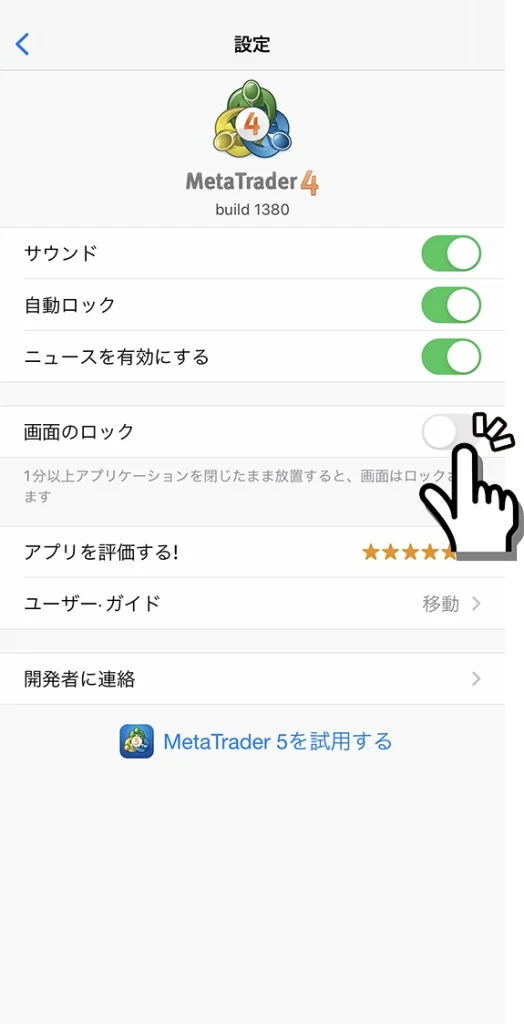
PINコード設定画面が表示されるので、4桁の数字でパスワードを設定します。
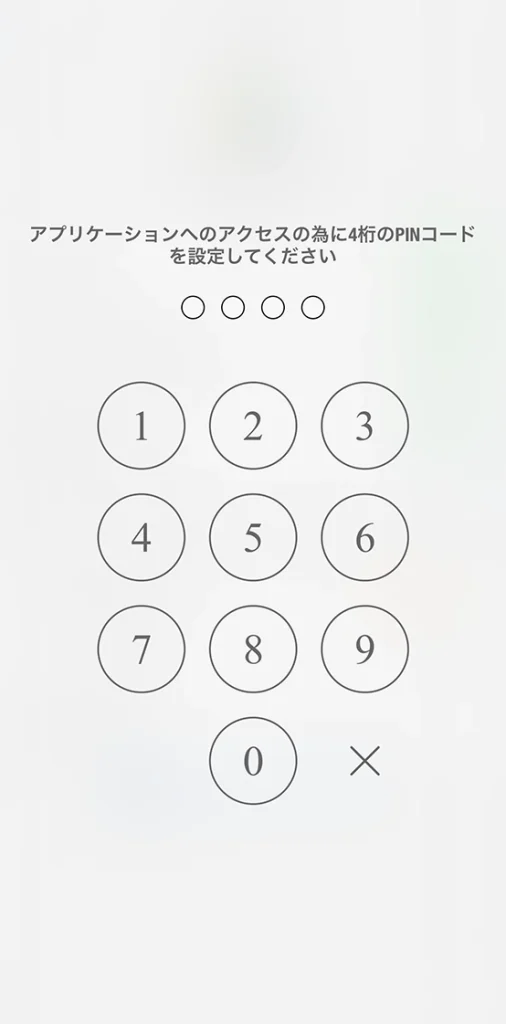
コード確認を設定する画面が表示されるので、同じコードを入力します。
MT4を起動するときにコード入力をせず、Face IDを使用したい際は、OKをタッチします。
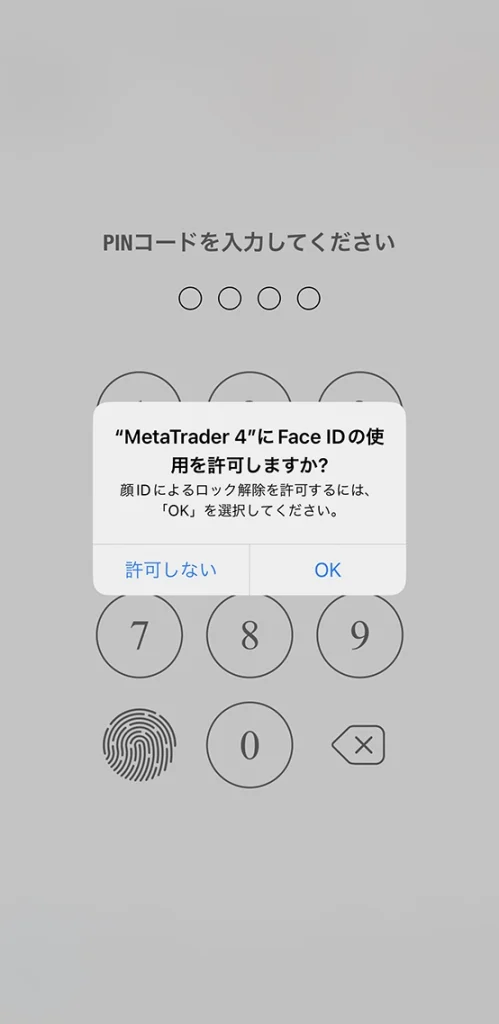
以上で、MT4起動でパスワード設定完了です。
無効にしたい際は、画面のロックをオフにします。
iPhone対応MT4アプリの使い方・操作手順のまとめ
- 「気配値、チャート、トレード、履歴、設定」の5つのタブで構成
- 取引予定の通貨ペアを気配値画面へ追加する(気配値画面に表示されていない通貨ペアは取引できない)
- 通貨ペアの追加は、気配値画面の+アイコンから
- 通貨ペアの削除や整理は、気配値画面のペンアイコンから
- 取引画面の表示は、気配値画面の通貨ペアを長押ししてトレードをタッチ
- チャートを表示したい際は、気配値画面の通貨ペアを長押してチャートをタッチ
- チャートの「ƒ」アイコンからインジケーターの追加
- 決済は、トレード画面のポジションを長押ししてクローズをタッチ