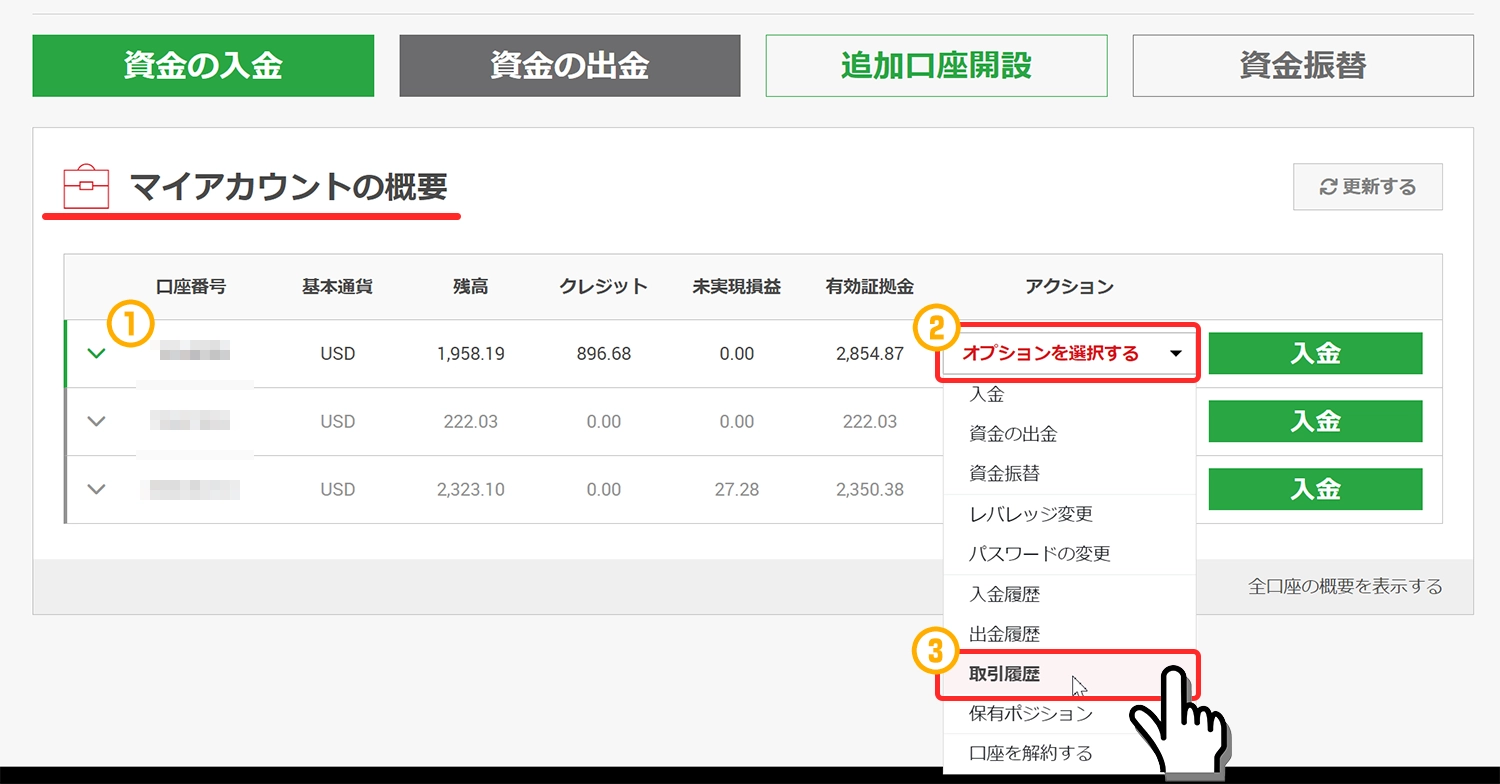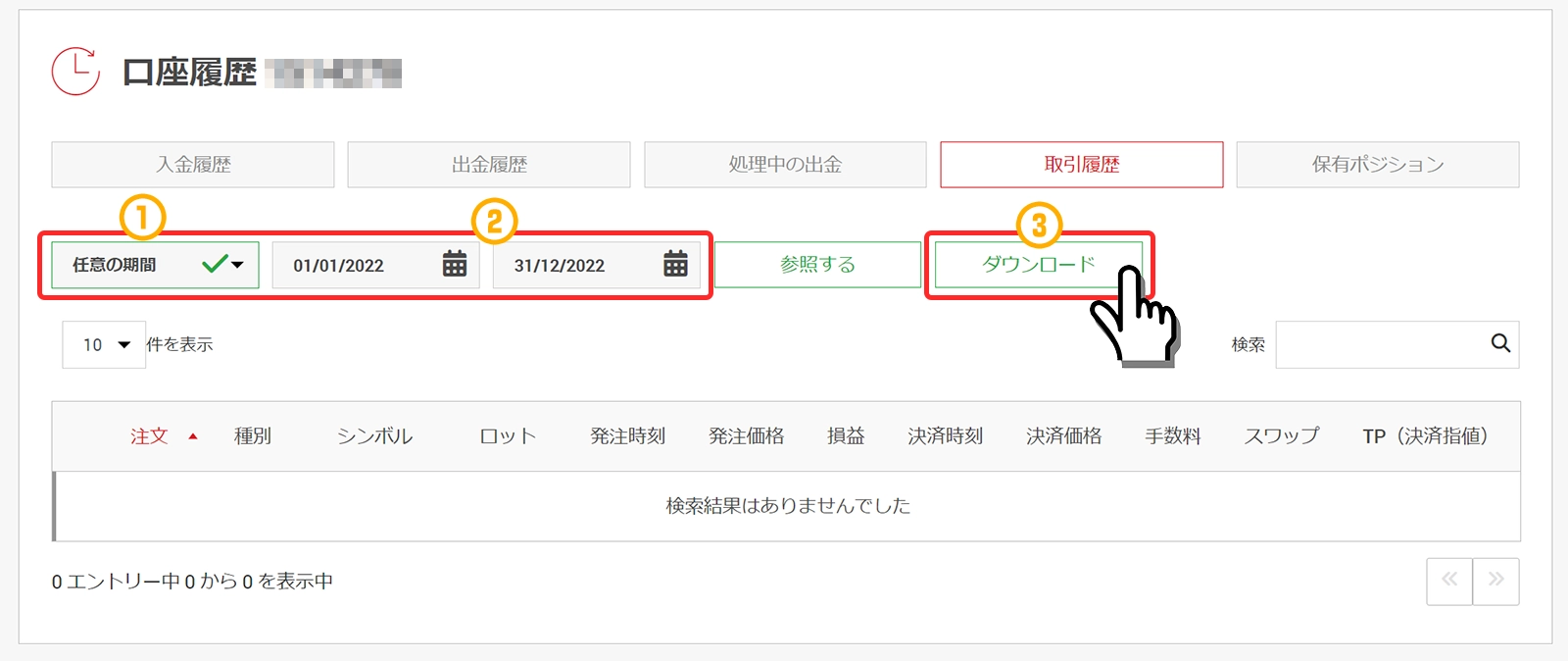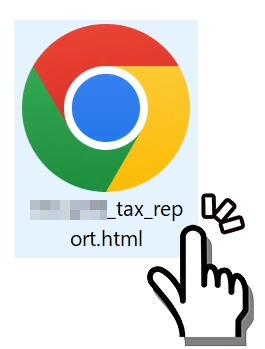XMTradingで確定申告のための年間取引報告書を取得するには、主に下記3つの方法があります。
- XMTradingの会員ページからダウンロードする方法 ← 最も簡単でオススメ
- パソコン用のMT4やMT5から取引履歴をダウンロードする方法
- 毎月、XMTradingからメールで送付される取引レポートを保存
パソコンがなくスマートフォンのみで取引している人は、XMTrading会員サイトから取引履歴をダウンロードして、コンビニの複合機でプリントする方法が簡単です。
尚、日本における確定申告期間は、毎年2月16日~3月15日です。海外FX業者からの利益は「総合課税」の税率が適用され、所得金額に応じて税率が5%~45%で課税されます。
この記事では、XMTradingで年間取引履歴をダウンロードする方法を解説しています。
XMTrading会員ページから取引履歴をダウンロードする方法
XMTradingの会員ページから取引履歴をダウンロードする方法が一番簡単です。
XMTrading会員ページへログインする
XMTrading会員ページ(https://my.xmtrading.com/jp/member/login)を開き、リアル口座のID、または、登録済みのEメールアドレス、パスワードを入力してログインします。
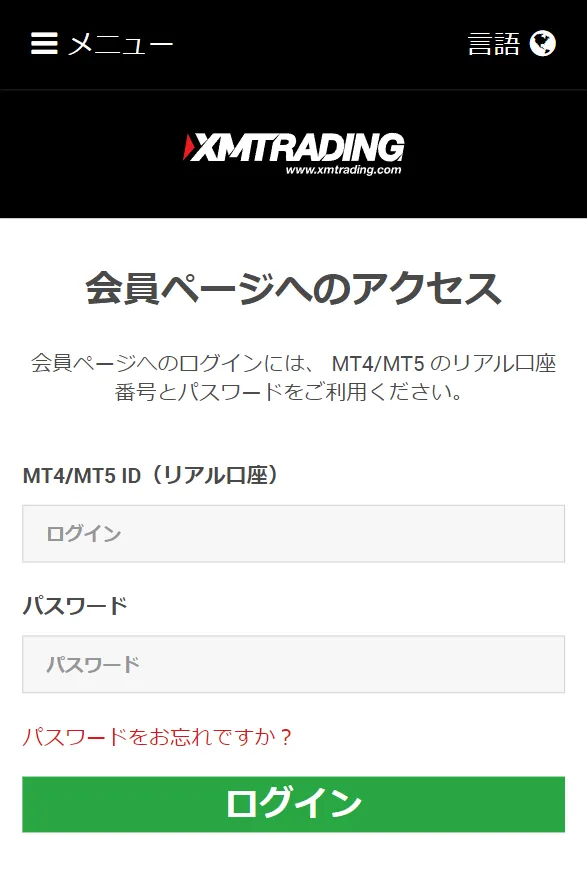
マイアカウントの口座から「取引履歴」を選択
XMTrading会員トップページの下に表示された「マイアカウントの概要」から取引履歴をダウンロードしたい口座番号項目の「オプションを選択する」を開き、「取引履歴」を選択します。
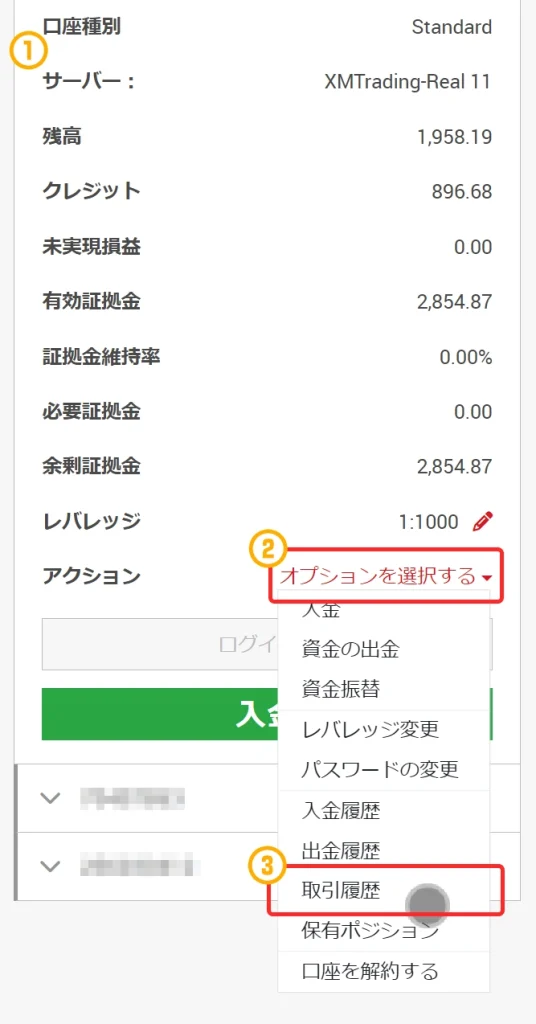
1年間の期間でダウンロード
期間を「任意の期間」で選択し、確定申告用に1月1日から12月31日の1年間を設定します。期間を確認後、ダウンロードボタンを押します。
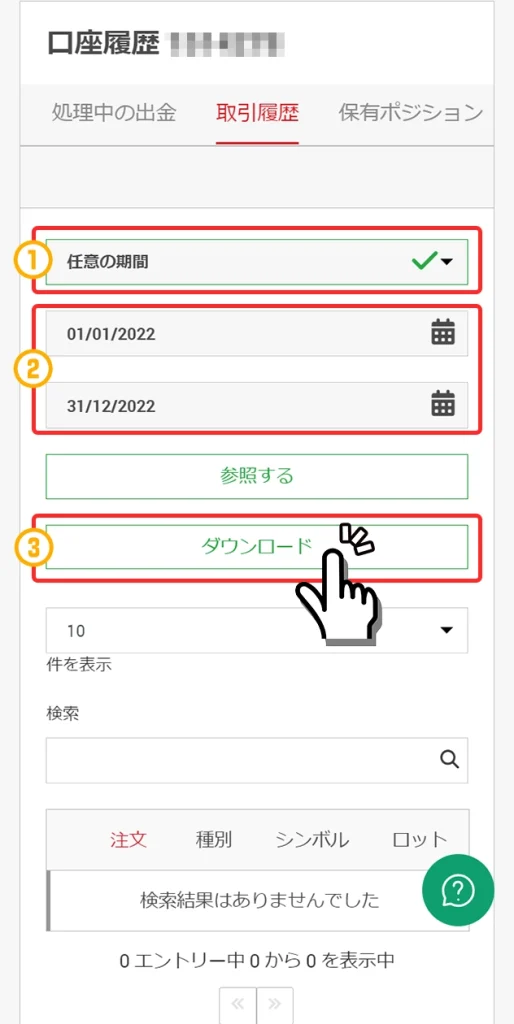
ダウロードしたファイルを確認する
ダウロードされたファイルは「.html」拡張子のファイルになっています。このファイルを印刷して確定申告の際に添付します。
スマートフォンからは、ファイルの保存場所を指定して保存します。端末に保存しても良いですし、お使いのクラウドサービスへ保存しても大丈夫です。
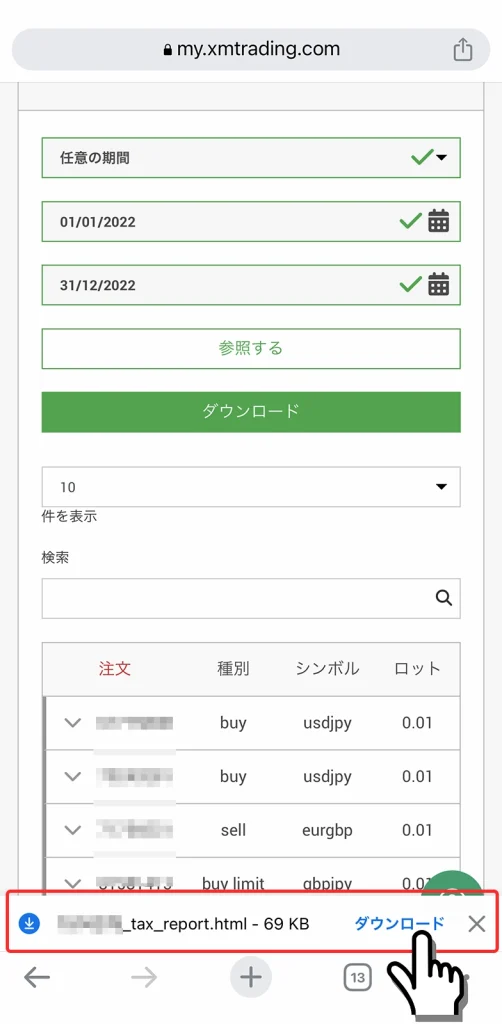
ファイルを印刷する
ダウンロードしたファイルを印刷して、確定申告の際に添付します。
パソコンの場合は、ご自宅のプリンターやUSBメモリー等へ保存してコンビニの複合機で印刷します。
スマートフォンでコンビニの複合機を使って印刷する場合は、各社のコンビニプリントアプリを経由して印刷します。
パソコン対応MT4やMT5からダウンロードする方法
MT4やMT5から直接に取引履歴をダウンロードすることも可能です。ただし、パソコン対応のMT4やMT5のみ対応で、スマートフォン対応MT4/MT5からは非対応です。
口座履歴タブを開く
MT4やMT5の画面下のツールボックスの各タブから「口座履歴」のタブをクリックします。
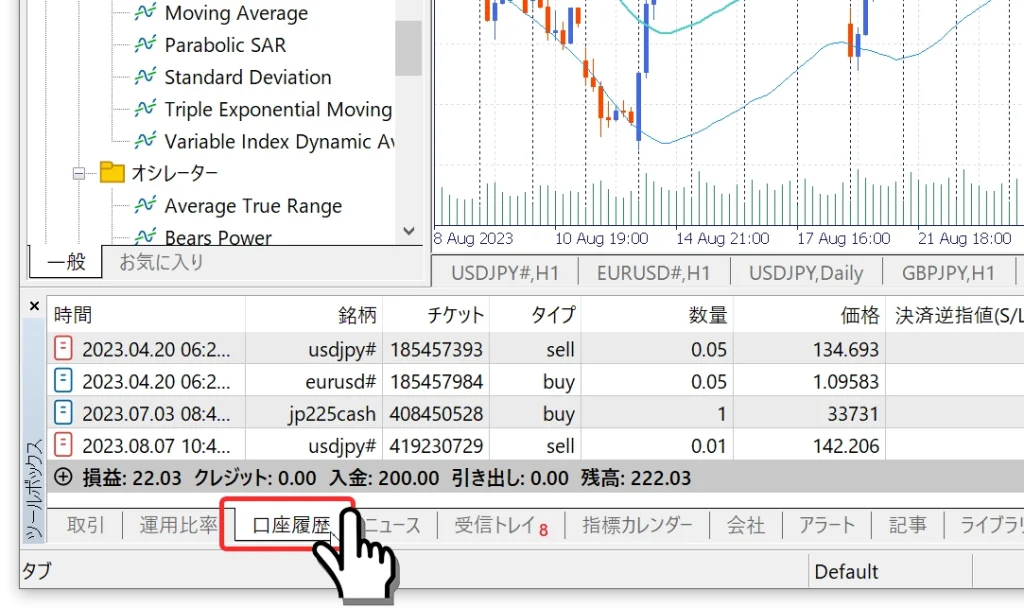
1年間の期間指定をする
口座履歴の上で右クリックをして「期間指定」をクリックします。(MT4の場合は、「期間のカスタム設定」をクリック)
その後、取得したい年の1月1日~12月31日までを入力して「OK」ボタンを押し、1年間の取引履歴を取得します。
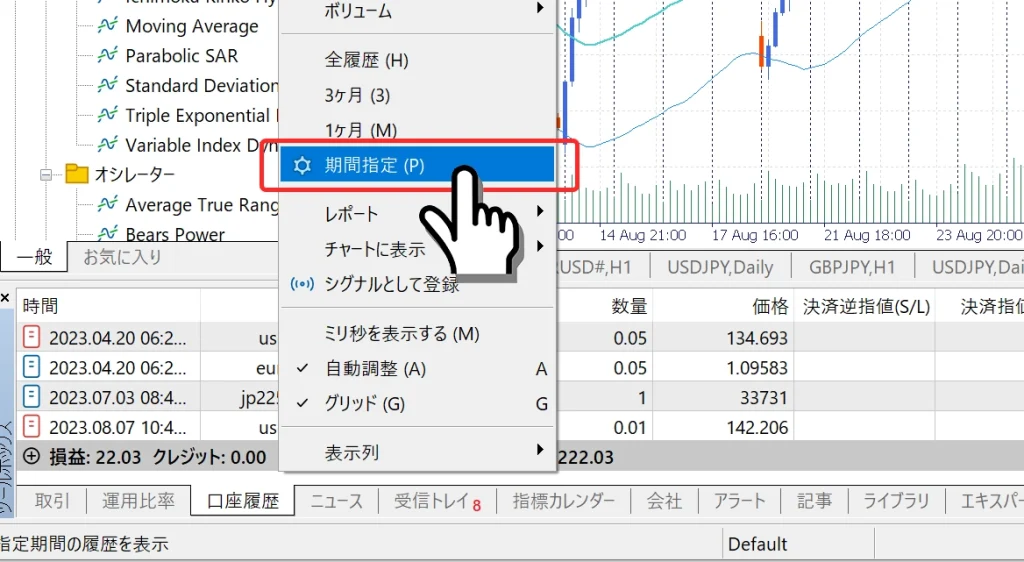
レポートの保存をする
口座履歴タブの取引履歴画面上で右クリックをし「レポート→HTML」の順にクリックして、取引履歴ファイルをご希望の場所へ保存します。(MT4の場合は「詳細レポートの保存」をクリック)
ファイルを印刷するには、ご自宅のプリンターやコンビニの複合機を使います。
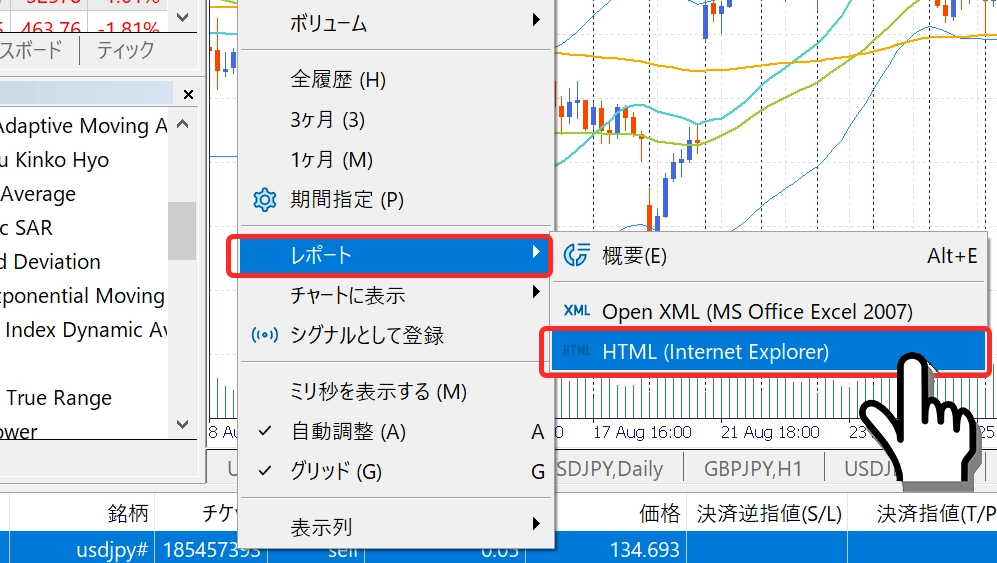
以上で、パソコン対応のMT4やMT5から取引履歴をダウンロードできます。
毎月のレポートを保存しておく方法
毎月1日にXMTradingから取引履歴のレポートが「Monthly Statement」というタイトルでメールで届きます。
これらの毎月のレポートを保存しておき、昨年の1月から12月までの年間レポートをまとめて印刷する方法もあります。
ただし、毎月のレポートが複数になることやまとめた損益を再計算する手間もあるので、この方法は推奨されません。
一番カンタンなのは、XMTradingの会員ページから取引履歴をダウンロードする方法です。
取引レポートの見方
取引履歴をダウンロードして開くと、下記のような取引レポートが表示されます。確定申告で確認されるのは、SummaryのClosed Trade P/L(確定損益)の箇所です。1月1日から12月31日までの年間で、どのくらい利益が出たのかを確認するのに必要です。
取引レポートの一番上の「Tradexfin Limited」や「Fintrade Limited」の表記は、XMTradingを運営する法人名です。(XMTradingは商標であり、法人名ではありません。)
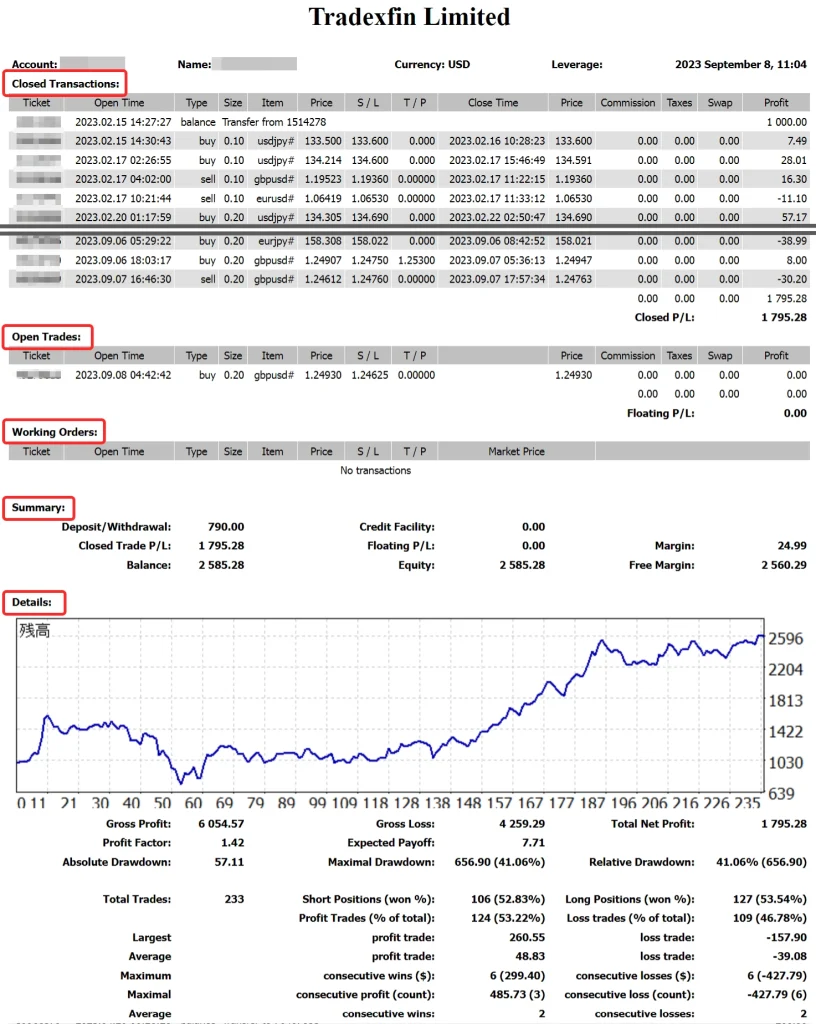
各項目の内容
保存した取引レポートは、主に「Closed Transactions」「Open Trades」「Working Orders」「Summary」「Details」の5項目があります。
- Closed Transactions: 入出金履歴やポジション決済完了した取引履歴
- Open Trades: 現在保有中のポジション一覧
- Working Orders: 現在注文している未約定の注文一覧
- Summary: 口座残高の詳細。確定申告で確認されるのは、Closed Trade P/L(確定損益)
- Details: 勝率や最大損失などを分析できる詳細レポート
Details(取引レポート詳細)
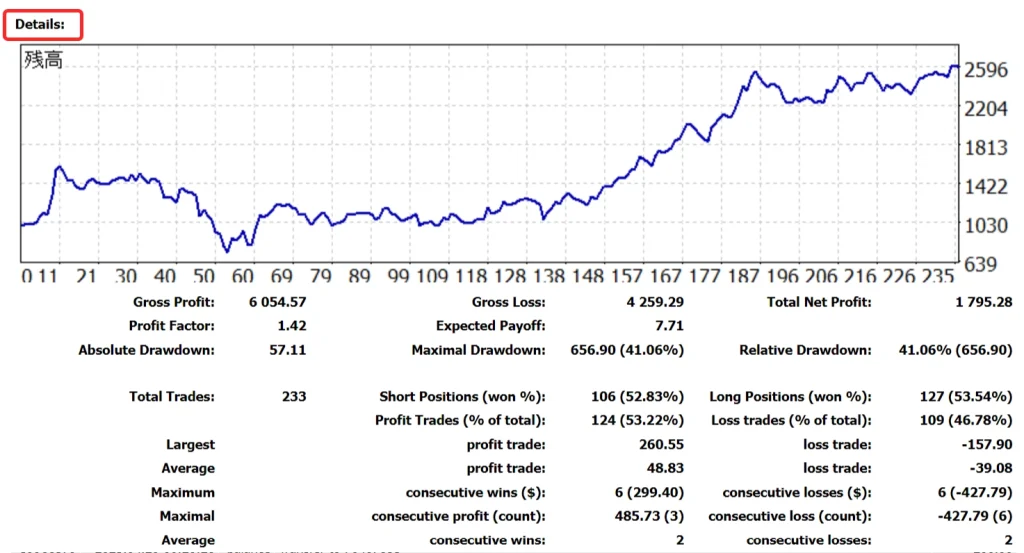
取引レポート詳細は、確定申告では使用されません。自分の取引がどういった取引だったのかを分析するために活用します。
| 項目 | 説明 |
|---|---|
| Gross Profit(総利益) | 利益の総額 |
| Gross Loss(総損失) | 損失の総額 |
| Total Net Profit(純利益) | 総利益-総損失=純利益 |
| Profit Factor(損益比率) | 総利益÷総損失=損益比率(1.00以上は利益) |
| Expected Payoff(期待損益) | 1回あたりの取引で期待できる損益 |
| Absolute Drawdown(絶対ドローダウン) | 初期口座残高に対しての最大損失額 |
| Maximal Drawdown(最大ドローダウン) | 最大口座残高からの最大下落率 |
| Relative Drawdown(相対ドローダウン) | 最大口座残高からの最大損失率 |
| Total Trades(トレード回数) | 取引の回数 |
| Short Positions(won %)(売りの取引) | 売りから入った取引回数と勝率 |
| Long Positions(won %)(買いの取引) | 買いから入った取引回数と勝率 |
| Largest profit trade(最大利益) | 1回あたりの取引で得た最大の利益額 |
| Largest loss trade(最大損失) | 1回あたりの取引で得た最大の損失額 |
| Average profit trade(平均利益) | 1トレードの平均利益 |
| Average loss trade(平均損失) | 1トレードの平均損失 |
| Maximum consecutive wins($)(連勝数) | 最大の連勝回数と連勝で得た利益額 |
| Maximum consecutive losses($)(連敗数) | 最大の連敗回数と連敗で失った損失額 |
| Maximal consecutive profit(count)(連勝利益額) | 最大の連勝による利益と最大連勝数 |
| Maximal consecutive loss(count)(連敗損失額) | 最大の連敗による損失と最大連敗数 |
| Average consecutive wins(平均連勝数) | 平均の連勝数 |
| Average consecutive losses(平均連敗数) | 平均の連敗数 |
XMTradingで確定申告のための取引履歴をダウンロードする方法のまとめ
- XMTradingの取引履歴は、会員ページからダウンロードする方法が一番簡単
- その他、パソコン対応MT4/MT5から取引履歴をダウンロードする方法もある
- XMTrading会員ページからのダウンロードは、口座のオプションを選択から取引履歴を選択し期間を指定してダウンロードする
- 取引レポートファイルは、自宅のプリンターかコンビニで印刷して確定申告で提出する
- 確定申告では、取引レポートのClosed Trade P/L(どのくらいの利益が出ているか)の箇所が確認される