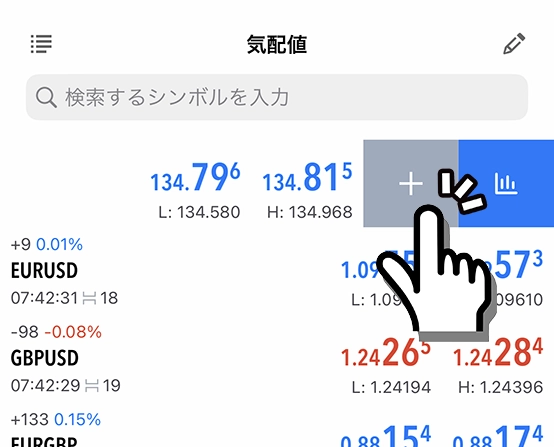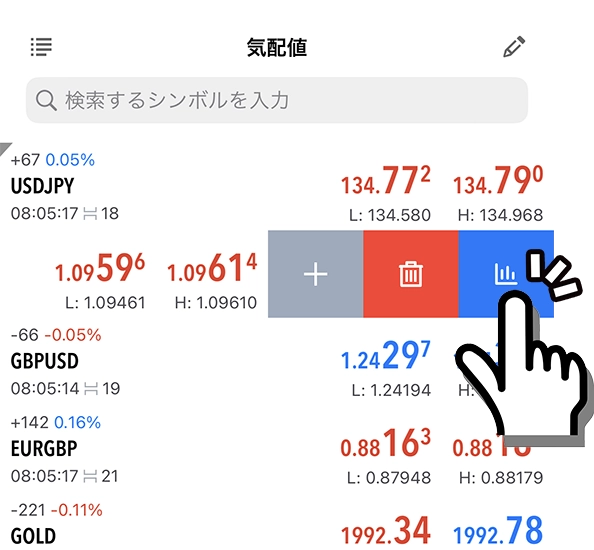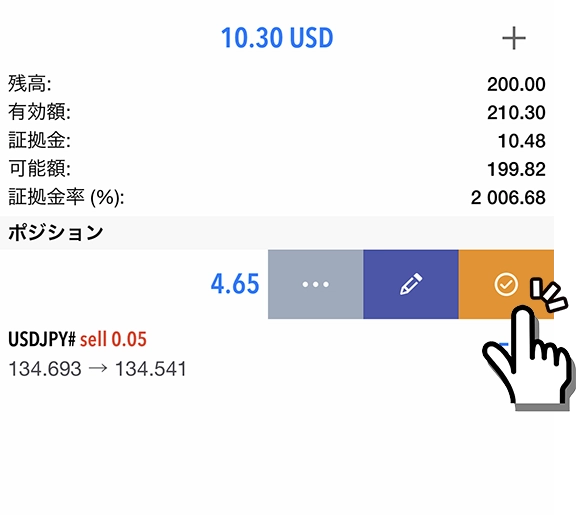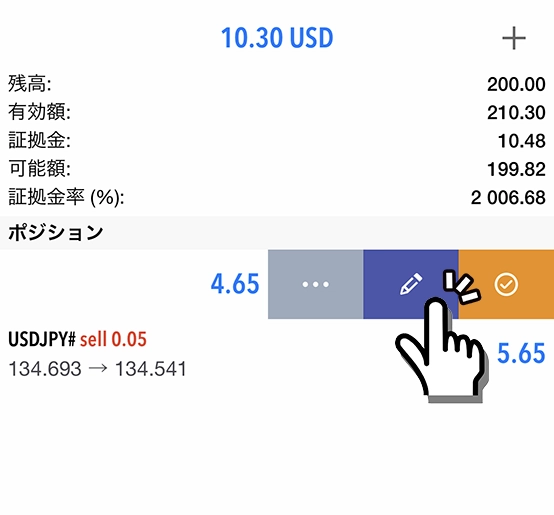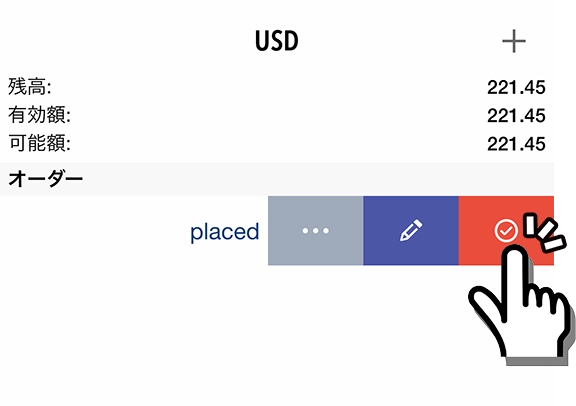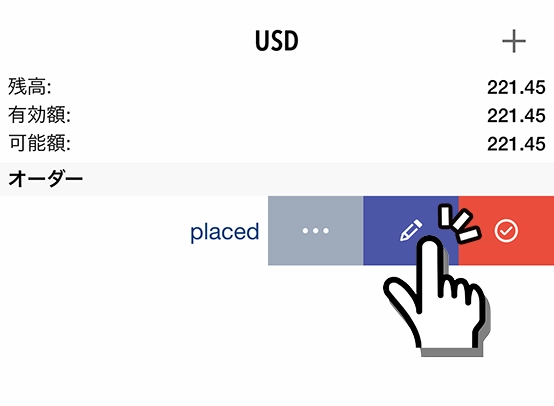iPhone(iOS)対応の取引プラットフォームMT5(MetaTrader5)スマートフォンアプリの画面構成や基本操作手順を解説します。
iPhoneのMT5アプリは、MT4同様に画面下に表示された「気配値、チャート、トレード、履歴、設定」の5つのタブから各機能を操作します。
下記、iPhone対応MT5アプリの基本操作について詳細を解説します。
iPhone対応MT5アプリの画面構成

iPhoneにおけるMT5スマートフォンアプリの画面構成は、MT4と同様に画面下に表示された「気配値、チャート、トレード、履歴、設定」の5つのタブから成り立っています。
各タブから、ログインや新規注文、決済、ポジションや残高確認等の操作を行えます。
各基本操作の解説の前に、まずは、MT5アプリでXMTradingのアカウントへログインします。ログインしないと、各操作ができないためです。
MT5アプリへログインする手順は、下記の関連記事が参考になります。
- XMTradingの口座開設手順
- MT4スマートフォンアプリのインストール手順(MT5も同じ手順です。)
- MT4スマートフォンアプリでログインする手順(MT5も同じ手順です。)
以下、「気配値、チャート、トレード、履歴、設定」の各タブごとに基本操作を解説します。
気配値
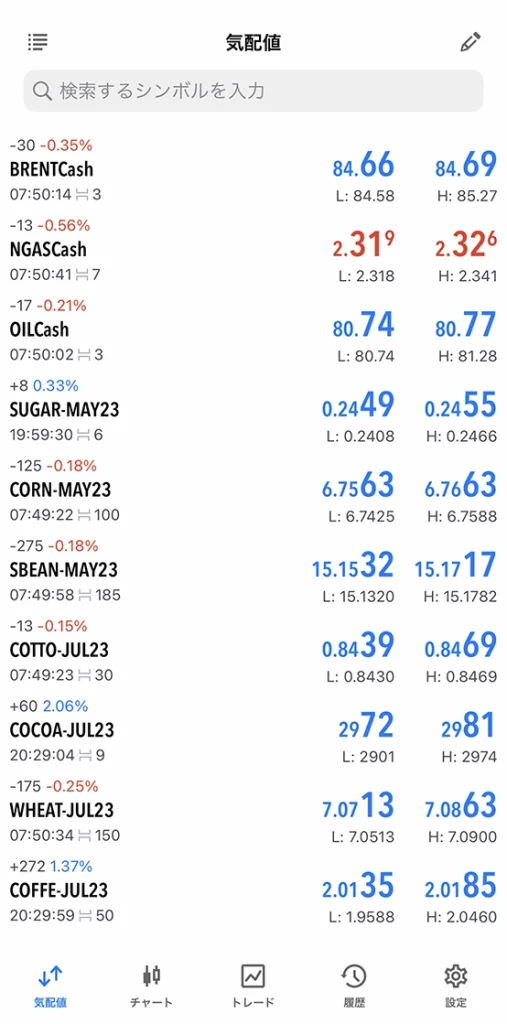
気配値画面は、ご希望の通貨ペアや銘柄を表示できます。
MT4と異なるところは、通貨ペアの追加をする際に、画面上の検索フォームをタッチするか、検索フォームに直接USDなどの通貨を入力して追加できる点です。
また、画面左上のリストアイコンをタッチすると、シンプル表示モードと詳細表示モードを切り替えできます。
この気配値画面に表示されていない通貨ペアや銘柄は、チャート表示や取引ができないため、取引したい通貨ペアは追加して表示させます。
気配値画面を見やすくさせるために、取引しない通貨ペアや銘柄は非表示にもできますし、表示順番を入れ替えて整理もできます。
気配値画面の通貨ペアを非表示にする手順
MT5スマートフォンアプリの初期表示は、気配値に不要な通貨ペアや銘柄が多数表示されているので、まずは不要な通貨ペアを非表示にします。
取引予定がある通貨ペアや銘柄のみ表示しておきましょう。
下記、気配値画面の通貨ペアを非表示にする手順です。
気配値画面の画面右上に表示されている「ペン」アイコンをタッチします。
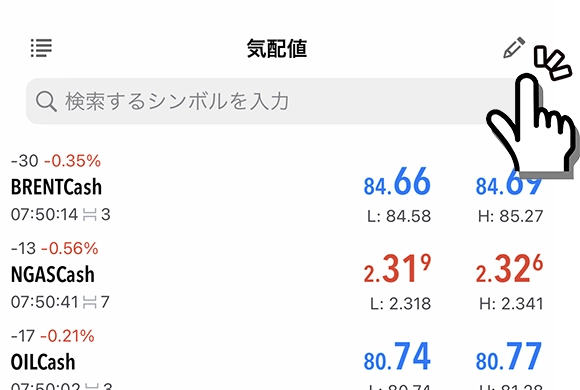
気配値に表示されている通貨ペアや銘柄が表示されるので、非表示にしたい銘柄の左側をタッチしてチェックを入れていきます。
非表示にしたい通貨ペアにチェックを入れ終えたら、画面右上の「ゴミ箱」アイコンをタッチします。
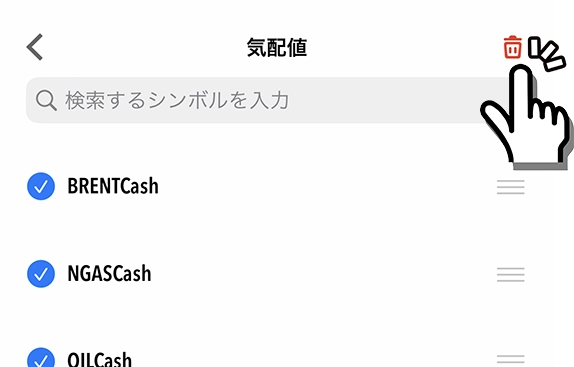
以上の簡単な操作で、気配値画面の不要な通貨ペアや銘柄の非表示完了です。
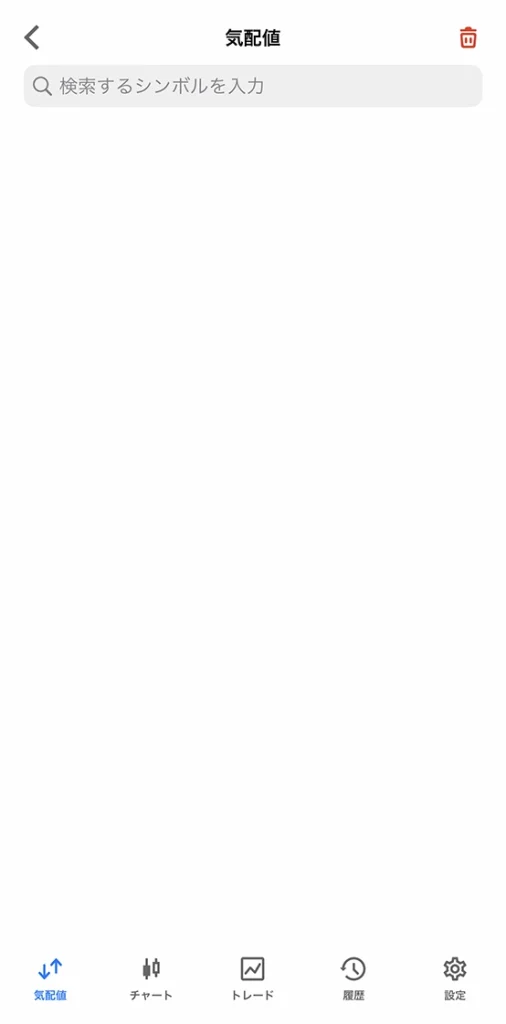
*または、気配値画面の通貨ペアを左へスワイプしてゴミ箱アイコンをタッチすることでも非表示にできます。
気配値画面に通貨ペアを表示する手順
続いて、取引予定のある通貨ペアや銘柄を気配値画面に追加します。
多くの通貨ペアを表示するより、最小限に絞った通貨ペアを表示したほうが気配値画面が見やすくなります。
気配値画面上の検索フォーム「検索するシンボルを入力」をタッチします。
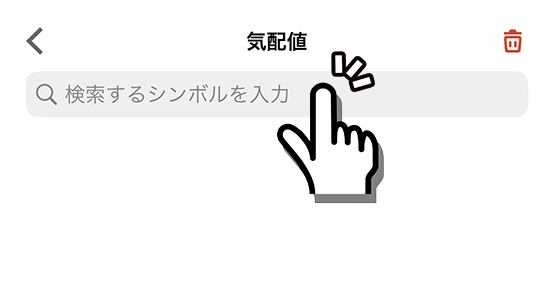
カテゴリが表示されるので、ご希望のカテゴリを選択します。
*必ず、ログインしている口座タイプに合ったカテゴリを選択します。例えば、KIWAMI極口座の場合は、「KIWAMI」と表示されているカテゴリを選択します。異なるカテゴリの通貨ペアを選択してしまうと取引ができません。
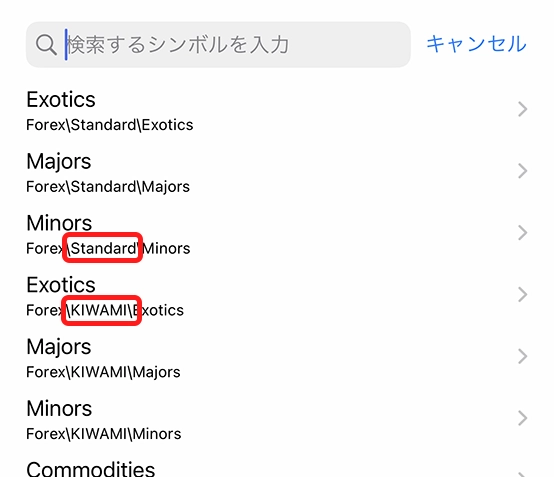
通貨ペア一覧からご希望の通貨ペアの左側に表示されている「+」アイコンをタッチします。
タッチ後すぐにタッチした通貨ペアの表示が消え、気配値画面に移動されています。
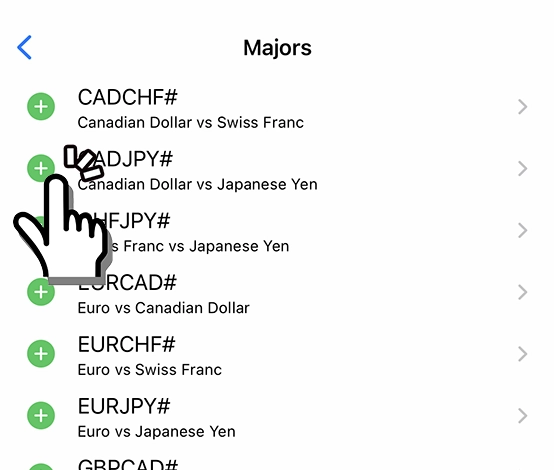
ご希望の通貨ペアや銘柄を追加し終えたら、画面右上の「キャンセル」ボタンをタッチすると気配値画面へ戻り完了です。
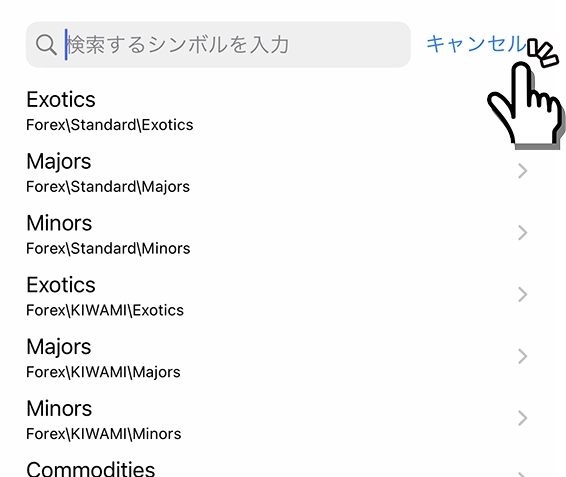
以上で、気配値画面にご希望の通貨ペアを表示完了です。
気配値画面に先程追加した通貨ペアが表示されます。
気配値画面の通貨ペア表示順を並び替えて整理する手順
気配値画面に表示されている通貨ペアは、表示順番を並び替えて見やすいように整理することもできます。
下記、気配値画面の通貨ペアを非表示にする手順です。
気配値画面の右上に表示されている「ペン」アイコンをタッチします。(MT4とはペンアイコンの位置が異なります)
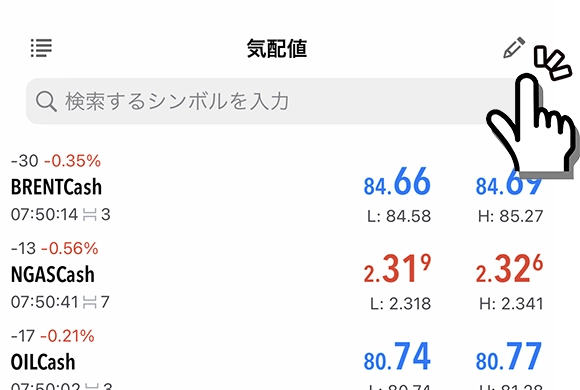
移動させたい通貨ペアの右側に表示されている「三本線」アイコンを押しながら、ご希望の順へ移動させます。
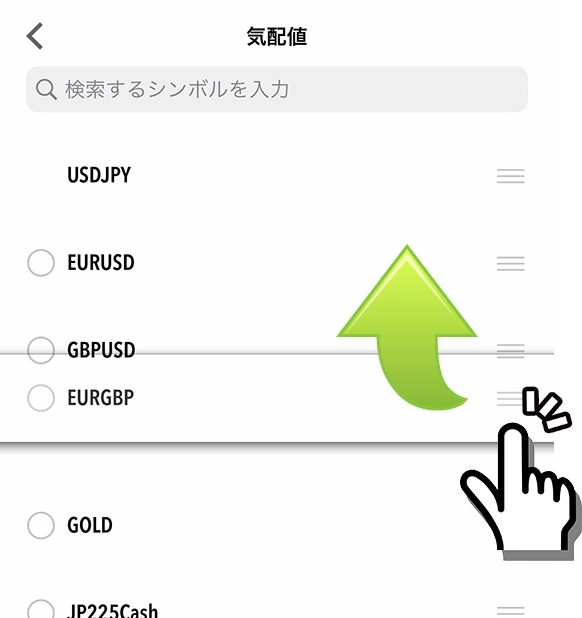
以上で、気配値画面の通貨ペアの表示順の並び替えが完了です。
取引画面を表示する手順
取引画面を表示させるには、気配値画面から取引したい通貨ペアをタッチして「トレード」をタッチします。
または、取引したい通貨ペアを左へスワイプして+アイコンをタッチします。
取引したい通貨ペアをタッチします。
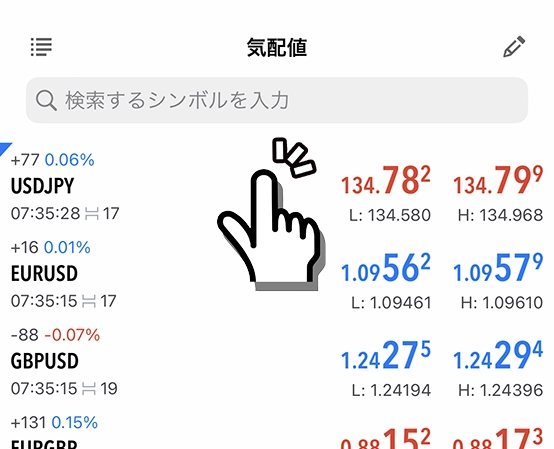
通貨ペアをタッチした場合、ポップアップ画面が開くので、「トレード」をタッチします。
左へスワイプして+アイコンをタッチした場合は、この画面は表示されず、手順3の取引画面へ直接アクセスできます。
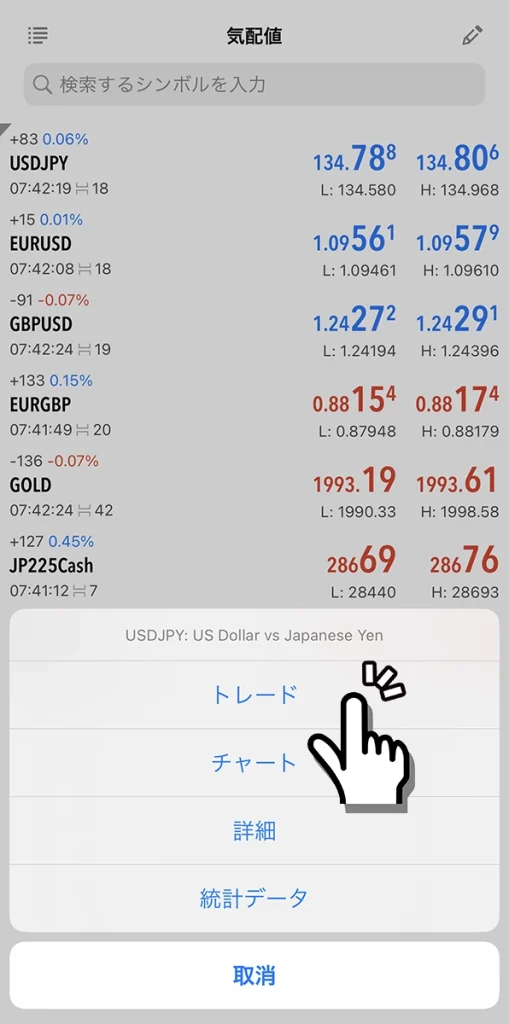
トレード画面が表示されます。
ご希望の取引方法を選び、ロット数を設定後に成行売り、成行買いのどちらかをタッチすると即時注文されます。
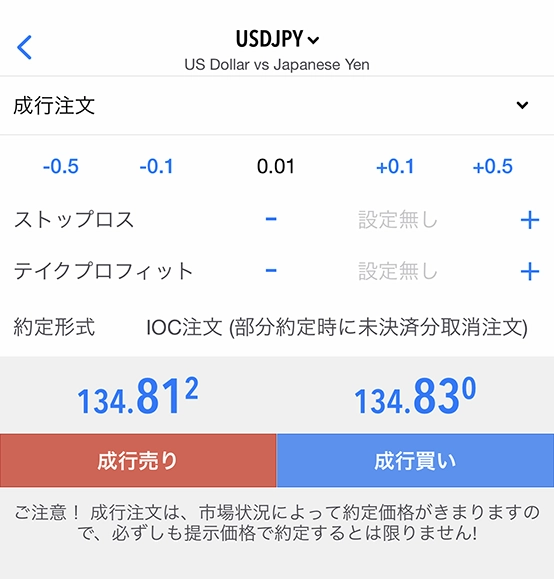
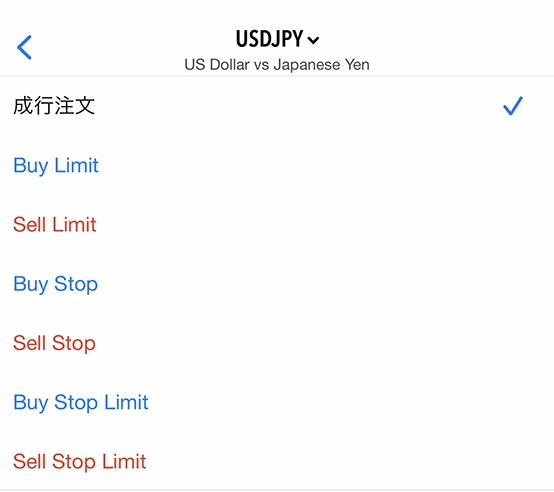
- 成行注文(即時注文):市場価格で即時注文したい場合(成行売り、成行買い)
- Buy Limit(指値買い): 価格が下落したときに、買いたい場合
- Sell Limit(指値売り): 価格が上昇したときに、売りたい場合
- Buy Stop(逆指値買い): 価格が上昇したときに、買いたい場合
- Sell Stop(逆指値売り): 価格が下落したときに、売りたい場合
- Buy Stop Limit(買いストップリミット):Buy Limitを指定した価格を上回ったときに有効にしたい場合
- Sell Stop Limit(売りストップリミット):Sell Limitを指定した価格を下回ったときに有効にしたい場合
チャートを表示する手順
チャートを表示するには、気配値画面から表示したい通貨ペアをタッチして、「チャート」をタッチします。
または、通貨ペアを左へスワイプしてグラフアイコンをタッチします。
チャートを表示したい通貨ペアをタッチします。
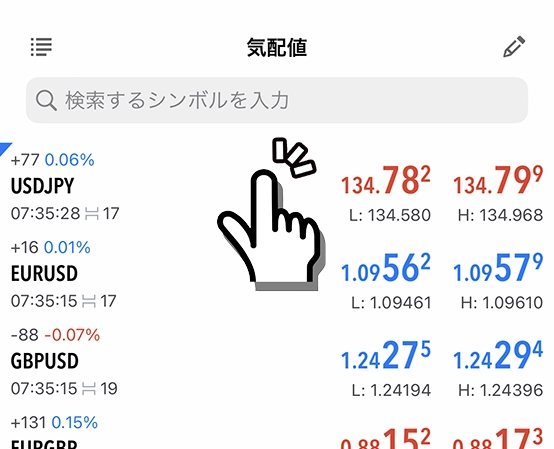
ポップアップ画面が開くので、「チャート」をタッチします。
左へスワイプしてグラフアイコンをタッチした場合は、この画面は表示されず、手順3のチャート画面へ直接アクセスできます。
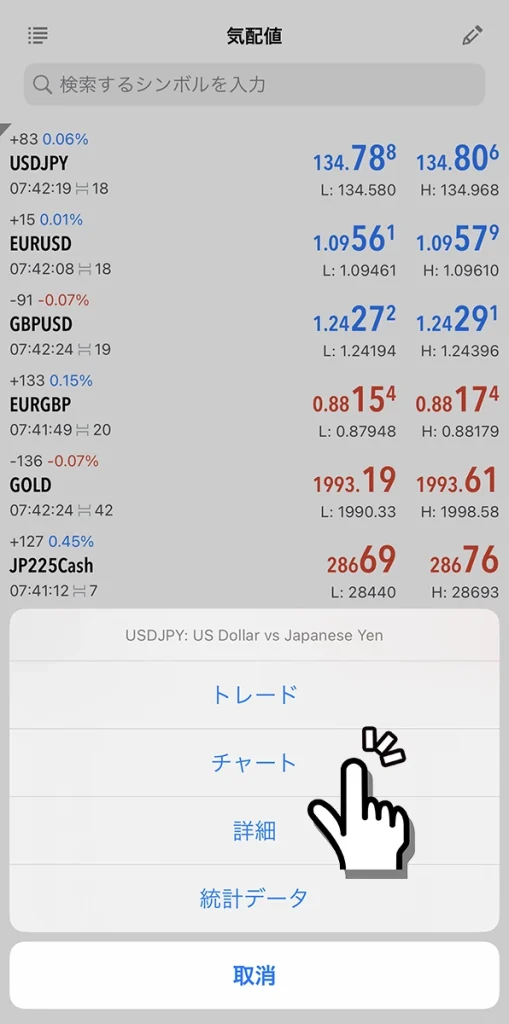
以上でチャート画面が開きます。
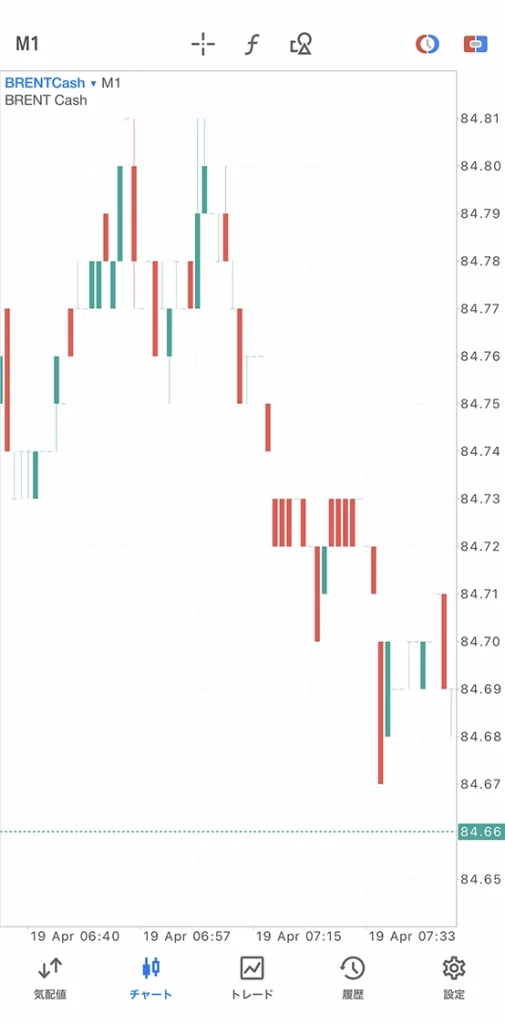
チャート画面からも、チャートをタッチしてトレードをタッチするか、画面右上の赤と青のアイコンをタッチすることで取引画面を表示できます。
チャートには、各種インジケーターも表示できます。
チャート
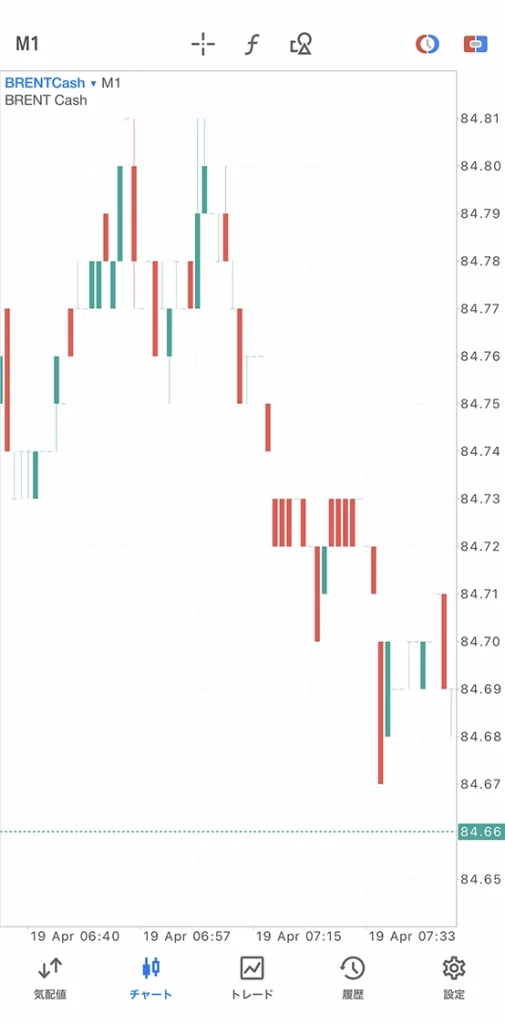
チャートタブは、気配値画面で選択した通貨ペアのチャートを表示できます。
MT5スマートフォンアプリは、チャート画面左上の通貨ペア名をタッチすることで、表示通貨ペアを変更できます。
MT4スマートフォンアプリにはこの機能はないので、画面を切り替えることなくチャートの通貨ペアを変更することができて便利です。
表示時間を変更する手順
チャート画面左上の英字と数字の箇所をタッチすると時間足一覧が表示されるので、ご希望の時間足をタッチして表示時間を変更できます。
*相場のチャートの表示時間は、時間足(じかんあし)という言い方をします。例えば、M15は、15分足であり、チャートの1本が15分で表示されます。
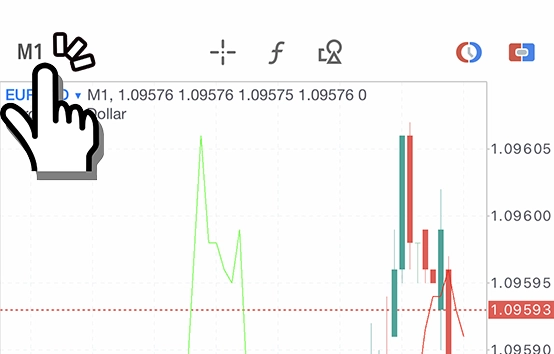
- M1: 1分足
- M5: 5分足
- M15: 15分足
- M30: 30分足
- H1:1時間足
- H4:4時間足
- D1:日足
- W1:週足
- MN:月足
チャートの拡大と縮小をする手順
チャート画面の上で指を広げる(ピンチアウトする)とチャートが拡大します。
チャート画面の上で指を狭める(ピンチインする)とチャートが縮小します。
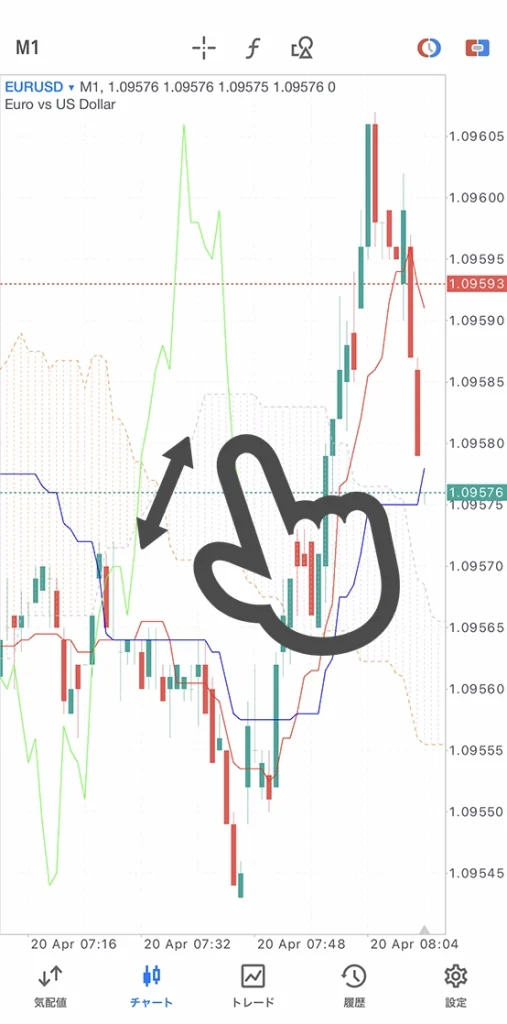
カーソルで価格を調べる手順
チャート画面の上に表示された「+」アイコンをタッチするとカーソルが表示されます。調べたい箇所にカーソルを合わせると詳細が表示されます。
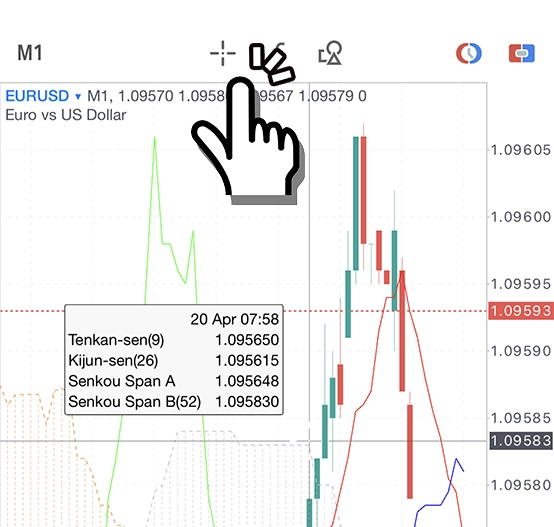
インジケータを表示する手順
チャート画面上に表示された「ƒ」アイコンをタッチします。
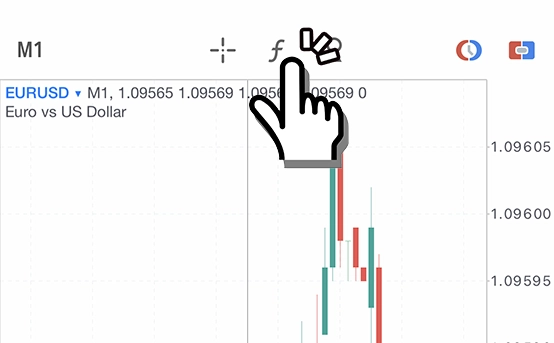
インジケーター画面の「メインウィンドウ」をタッチします。
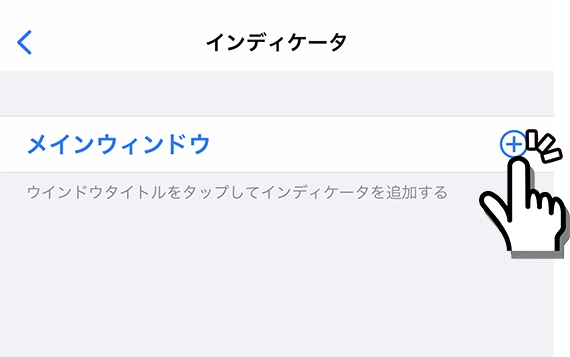
インディケータ追加画面でご希望のインジケータをタッチします。
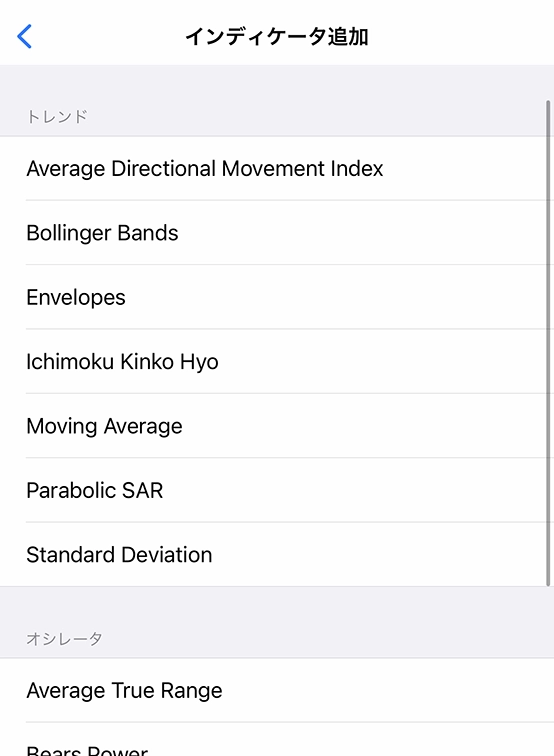
ご希望の設定をして画面右上の完了をタッチします。
下記画像は、75EMA(期間75のExponentialの移動平均線)の設定例です。
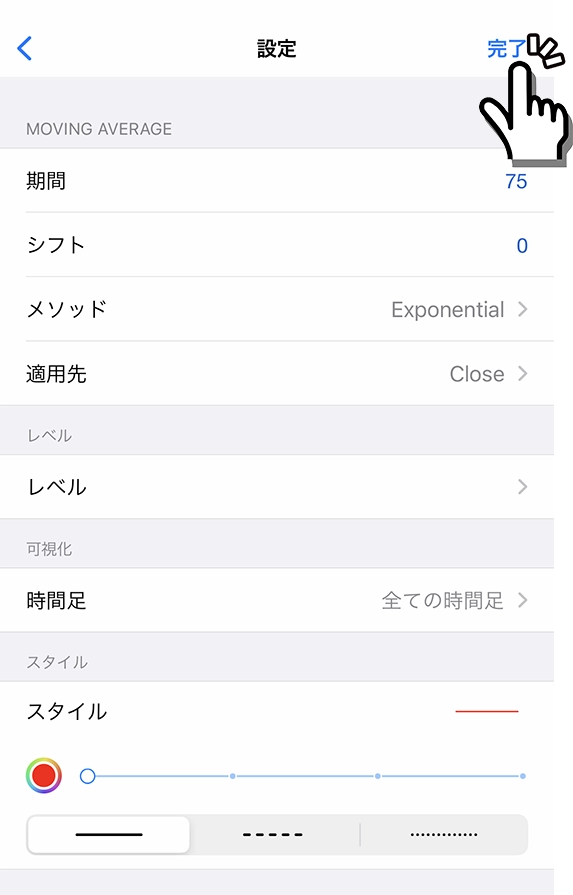
以上の手順で、チャートにインジケータを表示できます。
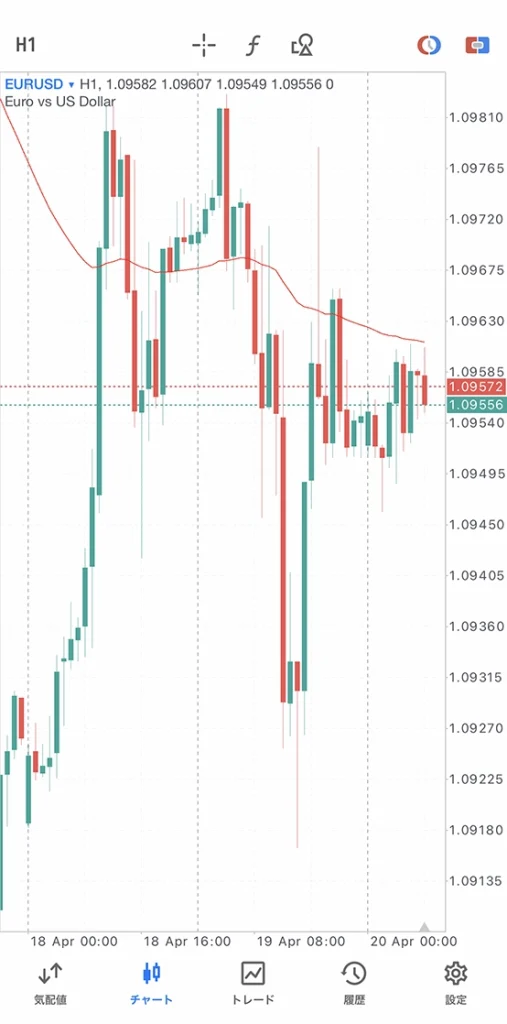
オブジェクトを表示する手順
チャートには、水平線や平行線などのオブジェクトを書くこともできます。
チャート画面上のオブジェクトアイコン(△○□が重なったアイコン)をタッチします。
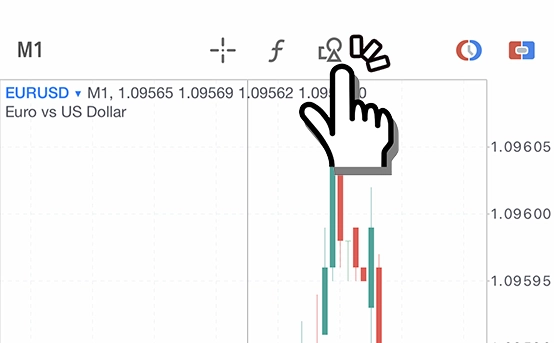
オブジェクト追加をタッチします。
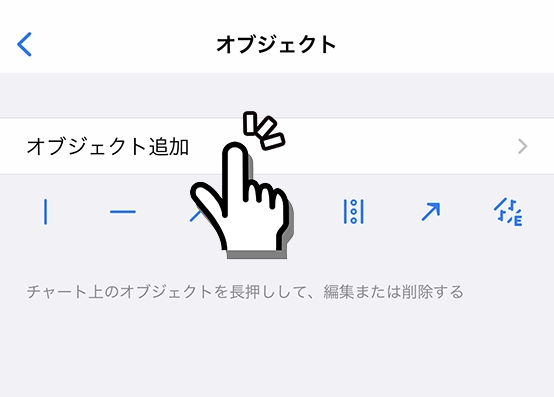
ご希望のオブジェクトをタッチします。
一般的には、「水平線」「トレンドライン」「フィボナッチリトレースメント」が主に利用されています。
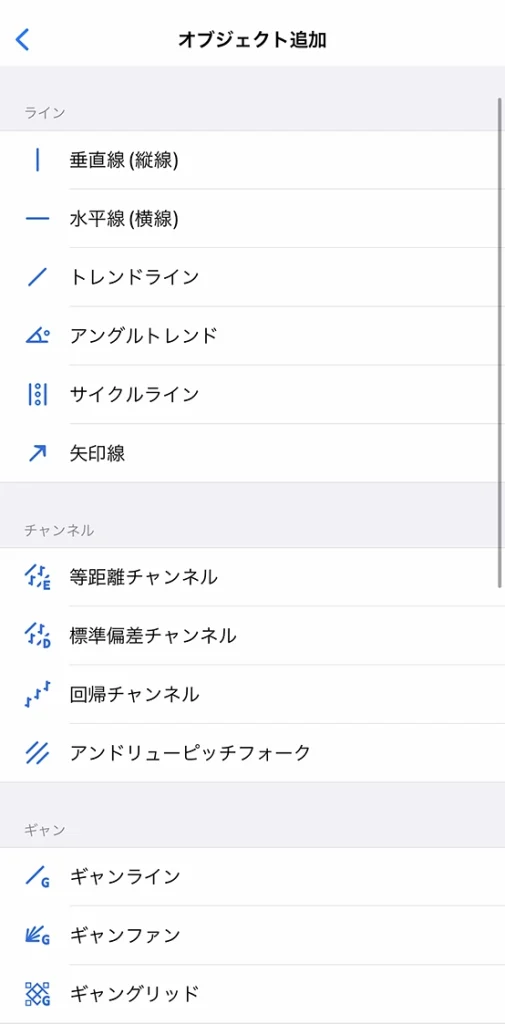
チャート画面に戻るので、表示したい位置でタッチしながらラインを合わせて引きます。
以下の画像例は、トレンドラインを引いています。
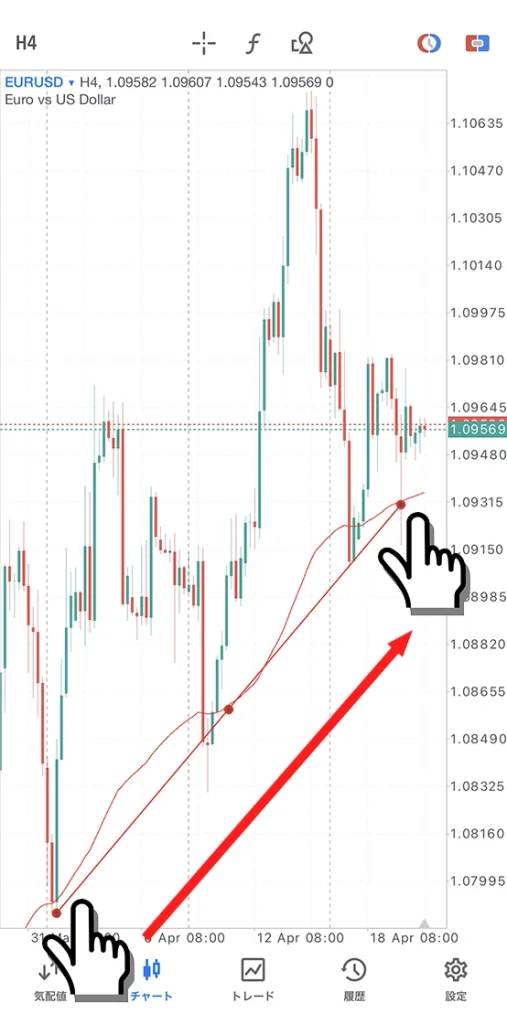
以上で、チャートにオブジェクトの表示が完了です。
ワンクリックトレードの手順
MT5スマートフォンアプリは、MT4とは異なり、ワンクリックトレードが可能です。
ワンクリックトレードとは、チャート画面にトレード画面を表示させ、ワンタッチで成行注文が可能な機能です。ただし、間違ってボタンを押してしまうリスクもあるので注意が必要です。
以下、MT5アプリでワンクリックトレードをする手順です。
チャート画面右上の赤と青の四角のワンクリックトレードのアイコンをタッチします。
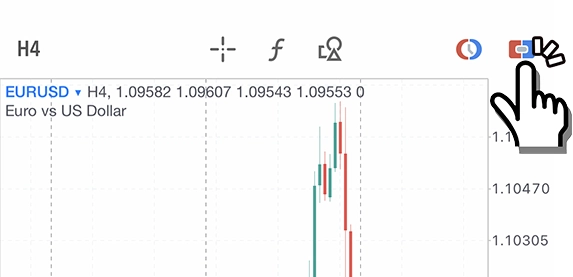
初回のみ、ワンクリックトレードの注意事項が表示されます。同意にチェックを入れ、承認ボタンを押します。

チャート画面へ戻るので、再度ワンクリックトレードのアイコンをタッチします。
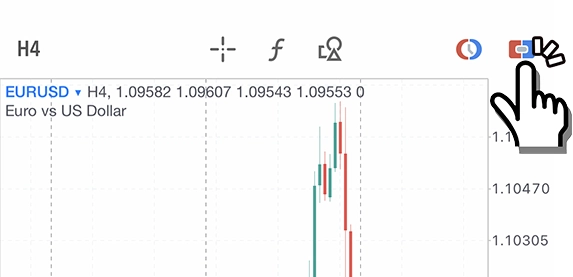
ワンクリックトレード画面がチャートの上に表示されます。
中央のロット数を入力して、「売(成行売り)」「買(成行買い)」のどちらかのボタンをタッチすると、即時成行注文が執行され、注文が約定されます。
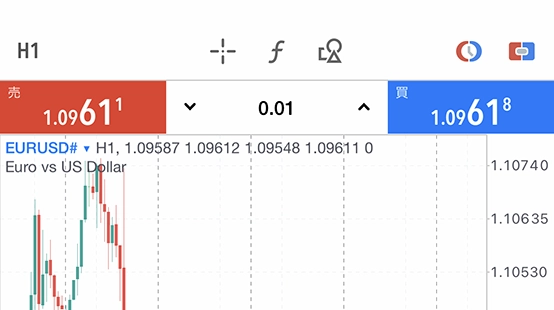
チャート上から指値・逆指値注文の手順
上記のワンクリックトレードのように、チャートの上から指値注文や逆指値注文ができます。
以下、チャートの上から指値・逆指値注文の手順です。
チャート画面右上の赤と青の時計アイコンをタッチします。
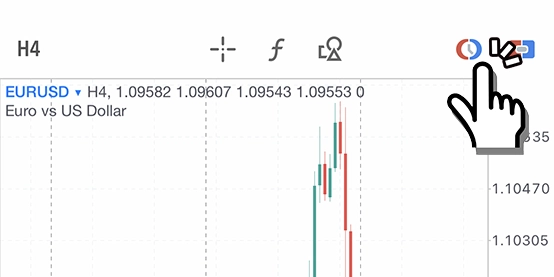
チャートにラインが表示されるので、タッチしながらご希望の位置へ移動します。
チャート画面したの「BUY LIMIT」をタッチすると、ご希望の注文方法へ変更できます。また、SLとTPをそれぞれタッチすることで、ストップロス(SL)とテイクプロフィット(TP)もチャート上で設定できます。
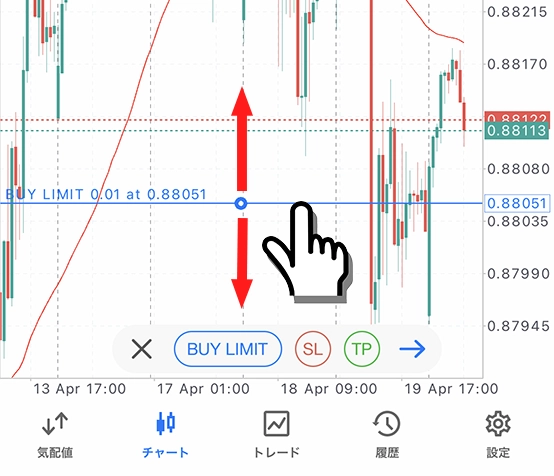
ご希望の注文位置へラインを移動したら、チャート画面下の右矢印アイコンをタッチします。
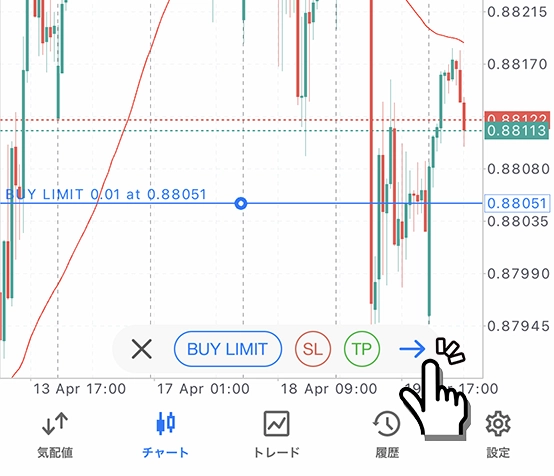
チャート上で設定した数字が入った確認画面が表示されるので、確認後に「発注」ボタンをタッチします。
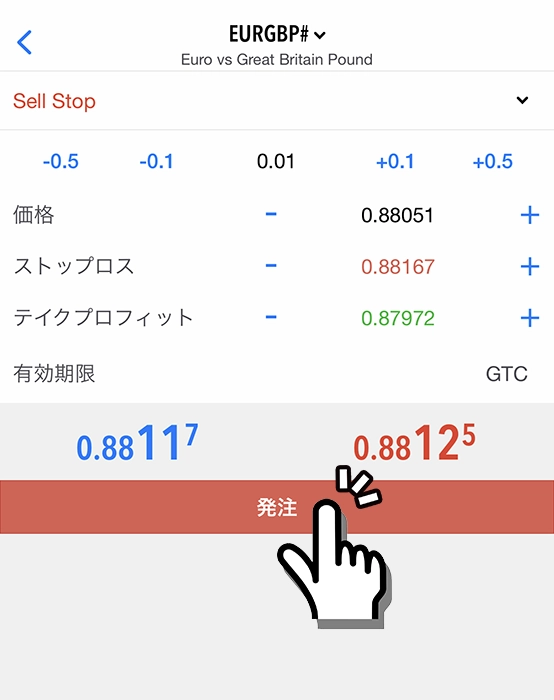
以上で、チャート上で指値注文と逆指値注文ができます。
トレード
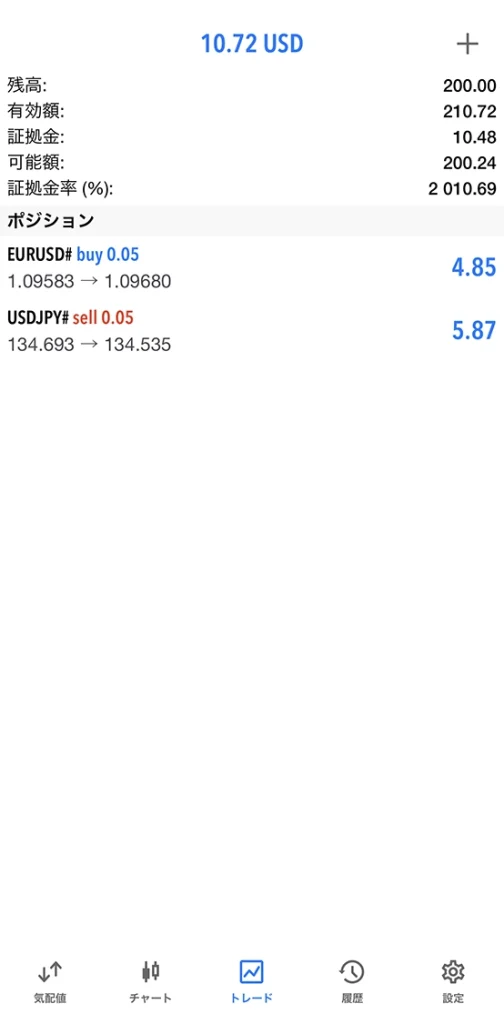
トレードタブは、保有中のポジションや注文一覧が表示されます。
新規注文したポジションを決済したい際は、このトレードタブから決済したいポジションを選択して決済注文をします。
指値注文、逆指値注文を削除や変更したい際も、このトレードタブから行います。
尚、画面右上の+アイコンをタッチすることでも、取引画面へ移動できます。取引画面は、通貨ペアをタッチすることで、通貨ペアを変更もできます。これらは、MT4と異なる点です。
下記、決済や注文変更の手順を解説します。
各用語の解説
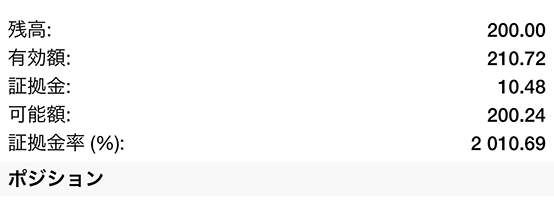
- 残高: 現在の口座にある現金です。(含み損や含み益は含まれません。)
- クレジット: 付与されたボーナスです。クレジットと残高を合計した金額分を取引できます。(ボーナス対象外口座の場合は表示されません。)
- 有効額: 「残高 + クレジット + 現在の含み損益 」の金額が表示されます。
- 証拠金: 今取引中のポジションを取引するために必要な金額です。パソコンのMT4は、必要証拠金と表示されています。複数のポジションがある場合は、合計された必要な金額が表示されます。
- 可能額: 余剰証拠金のことです。「有効証拠金 - 必要証拠金」の金額が表示されます。あとどのくらい余剰があるのかを表しており、余剰証拠金が多いほど、余裕のある取引ができます。
- 証拠金率: 証拠金維持率のことです。「有効証拠金 ÷ 必要証拠金 ✕ 100」の金額が表示されます。証拠金維持率が低い程リスクが高くなり、XMTradingは20%を下回るとロスカット(強制決済)になります。XMTradingにおいては、一般的に1,000%以下にならないような売買をすることがリスクを抑えた取引において重要です。
- ポジション: 新規注文し、まだ決済していない保有中の取引です。
ポジションを成行決済(即時決済)する手順
ポジションを成行決済するには、トレードタブから決済したいポジションをタッチします。
または、決済したいポジションを左へスワイプしてチェックアイコンをタッチします。
トレードタブから決済したいポジションをタッチします。
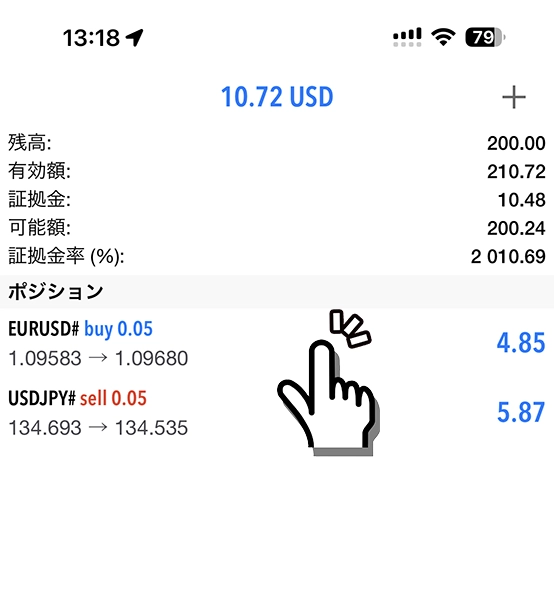
右側に表示されている数字は、そのポジションの損益です。含み益なら青色、含み損なら赤色で表示されます。
ポジションをタッチするとポップアップ画面が表示するので、「ポジション決済」をタッチします。
左へスワイプしてチェックアイコンをタッチした場合は、この画面は表示されず、手順3の決済画面へ移動します。
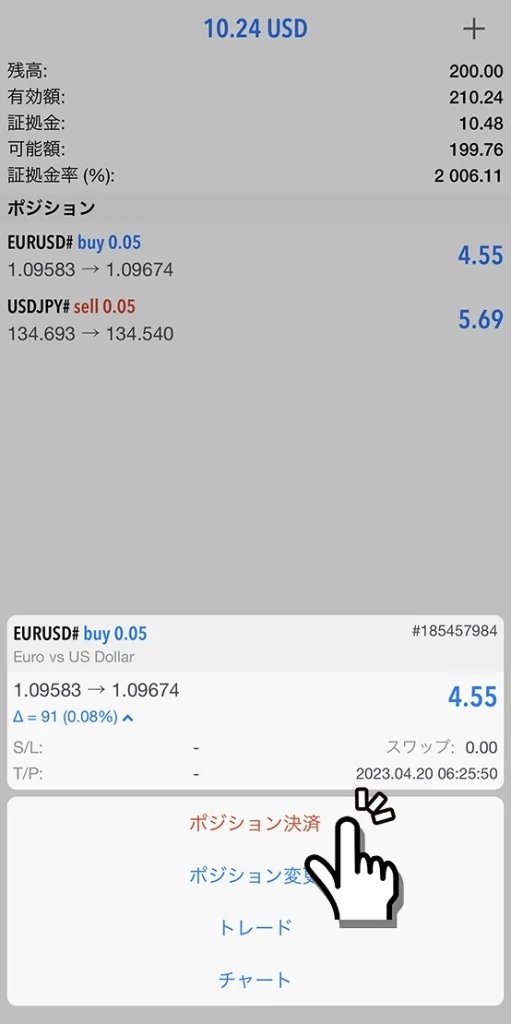
成行決済(即時決済)の場合は、「市場価格で○○を決済」のボタンをタッチします。
「成行売り」「成行買い」は、決済ではなく、新規成行注文(即時新規注文)です。決済では使用しないので、間違ってタッチしないように注意しましょう。
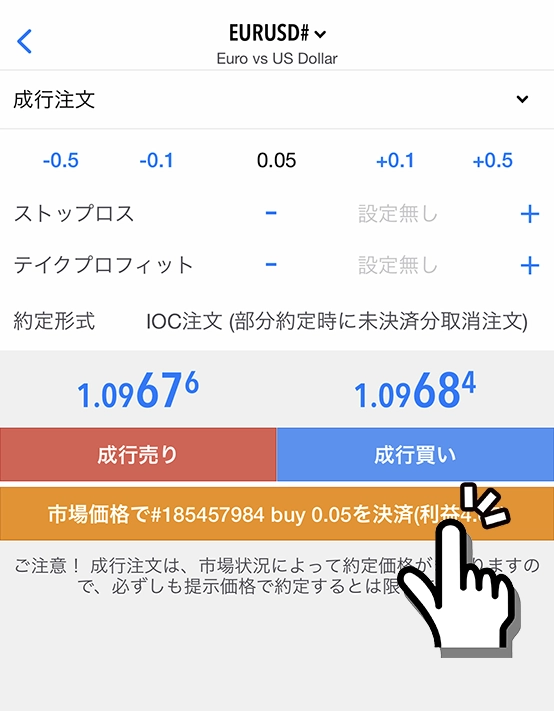
以上で、成行決済注文が完了です。損益が残高に反映されます。
決済注文を変更(予約決済)する手順
トレードタブから決済注文を変更したいポジションをタッチします。または、左へスワイプしてペンアイコンをタッチします。
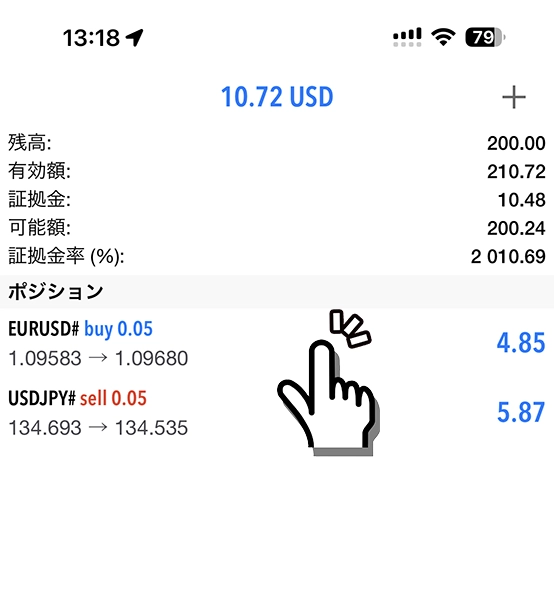
ポジションを長押しするとポップアップ画面が表示するので、「注文変更」をタッチします。
左へスワイプしてペンアイコンをタッチした場合は、手順3へ進みます。
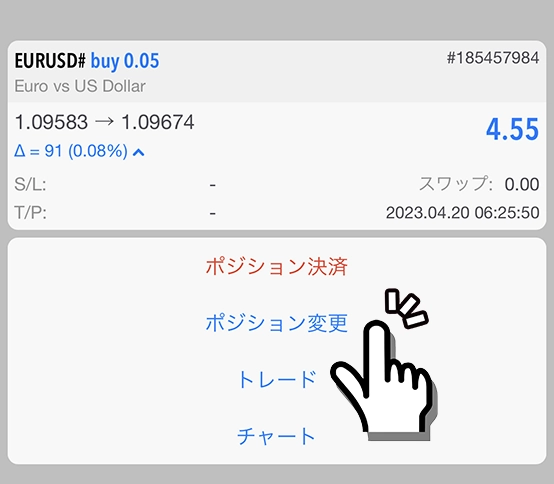
「ストップロス」「テイクプロフィット」のどちらか、または、両方の価格を指定して、「注文変更」ボタンを押します。
テイクプロフィットは、利益確定する値であり、ストップロスは、基本は損切り値を意味します。
買い注文であれば、現在より高い価格をテイクプロフィットに設定し、現在より低い価格をストップロスに設定します。
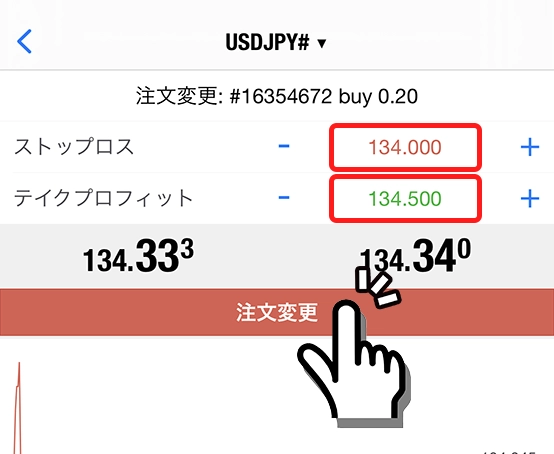
以上で、注文変更が完了です。設定した値に達したときに注文が執行されます。
指値注文、逆指値注文を削除する手順
新規注文で成行注文ではなく、価格を指定して新規注文した場合、その注文を削除できます。
トレードタブから削除したい注文をタッチします。または、左へスワイプしてチェックアイコンをタッチします。
右側の「placed」は、注文済みを意味します。
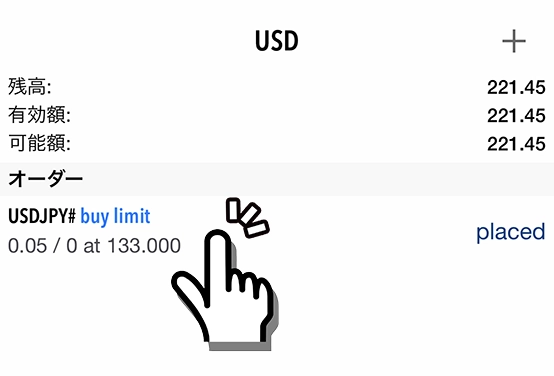
オーダーの注文をタッチするとポップアップ画面が表示するので、「削除」をタッチします。
左へスワイプしてチェックアイコンをタッチした場合は、手順3へ進みます。
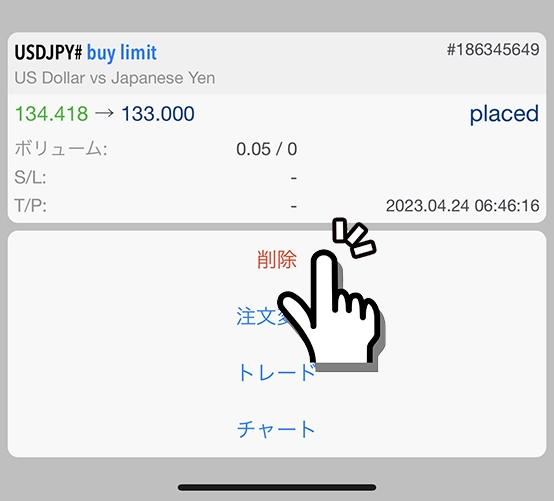
確認画面が表示されるので、「削除」をタッチします。
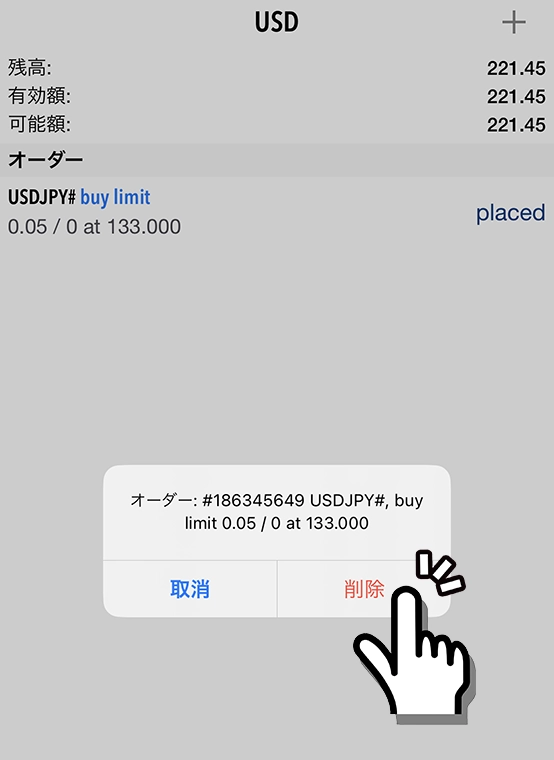
以上で、注文削除が完了です。
「取消」ボタンは、削除の取消です。取消ボタンをタッチすると、トレードタブへ戻ります。
価格を指定して新規注文し、まだ注文が執行されていないときのみ、注文削除ができます。
新規注文を変更する手順
まだ新規注文が執行されていない注文は、注文変更ができます。
トレードタブのオーダーから変更したい注文をタッチします。または、オーダーを左へスワイプしてペンアイコンをタッチします。
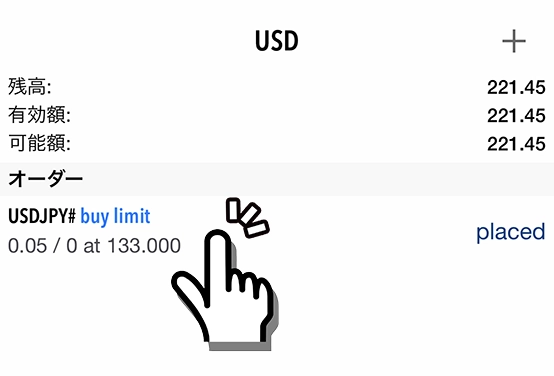
オーダーの注文を長押しするとポップアップ画面が表示するので、「注文変更」をタッチします。
左へスワイプしてペンアイコンをタッチした場合は、手順3へ進みます。
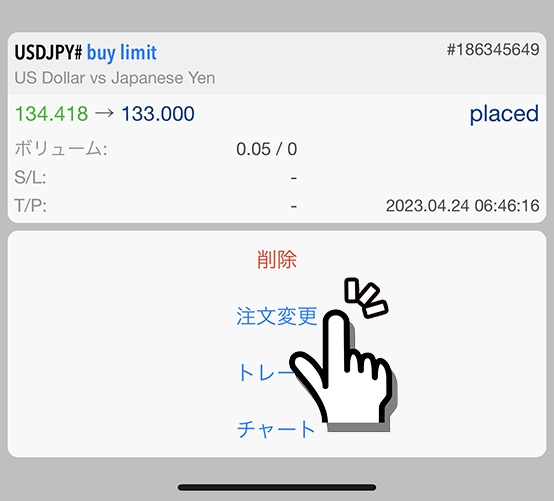
価格の項目に変更したい価格を入力して「注文変更」ボタンをタッチします。
同時にストップロスとテイクプロフィット、有効期限も設定できます。
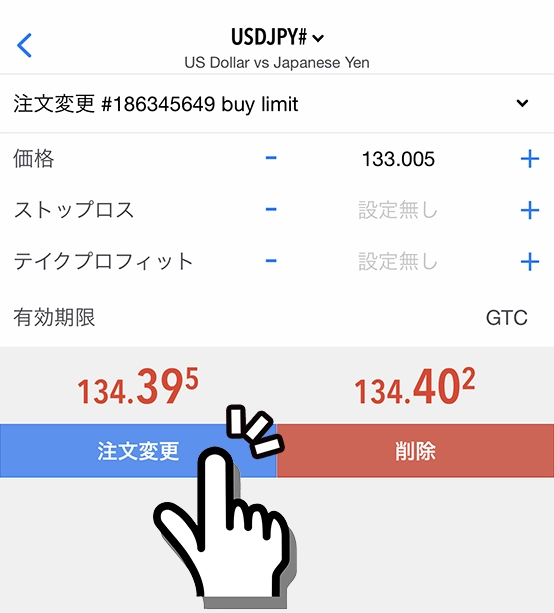
以上で、注文変更が完了です。
価格を指定して新規注文し、まだ注文が執行されていないときのみ、新規注文の変更ができます。
注文が約定されている場合は、決済注文の変更のみ可能です。
履歴
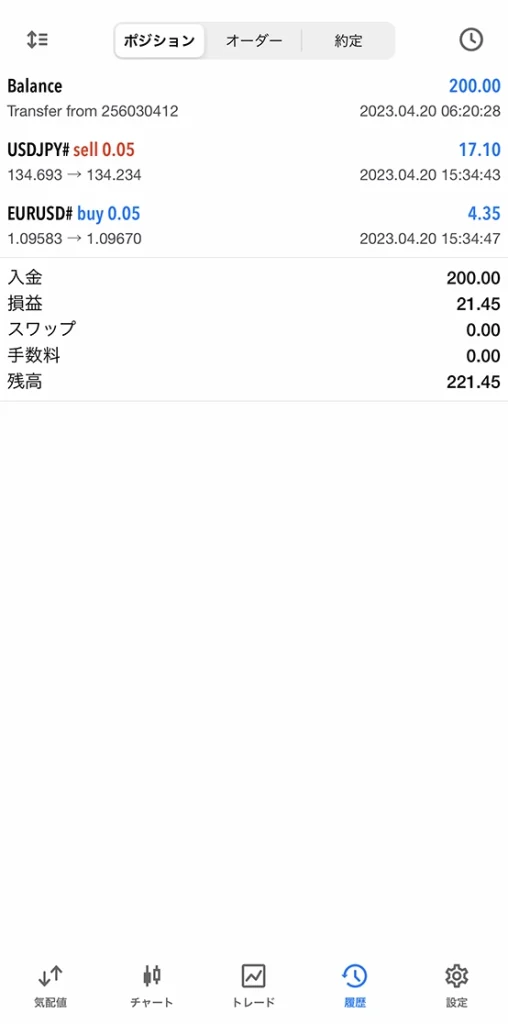
履歴タブは、「ポジション、オーダー、約定」の3つのタブがあります。さらに、時計アイコンをタッチすると、期間を指定できます。
- ポジション: 入金、出金含め、決済済みの注文履歴が表示されます。
- オーダー: 新規注文、決済、注文削除など、すべての履歴が表示されます。約定、取消済の数も確認できます。
- 約定: 新規注文、決済、両方の約定済みの注文履歴が表示されます。約定した、合計損益、残高、スワップも確認できます。
標準設定期間は、直近6ヶ月です。履歴期間を変更したい場合は、履歴画面右上の時計アイコンをタッチして、ご希望の期間を選択します。
また、通貨ペアごとに絞って取引履歴も確認できます。
履歴画面右上の時計アイコンをタッチします。
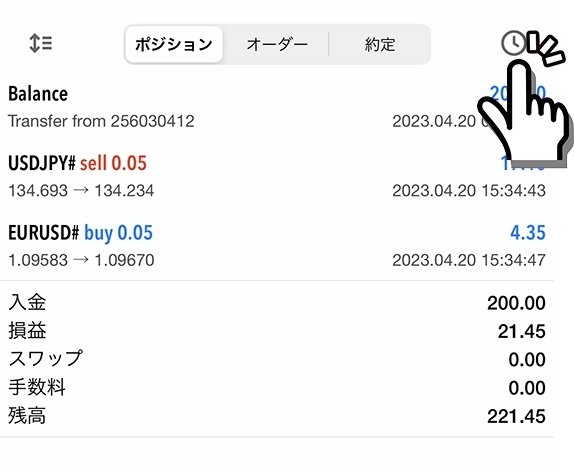
すべての取引履歴を確認したい場合は、シンボル項目を「全てのシンボル」のままにしておきます。
特定の通貨ペアにしぼって取引履歴を確認したい場合は、「シンボル」の箇所タッチして、ご希望の通貨ペアを選択します。
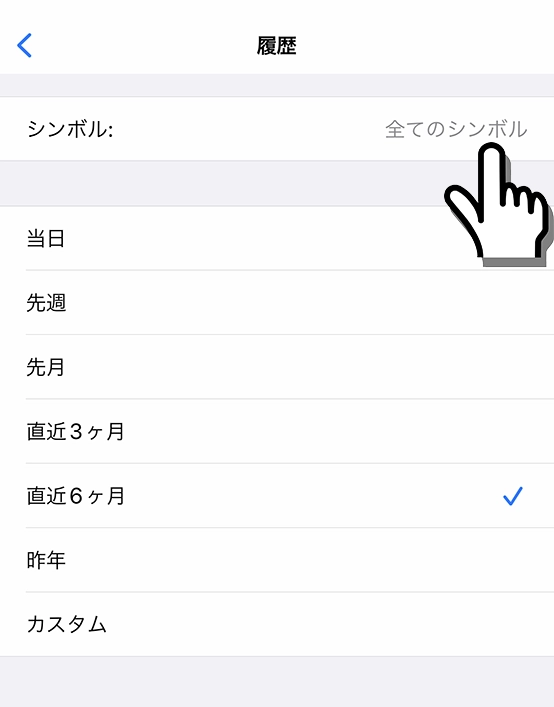
「当日、先週、先月、直近3ヶ月、直近6ヶ月、昨年、カスタム」から期間を選択できます。取引履歴を確認したい期間を選択します。
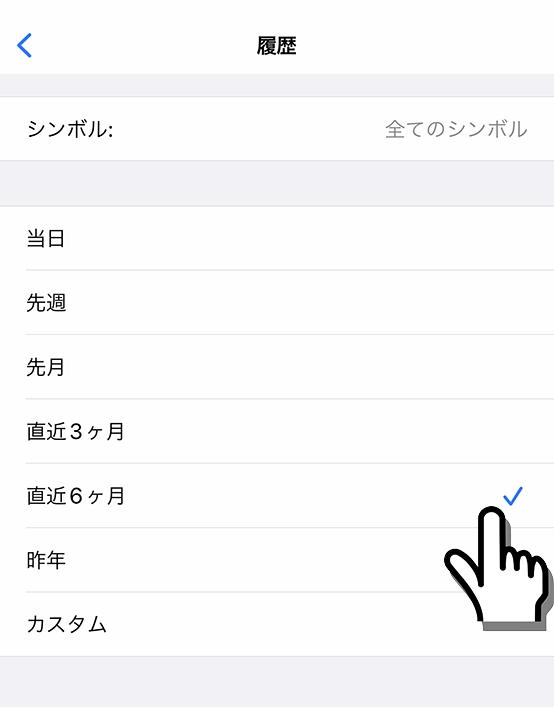
以上で、期間と通貨ペアを絞って取引履歴を確認できます。
確定申告等で取引履歴のダウンロードをしたい際は、XMTradingの会員ページへログインし、ダウンロードしたいアカウントの「オプションを選択する」から「取引履歴」を選択します。
ご希望の期間を選択して「ダウンロード」ボタンを押すことで、HTML形式の取引履歴データをダウンロードできます。
設定
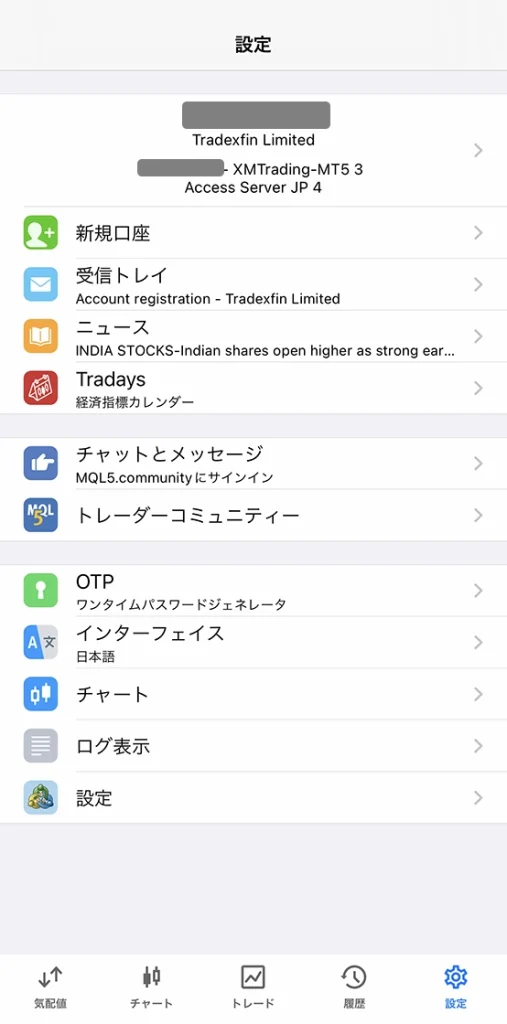
設定タブは、アカウントの追加やパスワードの設定、チャート表示の設定などができます。MT4もMT5も同じ表示画面です。
主に使う機能は、一番上の「アカウント表示」の箇所と「新規口座」の2つのみです。新規口座は、既存アカウントへのログインに使用します。ログイン手順はこちらの記事で解説しています。
アカウントの切り替えをする手順
設定タブの一番上に表示されたアカウント名をタッチします。
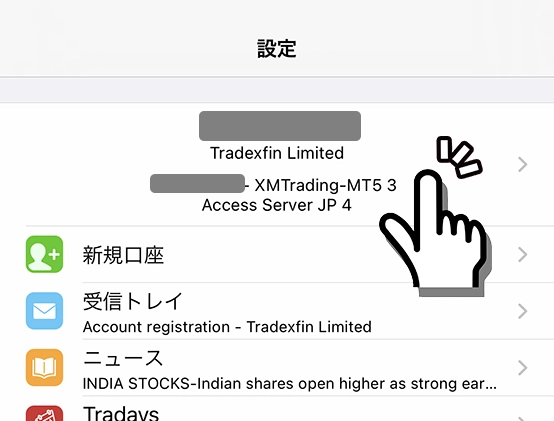
ログインしたことのあるアカウントが表示されるので、切り替えたいアカウントをタッチします。
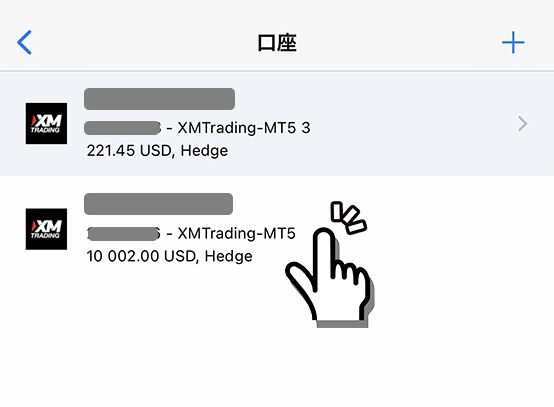
以上で、アカウントの切り替えが完了です。
ログイン履歴がないアカウントは表示されないので、ログインしたことがないアカウントへ切り替えたい際は、まずはそのアカウントへログインします。
追加の口座を登録したい場合は、口座画面右上の+アイコンをタッチして、ログインの手順を踏みます。
MT5アプリ起動にパスワードを設定する手順
MT5は、MT4とは異なり、MT5アプリ起動にパスワードを設定することができません。
スマートフォンのロックが解除されれば、MT5アプリの起動ができてしまいます。MT4アプリにおいては、スマートフォンのロックが解除されても、MT4アプリで設定したパスワードの入力、もしくは、FaceIDを使用しないとMT4が起動しないように設定できます。
MT5アプリ表示のときに自動ロックをしない手順
MT5アプリでチャートを表示中に自動ロック機能を無効にしたい際は、設定画面の「自動ロック」をオフにすることで、MT5アプリ起動中は、画面が閉じません。
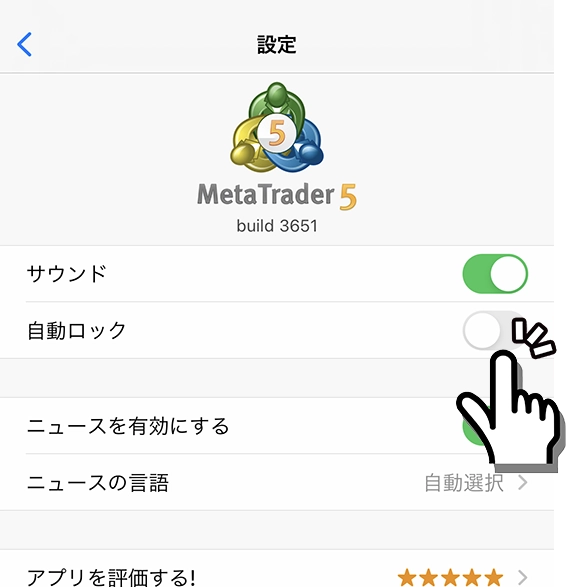
例えば、チャートを表示したままにしておきたい、リアルタイムで含み損益を確認できるトレード画面を表示したままにしておきたい、などの場合は、スマートフォン本体で設定した自動ロックをMT5アプリで無効にできます。
尚、MT4も同じように自動ロックの無効ができます。
iPhoneのMT5アプリの基本操作手順のまとめ
- 「気配値、チャート、トレード、履歴、設定」の5つのタブで構成
- 取引予定の通貨ペアを気配値画面へ追加する(気配値画面に表示されていない通貨ペアは取引できない)
- 通貨ペアの追加は、気配値画面上の検索フォームをタッチ
- 通貨ペアの削除や整理は、気配値画面のペンアイコンから
- 取引画面の表示は、気配値画面の通貨ペアをタッチしてトレードをタッチ
- チャートを表示したい際は、気配値画面の通貨ペアをタッチしてチャートをタッチ
- チャートの「ƒ」アイコンからインジケーターの追加
- 決済は、トレード画面のポジションをタッチしてクローズをタッチ