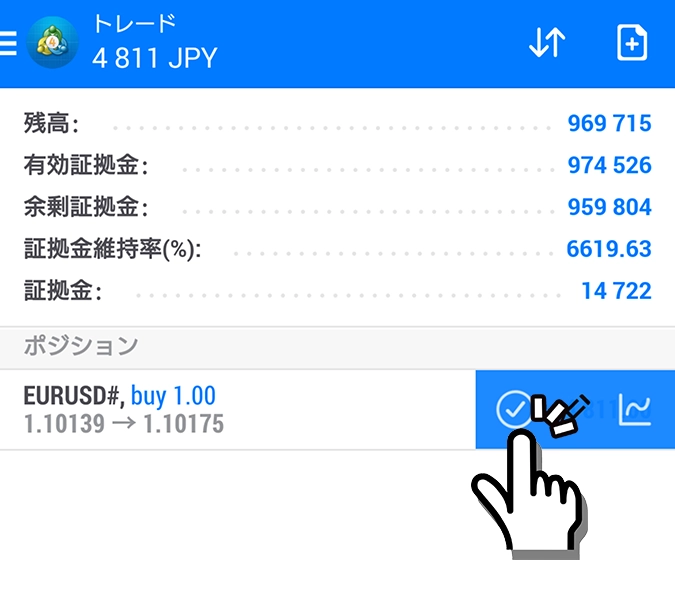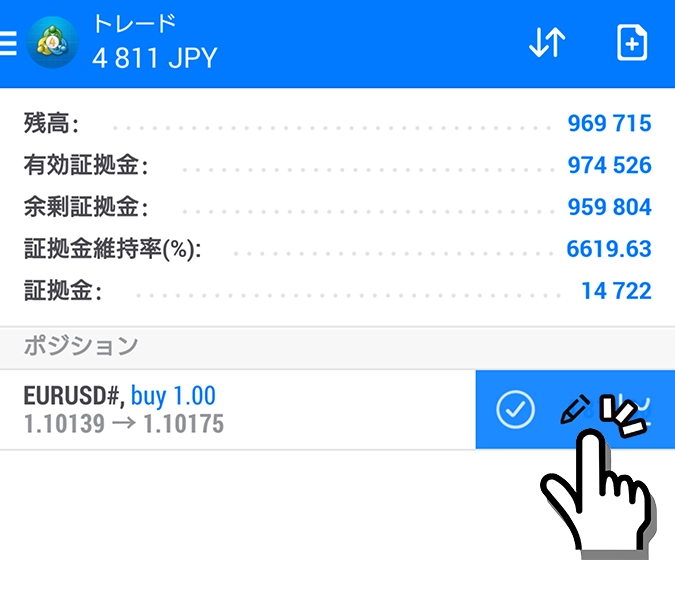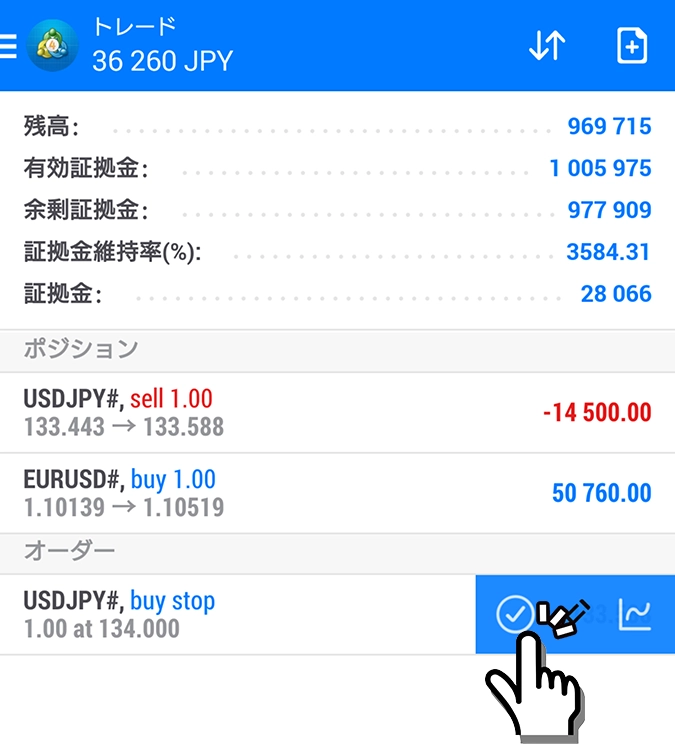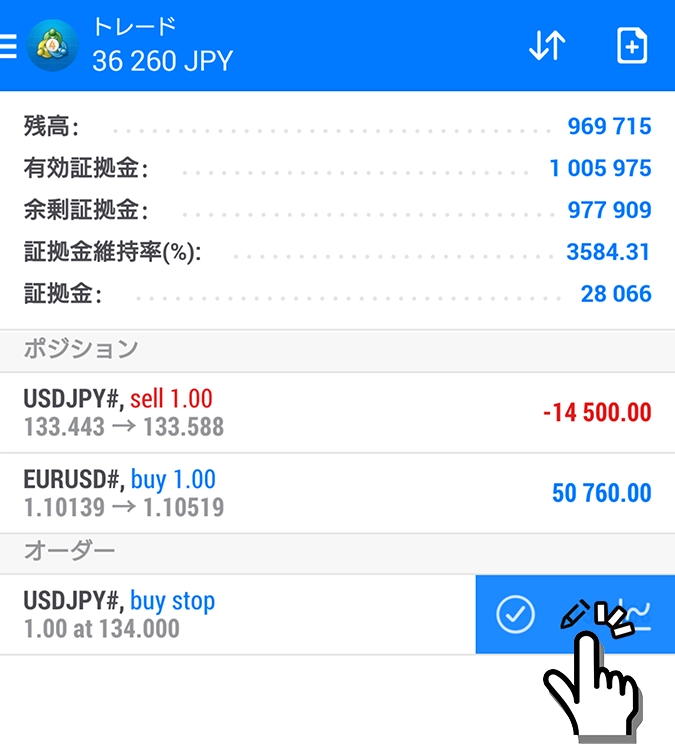取引プラットフォームMT4(MetaTrader4)のAndroid対応スマートフォンアプリの画面構成や基本操作手順を解説します。
AndroidのMT4アプリは、画面下に表示された「気配値、チャート、トレード、履歴、ニュース、メッセージ」の6つのタブと画面左上の三本線のメニューアイコンから各機能を操作します。
まずは、XMTradingの口座へログイン後、気配値タブの画面で、取引したい通貨ペアを追加します。取引を開始するには、通貨ペアをタッチして、「新規注文」をタッチするか、チャート画面右上の「+アイコン」をタッチすると取引画面へ移動します。
下記、Android対応MT4アプリの使い方と操作手順について、各項目に分けて詳細を解説します。下記の目次からご希望の記事へ進められます。
Android対応MT4アプリの画面構成
Android対応MT4アプリは、画面下の6つのアイコンのタブと、画面左上の三本線アイコンのメニューから構成されます。
iPhone対応MT4アプリは、5つのタブと項目が表記されているのに対し、Android対応MT4アプリはアイコンのみのシンプル表記とメニューから各操作をしていきます。
Android対応MT4アプリのタブ

左から「気配値、チャート、トレード、履歴、ニュース、メッセージ」のアイコンが並びます。
- 気配値: 取引したい通貨ペアや銘柄を追加して表示させます。
- チャート: チャートを表示します。
- トレード: 未決済ポジションや注文一覧が表示されます。決済は、この画面から行います。
- 履歴: 取引履歴を確認できます。
- ニュース: ニュースに対応しているFX業者の場合はニュースが表示されます。XMTradingは非対応です。
- チャット: MQL5のトレーダーコミュニティへログインすると、チャンネルの表示やグループチャット等が可能です。
Android対応MT4アプリのメニュー
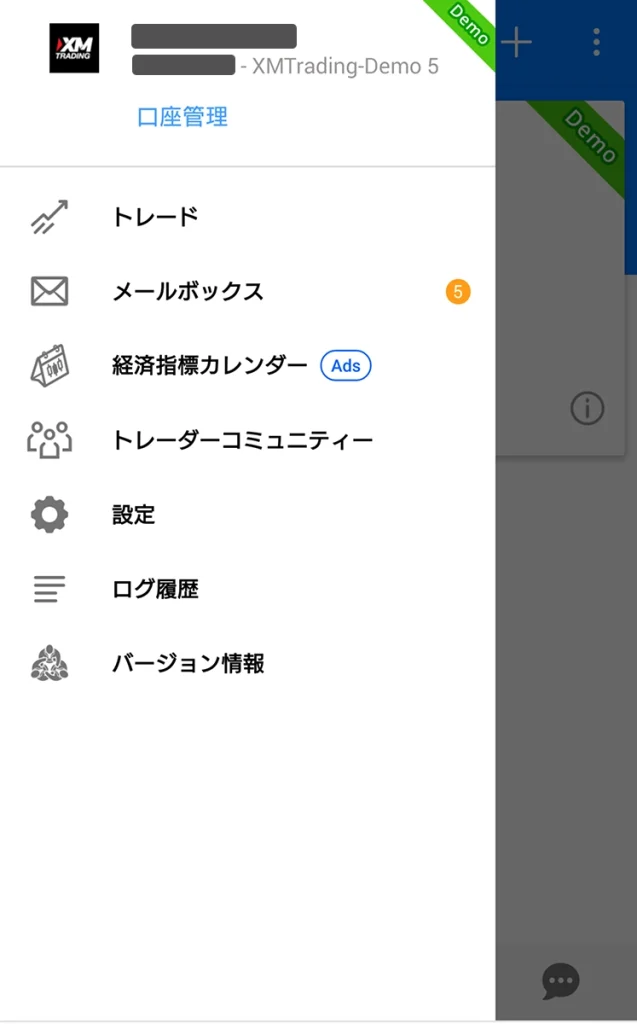
Android対応MT4アプリの画面左上の三本線アイコンをタッチするとメニュー項目が開きます。
メニュー項目は、上から「口座管理、トレード、メールボックス、経済指標カレンダー、トレーダーコミュニティー、設定、ログ履歴、バージョン情報」の8項目があります。
新しい口座へログインするには、一番上の「口座管理」のリンクをタッチして口座画面の右上の+アイコンからログインを進めます。
「設定」は、チャート表示の設定やニュースの有効などができます。
このメニュー項目では一般的に、「口座管理」と「設定」の2項目のみが使われます。他の項目はあまり使用されません。
各基本操作の解説の前に、まずは、MT4アプリでXMTradingのアカウントへログインします。ログインしないと、各操作ができないためです。
MT4アプリへログインする手順は、下記の関連記事が参考になります。
- XMTradingの口座開設手順
- MT4スマートフォンアプリのインストール手順(MT5も同じ手順です。)
- MT4スマートフォンアプリでログインする手順(MT5も同じ手順です。)
気配値
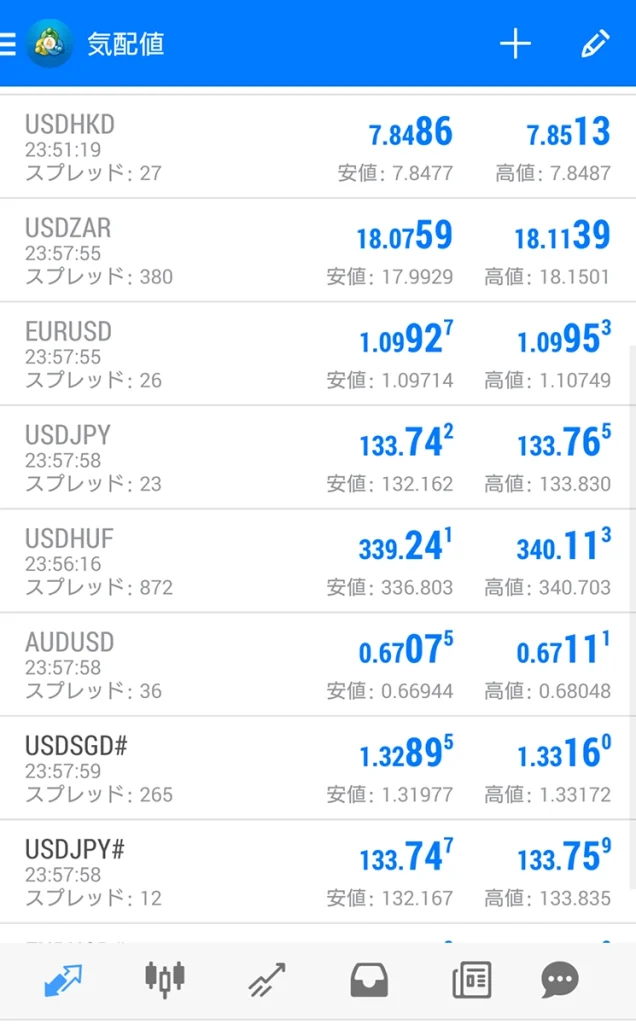
気配値画面は、ご希望の通貨ペアや銘柄を表示できます。
何れかの通貨ペアをタッチして「シンプルビューモード」をタッチすると、通貨ペアと価格のみのシンプル表示になります。
スプレッドや時間、高値と安値などの詳細を表示させるには、何れかの通貨ペアをタッチ後「アドバンスビューモード」をタッチします。使いやすい方を選択できます。
この気配値画面に表示されていない通貨ペアや銘柄は、チャート表示や取引ができないため、取引したい通貨ペアは追加して表示させます。
気配値画面を見やすくさせるために、取引しない通貨ペアや銘柄は非表示にもできますし、表示順番を入れ替えて整理もできます。
気配値画面の通貨ペアを非表示にする手順
まずは、取引予定のない通貨ペアを非表示にします。
下記、気配値画面の通貨ペアを非表示にする手順です。
気配値画面の右上に表示されている「ペン」アイコンをタッチします。(iPhone対応のMT4とはペンアイコンの位置が異なります。)
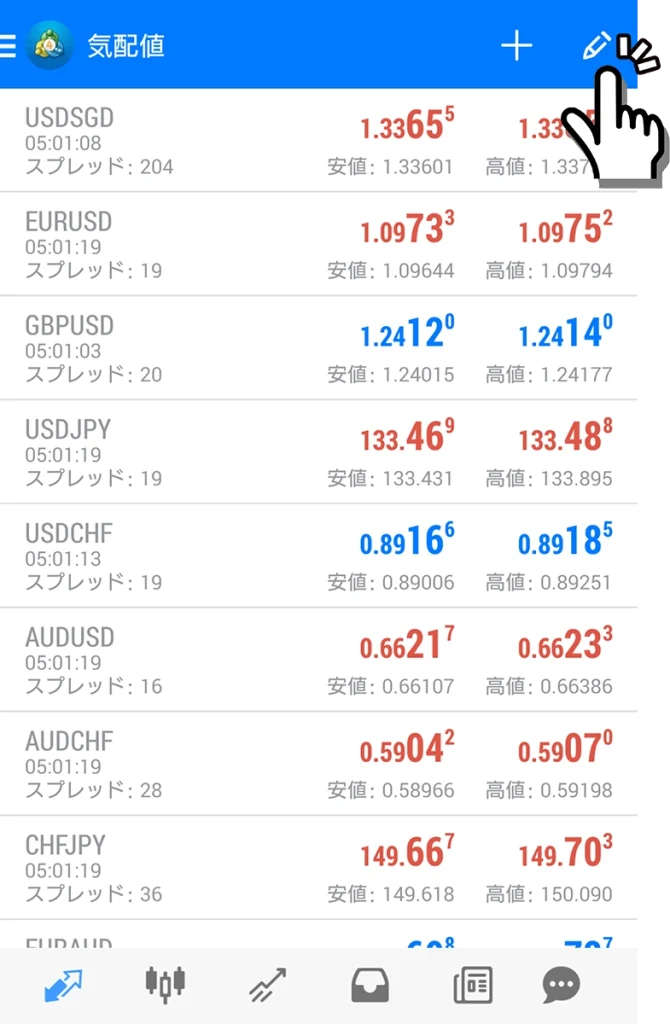
画面右上に表示された「ゴミ箱」アイコンをタッチします。
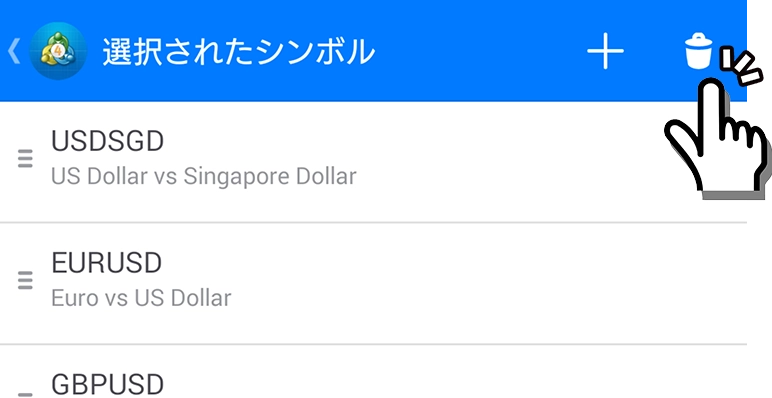
チェックボックスが表示されるので、非表示にしたい通貨ペアの左側をタッチしてチェックを入れていきます。
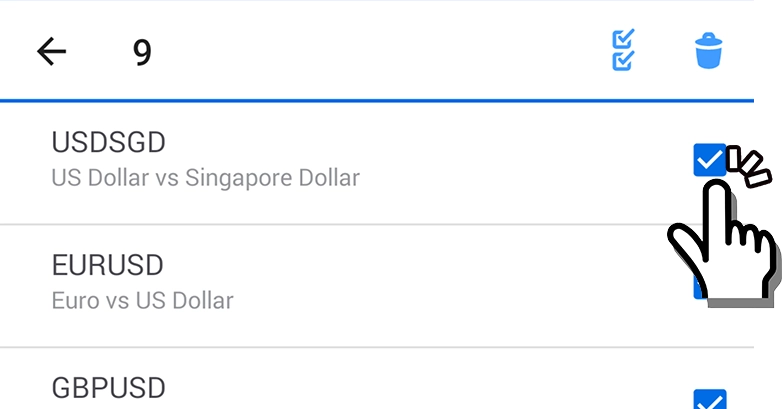
非表示にしたい通貨ペアにチェックを入れたら、再度、ゴミ箱アイコンをタッチします。
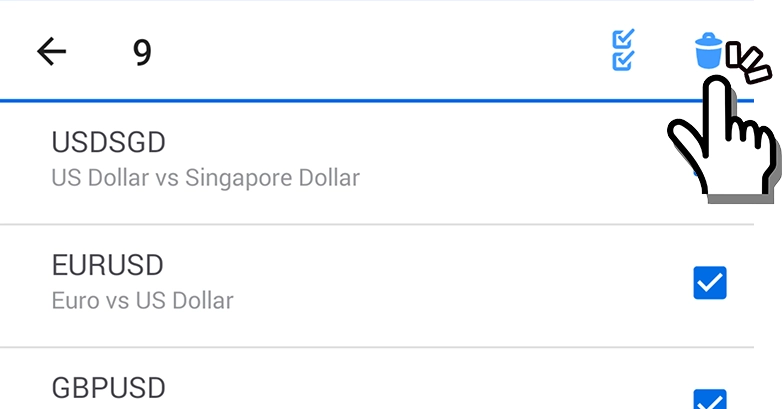
以上で、チェックを入れた通貨ペアの非表示が完了です。
画面左上の戻るアイコンをタッチするか、Androidスマートフォン本体の戻る操作をすると、気配値画面へ戻ります。
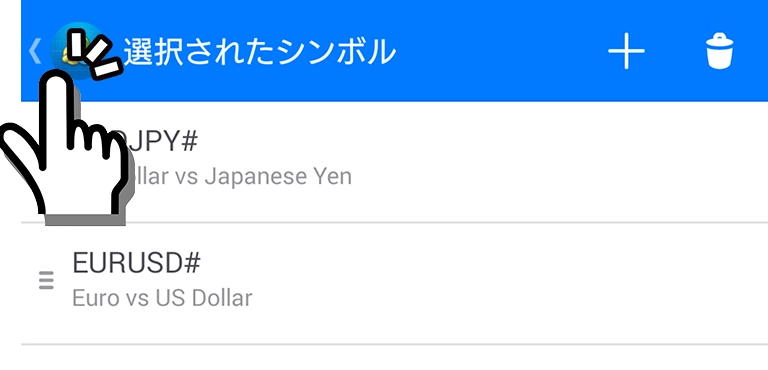
気配値画面に通貨ペアを表示する手順
次に、取引予定のある通貨ペアを気配値画面へ追加します。気配値画面に表示されていない通貨ペアは取引できないためです。
下記、気配値画面に通貨ペアを表示させる手順です。
気配値画面の右上に表示された「+」アイコンをタッチします。
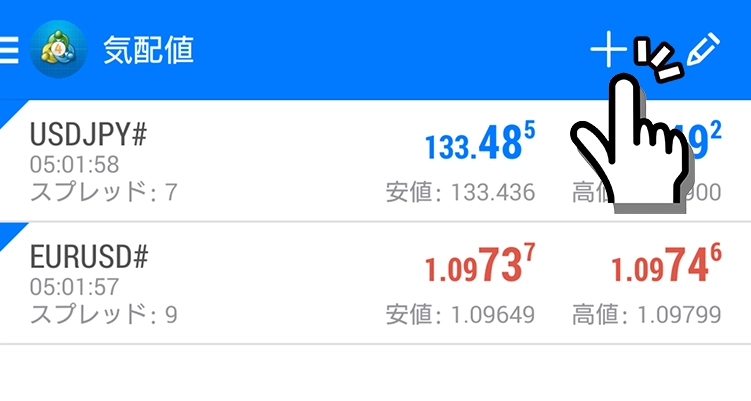
カテゴリが表示されるので、ご希望のカテゴリを選択します。
検索フォームから、ご希望の通貨ペア名(例:USD)等を入力することで、直接通貨ペアを探すこともできます。
カテゴリ名は、XMTradingの口座タイプによって異なります。下記表記は、KIWAMI極口座のカテゴリです。
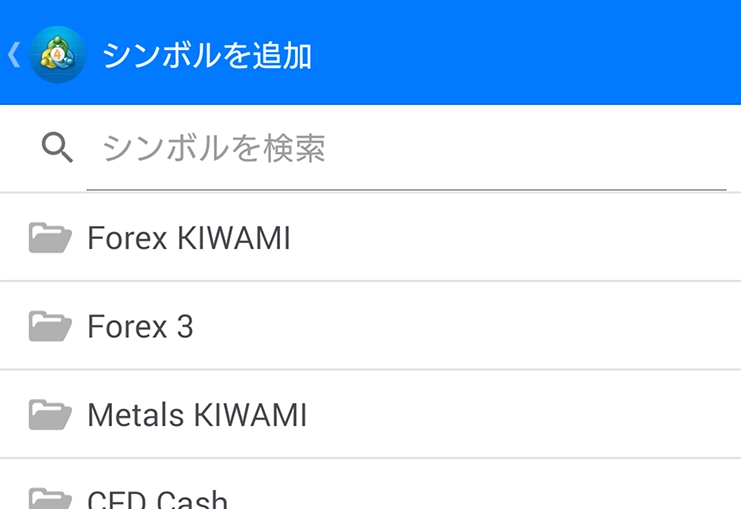
通貨ペア一覧からご希望の通貨ペアのをタッチします。
タッチ後すぐにタッチした通貨ペアの表示が消え、気配値画面に移動されています。
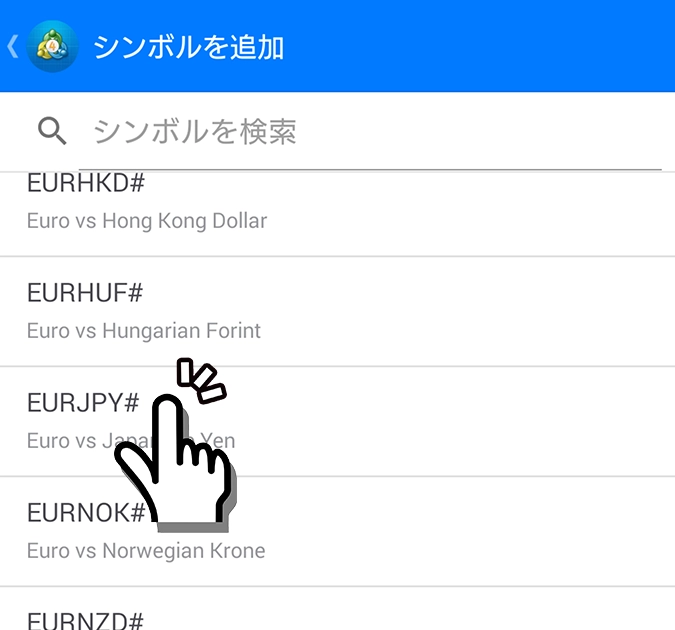
ご希望の通貨ペアや銘柄を追加し終えたら、画面左上の「」ボタンをタッチするか、Androidスマートフォン端末の戻る操作をすると気配値画面へ戻ります。
以上で、気配値画面にご希望の通貨ペアを表示完了です。
気配値画面の通貨ペア表示順を並び替えて整理する手順
気配値画面に表示されている通貨ペアは、表示順番を並び替えて見やすいように整理することもできます。
下記、気配値画面の通貨ペアを並び替える手順です。
気配値画面の左上に表示されている「ペン」アイコンをタッチします。
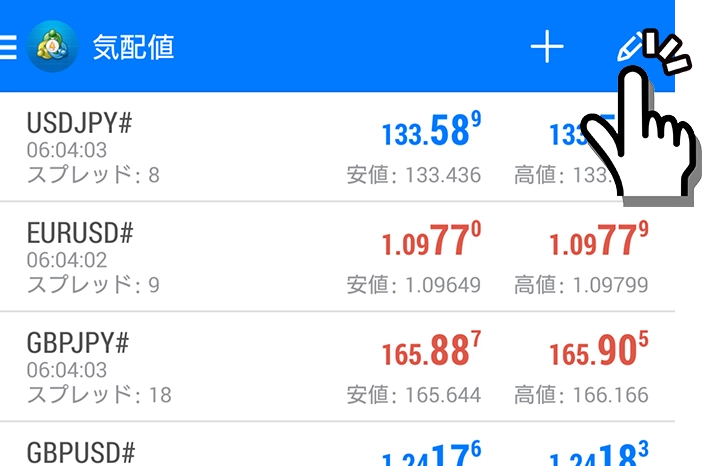
移動させたい通貨ペアの右側に表示されている「三本線」アイコンを押しながら、ご希望の順へ移動させます。
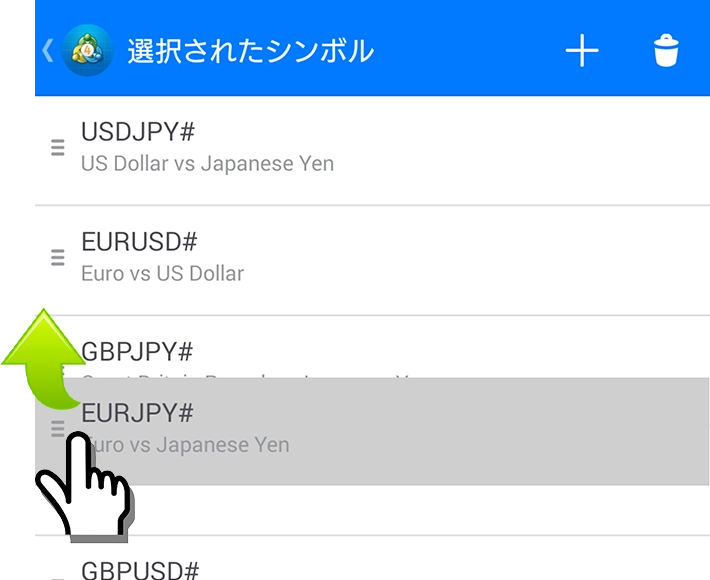
ご希望の順に並び替えが終わりましたら、画面右上の戻るアイコンをタッチするか、Androidスマートフォン端末の戻る操作をすると並び替え表示完了です。
取引画面を表示する手順
取引画面を表示させるには、気配値画面から取引したい通貨ペアをタッチして「新規注文」をタッチします。
取引したい通貨ペアをタッチします。
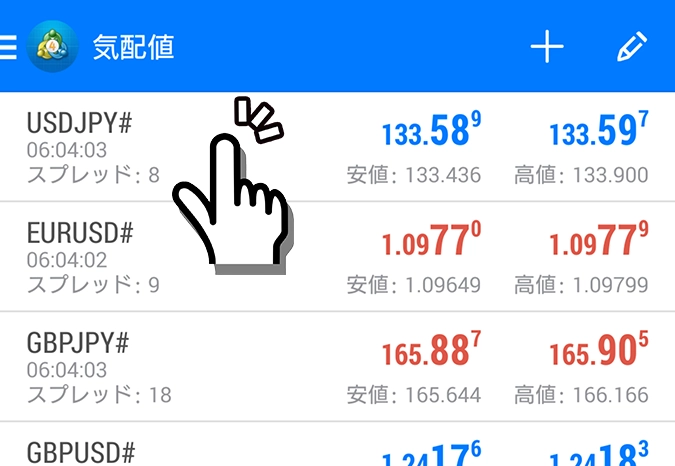
ポップアップ画面が開くので、「新規注文」をタッチします。
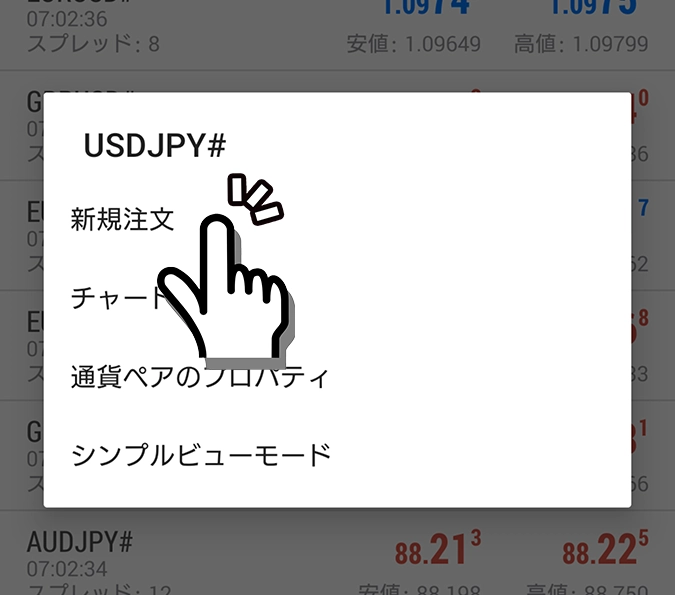
トレード画面が表示されます。
ご希望の取引方法を選び、ロット数を設定後に「売(成り行き)」「買(成り行き)」をタッチすると、成行注文(即時注文)の新規注文が完了します。
価格を指定して注文をしたい際は、「成行注文」をタッチしてご希望の注文種別を選択します。
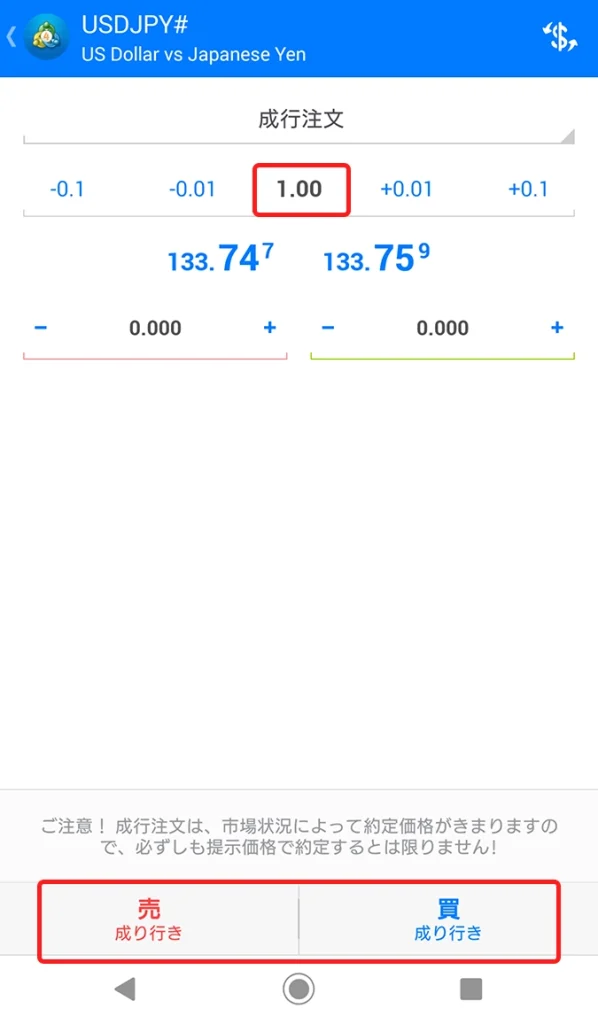
同時に、ストップロス(損切り値)とテイクプロフィット(利益確定の値)の設定も可能です。赤色の線がストップロス、緑色の線がテイクプロフィットです。
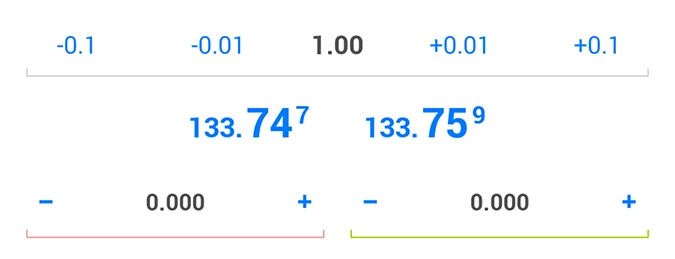
- 成行注文(即時注文):市場価格で即時注文したい場合(成行売り、成行買い)
- 買指値(指値買い): 価格が下落したときに、買いたい場合
- 売指値(指値売り): 価格が上昇したときに、売りたい場合
- 買逆指値(逆指値買い): 価格が上昇したときに、買いたい場合
- 売逆指値(逆指値売り): 価格が下落したときに、売りたい場合
チャートを表示する手順
チャートを表示するには、気配値画面から表示したい通貨ペアをタッチして、「チャートを開く」をタッチすることで、チャートの表示ができます。
チャートを表示したい通貨ペアをタッチします。
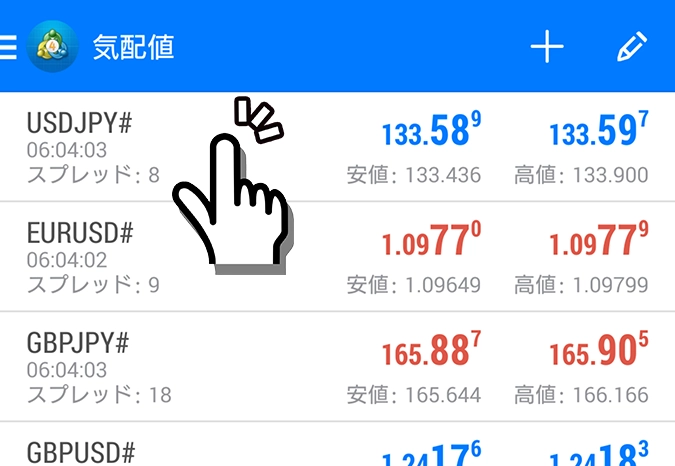
ポップアップ画面が開くので、「チャートを開く」をタッチします。
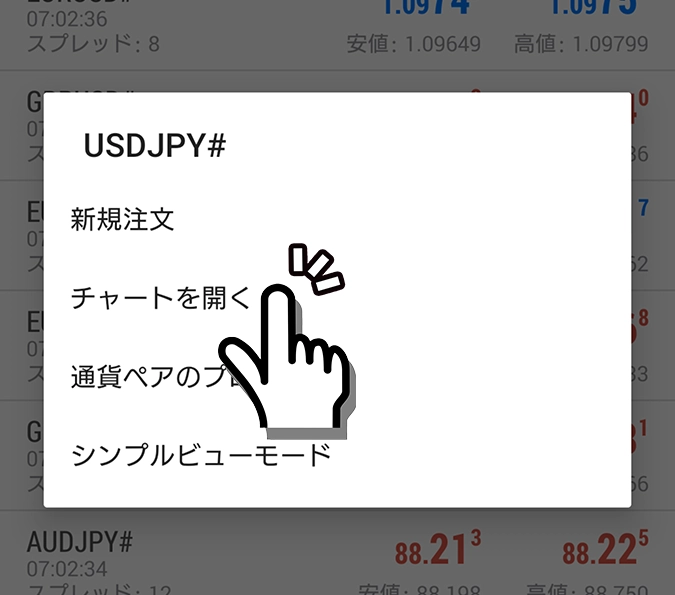
以上でチャート画面が開きます。
チャート画面右上の「+アイコン」をタッチすると取引画面を表示できます。
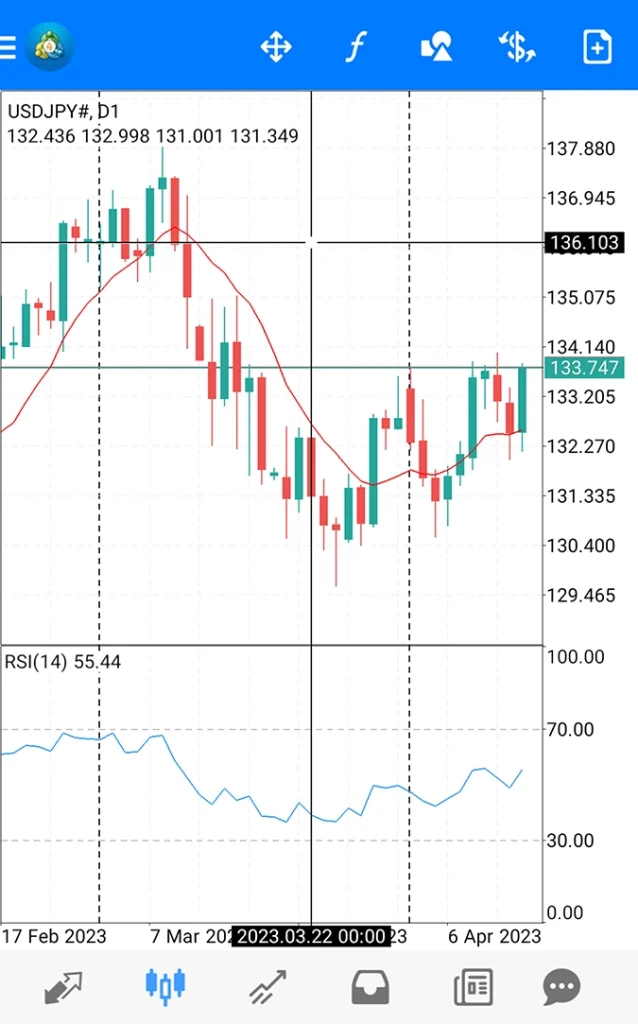
Android対応MT4アプリは、iPhone対応MT4アプリとは異なり、チャート画面上の$アイコンをタッチすることで表示通貨ペアを変更できます。
チャート
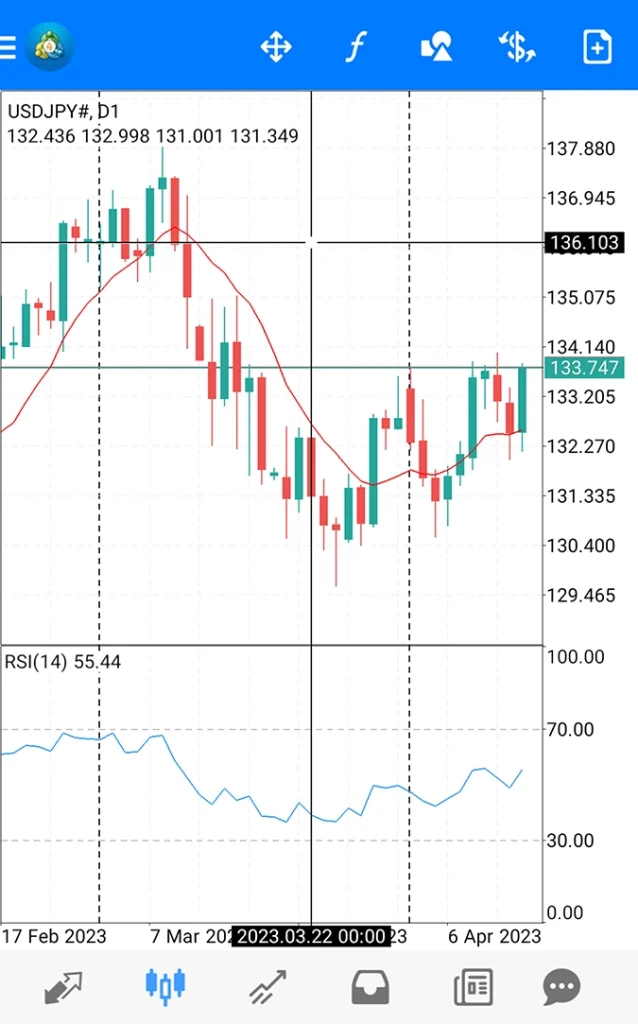
チャートタブは、気配値画面で選択した通貨ペアのチャートを表示できます。
iPhone対応MT4アプリとは、表示時間足の設定や取引画面への移動方法など操作が異なります。
表示時間を変更する手順
チャート画面をタッチすると、円の形のポップアップ画面が表示されますので、ご希望の時間足をタッチします。
*相場のチャートの表示時間は、時間足(じかんあし)という言い方をします。例えば、H1は、1時間足であり、チャートの1本が1時間で表示されます。
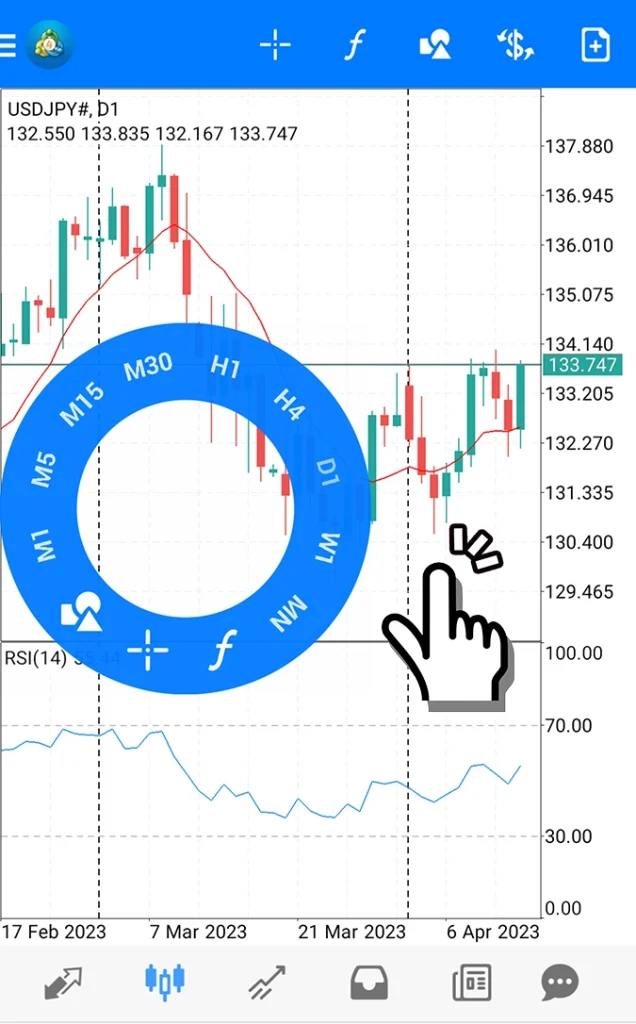
- M1: 1分足
- M5: 5分足
- M15: 15分足
- M30: 30分足
- H1:1時間足
- H4:4時間足
- D1:日足
- W1:週足
- MN:月足
チャートの拡大と縮小をする手順
チャート画面の上で指を広げる(ピンチアウトする)とチャートが拡大します。
チャート画面の上で指を狭める(ピンチインする)とチャートが縮小します。
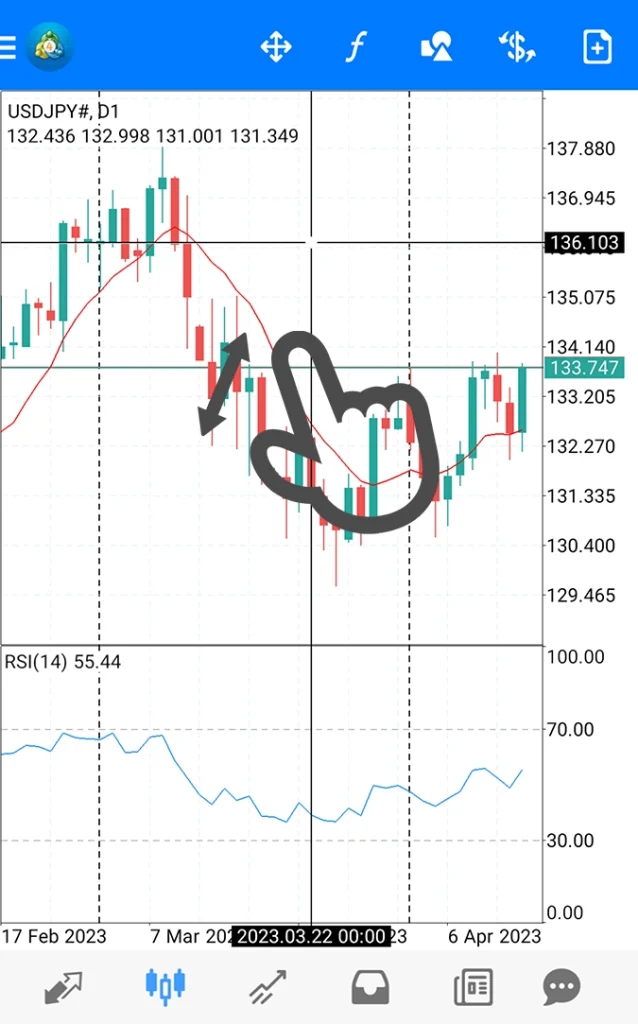
カーソルで価格を調べる手順
チャート画面の上に表示された「+」アイコンをタッチするか、チャート画面をタッチして円形のポップアップから「+」アイコンをタッチするとカーソルが表示されます。調べたい箇所にカーソルを合わせると詳細が表示されます。
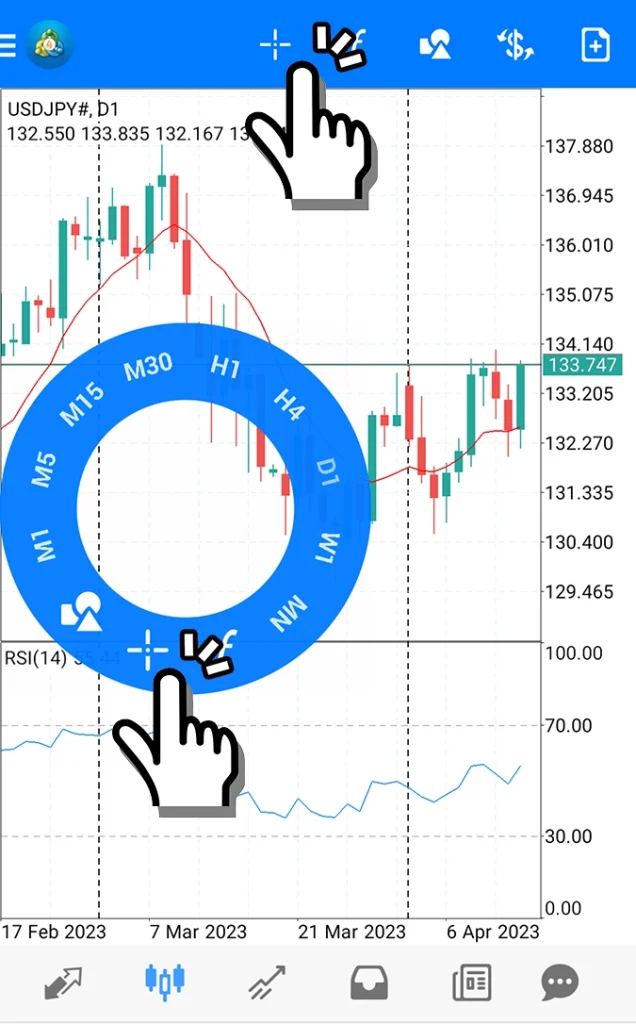
インジケータを表示する手順
チャート画面上の「ƒ」アイコンをタッチします。または、チャート画面をタッチして表示された円形のポップアップ画面の「ƒ」アイコンをタッチします。
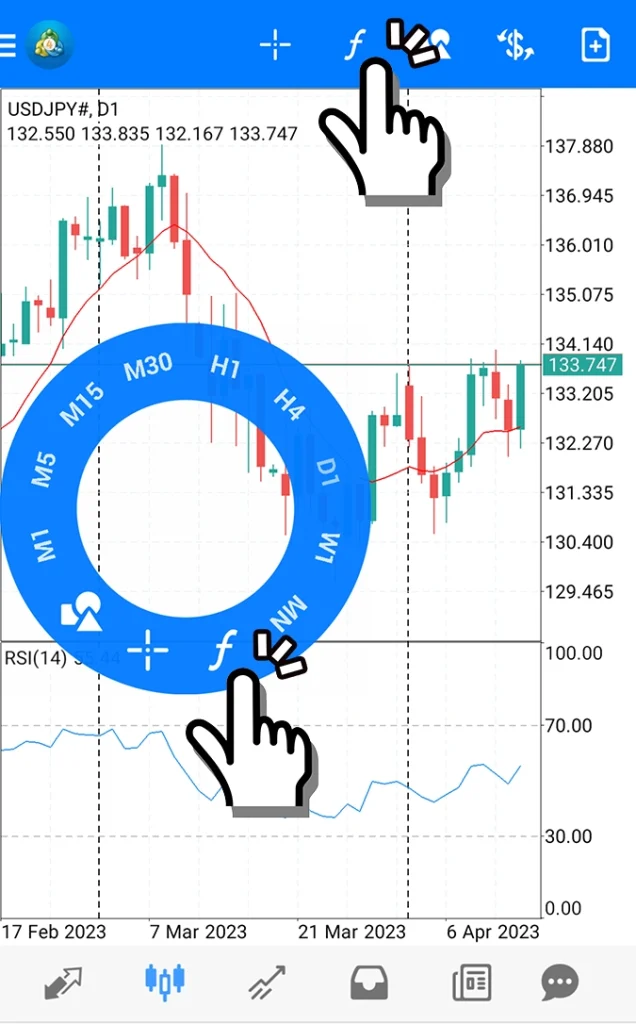
インジケーター画面の「メインチャート」横の+アイコンをタッチします。
チャートに重ねて表示するインジケーターは「メインウィンドウ」、チャートの下の枠に表示するインジケータは「インジケータウィンドウ」です。
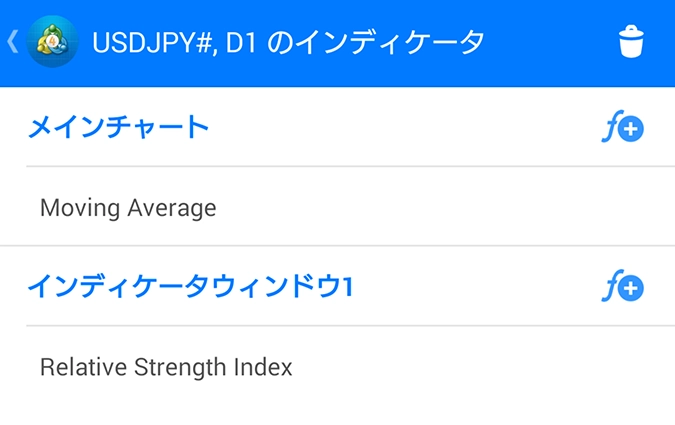
インディケータ追加画面でご希望のインジケータをタッチします。
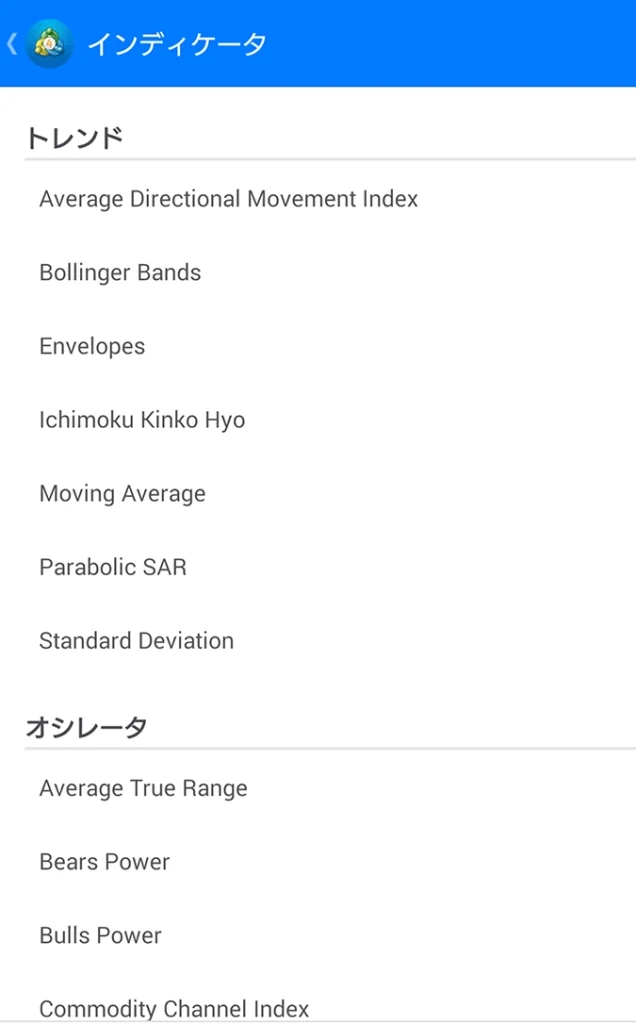
ご希望の設定をして画面右上の完了をタッチします。
下記画像は、75EMA(期間75の指数荷重移動平均線)の設定例です。
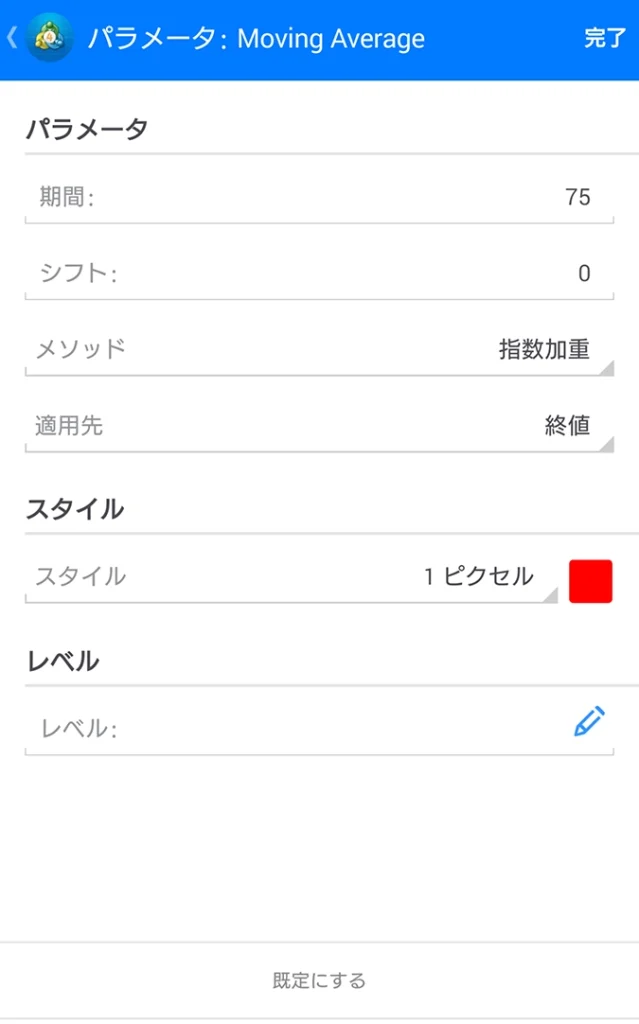
以上の手順で、チャートにインジケータを表示できます。
不要なインジケータは、インジケータ画面右上のゴミ箱アイコンをタッチして、非表示にしたいインジケータをチェック後にゴミ箱アイコンをタッチします。
オブジェクトを表示する手順
チャートには、水平線や平行線などのオブジェクトを書くこともできます。
チャート画面上のオブジェクトアイコン(△○□が重なったアイコン)をタッチします。
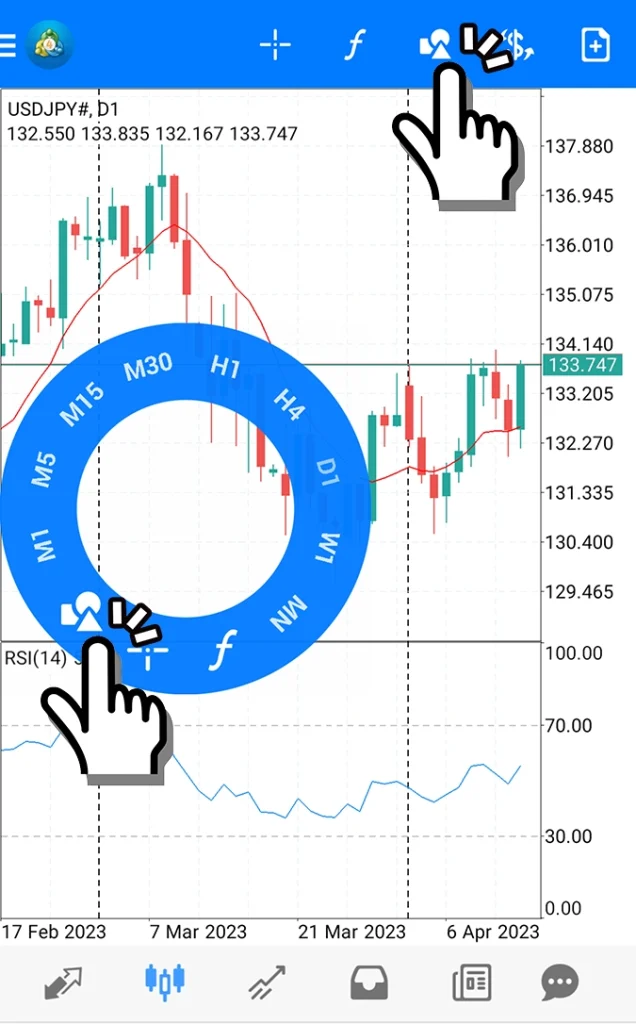
オブジェクト画面右上の+アイコンをタッチします。
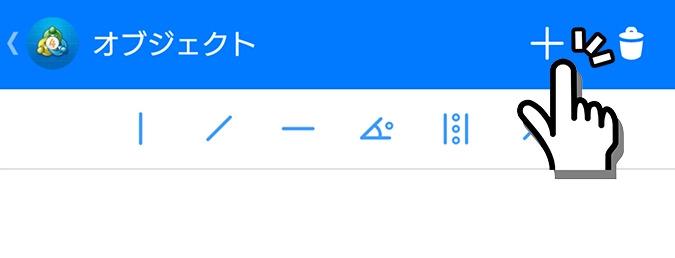
ご希望のオブジェクトをタッチします。
一般的には、「水平線」や「トレンドライン」、「フィボナッチリトレースメント」が主に利用されています。
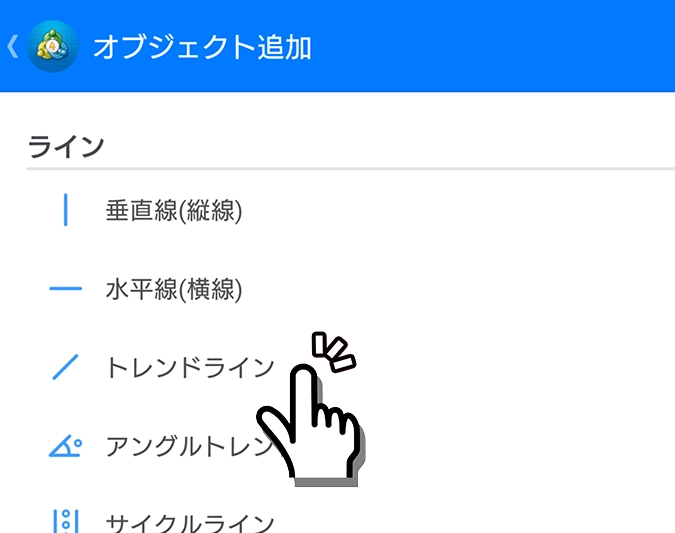
チャート画面に戻るので、表示したい位置でタッチしながらラインを伸ばして引きます。
以下の画像例は、トレンドラインを引いています。

以上で、チャートにオブジェクトの表示が完了です。
トレード
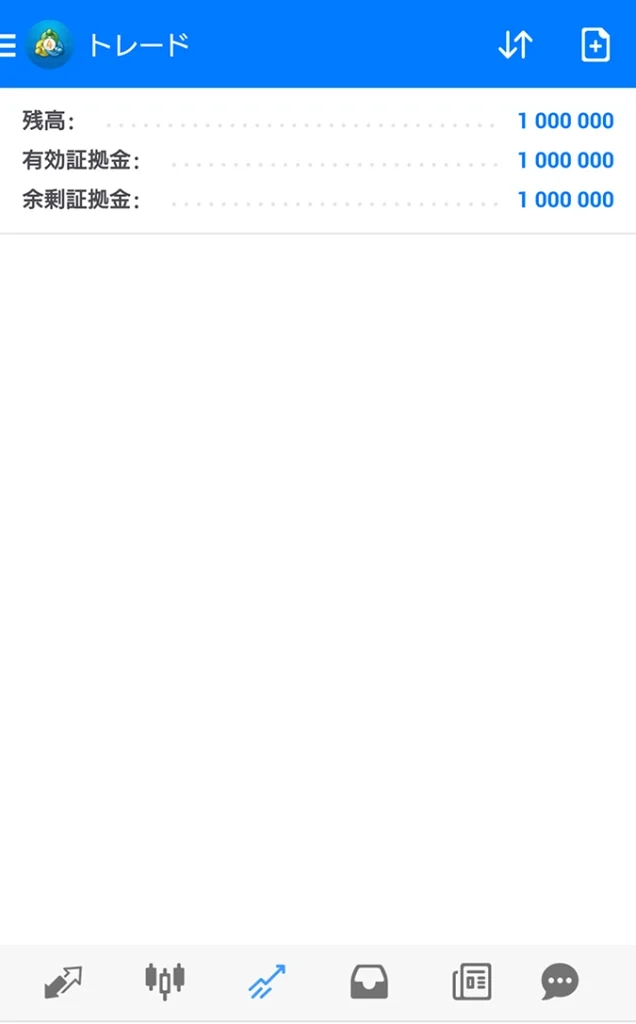
トレードタブは、保有中のポジションや注文一覧が表示されます。
新規注文したポジションを決済したい際は、このトレードタブから決済したいポジションを選択して決済注文をします。
指値注文、逆指値注文を削除や変更したい際も、このトレードタブから行います。
下記、決済や注文変更の手順を解説します。
各用語の解説
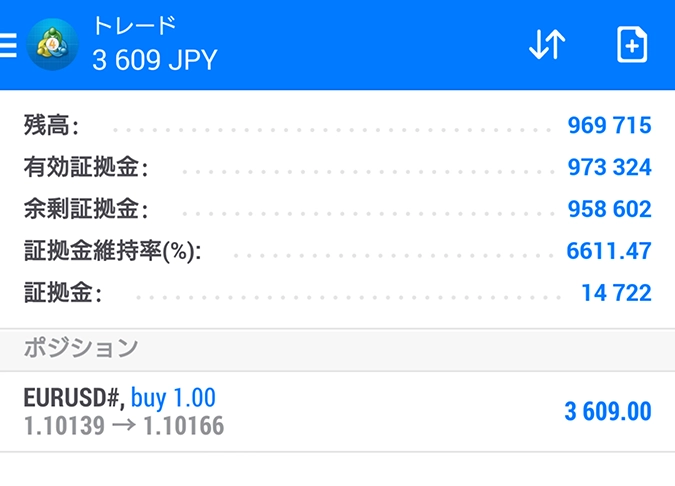
- 残高: 現在の口座にある現金です。(含み損や含み益は含まれません。)
- クレジット: 付与されたボーナスです。クレジットと残高を合計した金額分を取引できます。ボーナス対象外口座の場合は表示されません。
- 有効証拠金: 「残高 + クレジット + 現在の含み損益 」の金額が表示されます。
- 余剰証拠金(よじょうしょうこきん): 「有効証拠金 - 必要証拠金」の金額が表示されます。あとどのくらい余剰があるのかを表しており、余剰証拠金が多いほど、余裕のある取引ができます。
- 証拠金維持率: 「有効証拠金 ÷ 必要証拠金 ✕ 100」の金額が表示されます。証拠金維持率が低い程リスクが高くなり、XMTradingは20%を下回るとロスカット(強制決済)になります。XMTradingにおいては、一般的に1,000%以下にならないような売買をすることがリスクを抑えた取引において重要です。
- 証拠金: 今取引中のポジションを取引するために必要な金額です。パソコンのMT4は、必要証拠金と表示されています。複数のポジションがある場合は、合計された必要な金額が表示されます。
- ポジション: 新規注文し、まだ決済していない保有中の取引です。
ポジションを成行決済(即時決済)する手順
気配値画面やチャート画面から新規注文し、未決済のポジションは、下記の手順で決済できます。
トレードタブから決済したいポジションを長押しします。または、左へスワイプしてチェックアイコンをタッチします。
右側に表示されている数字は、そのポジションの損益です。含み益なら青色、含み損なら赤色で表示されます。
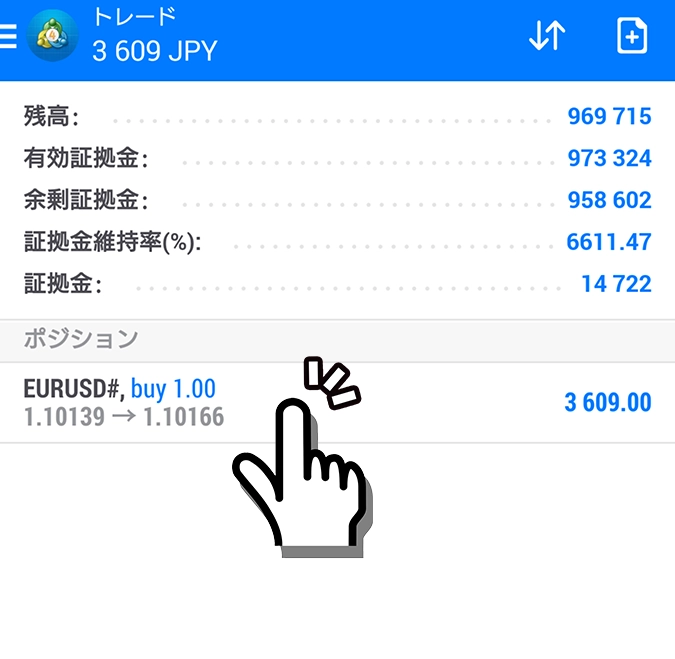
ポジションを長押しするとポップアップ画面が表示するので、「クローズ」をタッチします。
左へスワイプしてチェックアイコンをタッチした場合は、手順3へ進みます。
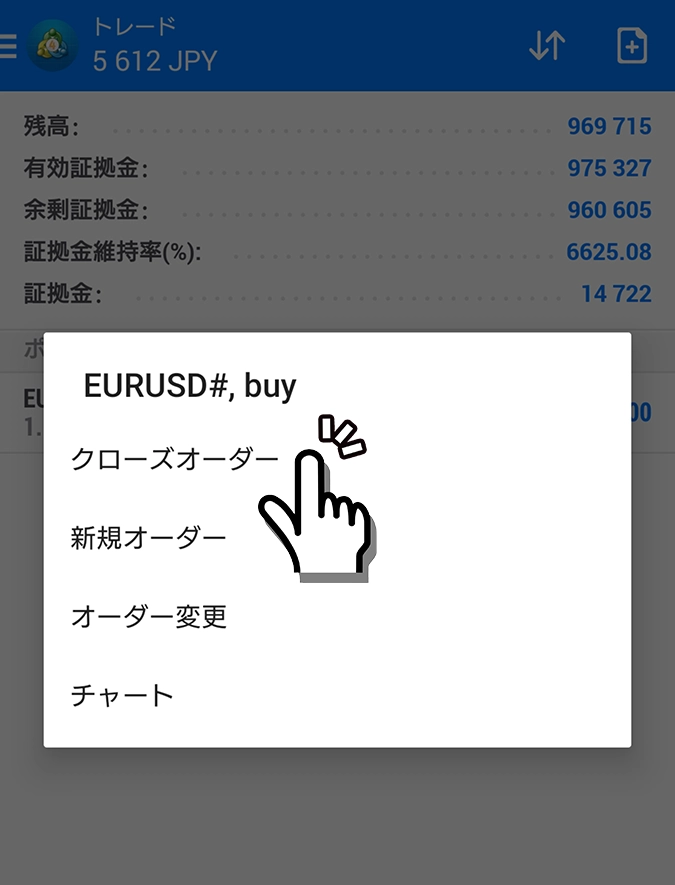
成行決済(即時決済)画面が表示されます。リアルタイムに為替レートが動き損益が変動していますので、ご希望のタイミングで決済ボタンをタッチします。
*含み益の場合は「利益確定の決済」、含み損の場合は「損失確定の決済」が表示されます。隣に表示されている数字は、損益です。
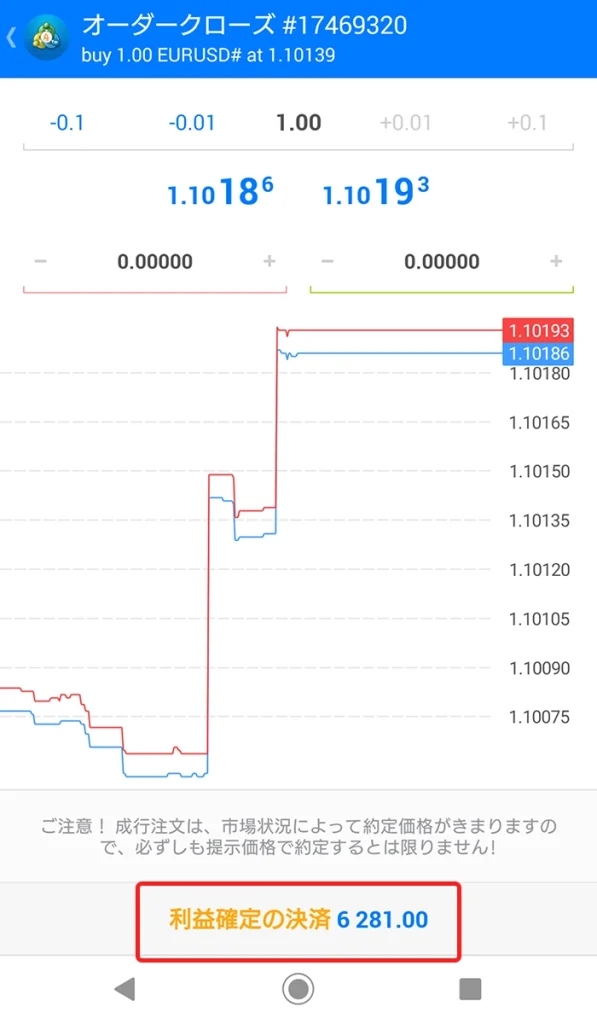
以上で、成行決済注文が完了です。損益が残高に反映されます。
決済注文を変更(予約決済)する手順
未決済のポジションを即時決済ではなく、価格を指定して決済注文をしたい場合は、下記の手順で注文変更できます。
トレードタブから決済注文を変更したいポジションを長押しします。または、左へスワイプしてペンアイコンをタッチします。
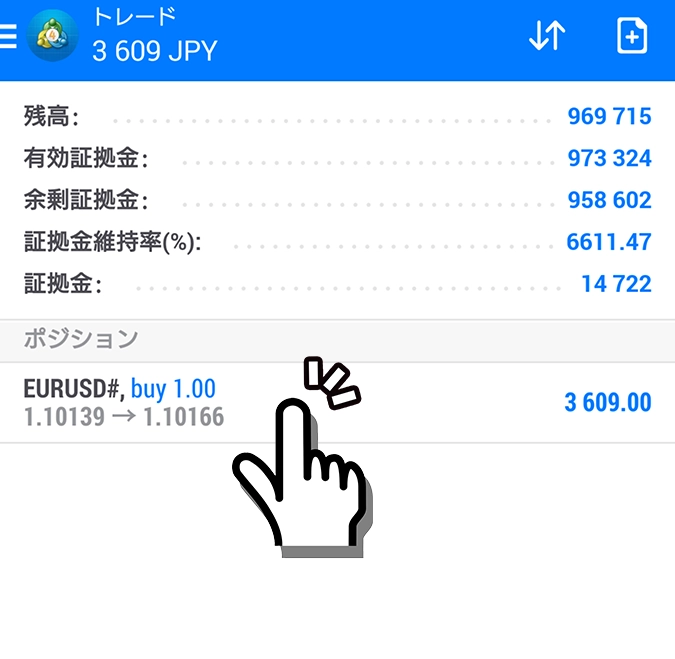
ポジションを長押しするとポップアップ画面が表示するので、「オーダー変更」をタッチします。
左へスワイプしてペンアイコンをタッチした場合は、手順3へ進みます。
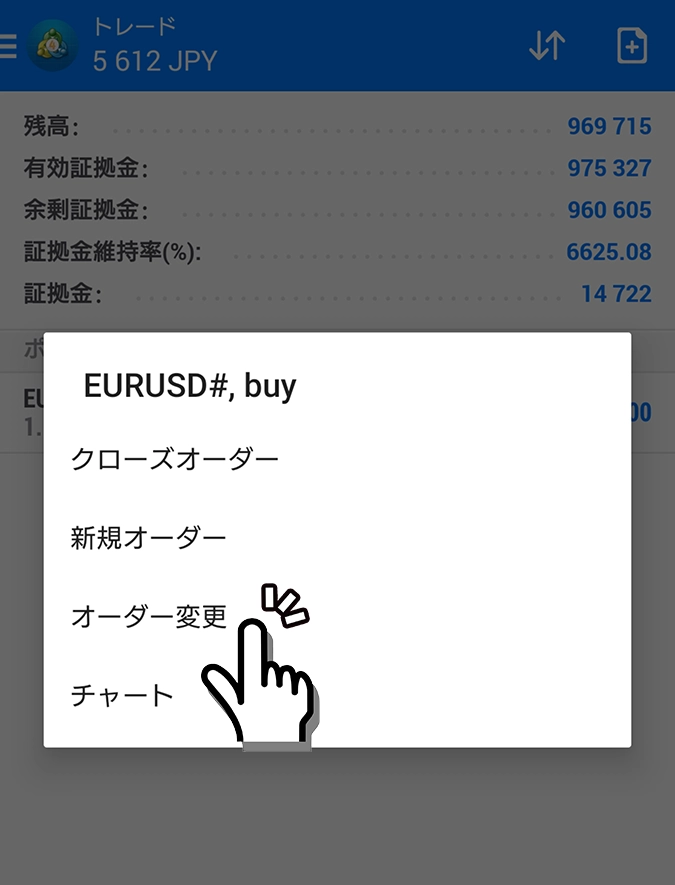
赤色の下線の「ストップロス」、緑色の下線「テイクプロフィット」のどちらか、または、両方の価格を指定して、「変更」ボタンを押します。
テイクプロフィットは、利益確定する値であり、ストップロスは、基本は損切り値を意味します。
買い注文であれば、現在より高い価格をテイクプロフィットに設定し、現在より低い価格をストップロスに設定します。
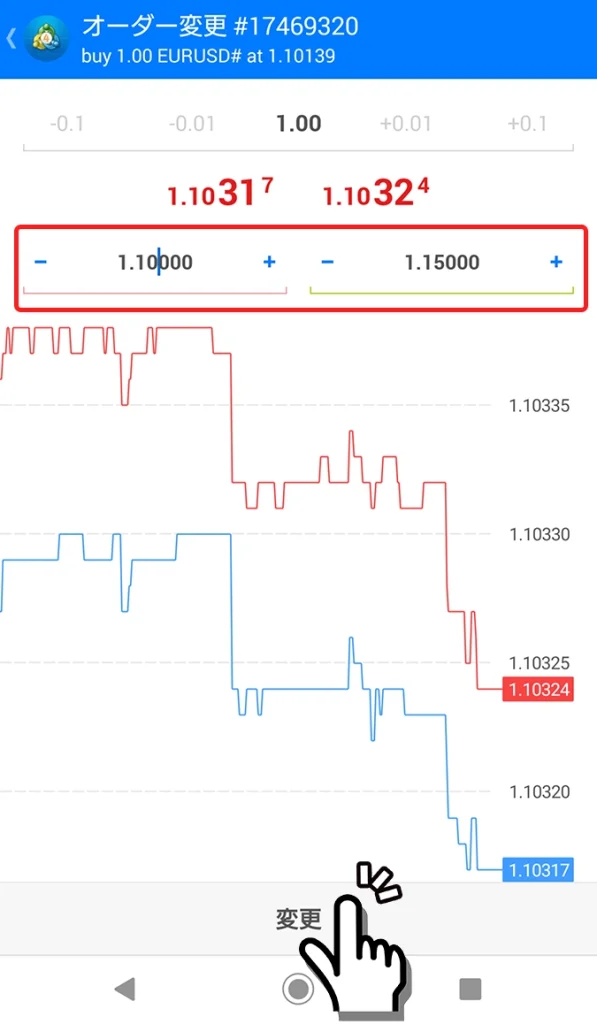
以上で、注文変更が完了です。設定した値に達したときに注文が執行されます。
指値注文、逆指値注文を削除する手順
新規の成行注文ではなく、価格を指定して新規注文した場合、その注文を削除できます。
トレードタブから削除したい注文を長押しします。または、左へスワイプしてチェックアイコンをタッチします。
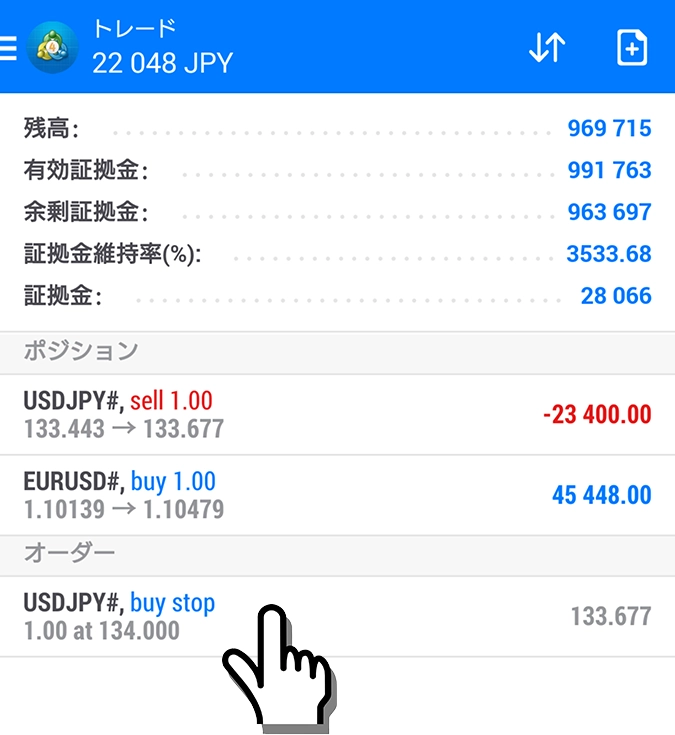
オーダーの注文を長押しするとポップアップ画面が表示するので、「オーダー削除」をタッチします。
左へスワイプしてチェックアイコンをタッチした場合は、手順3へ進みます。
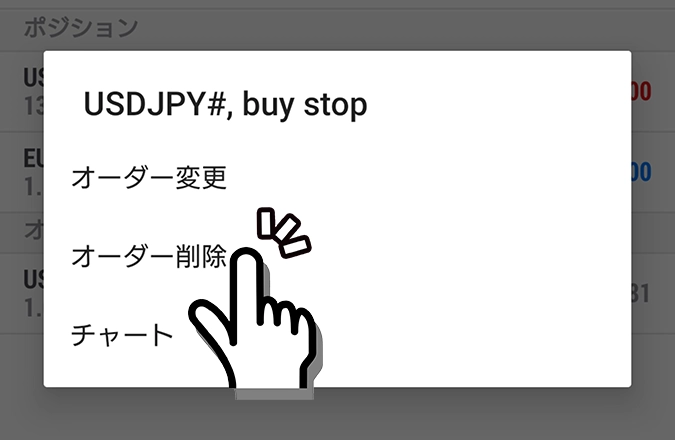
確認画面が表示されるので、「削除」をタッチします。
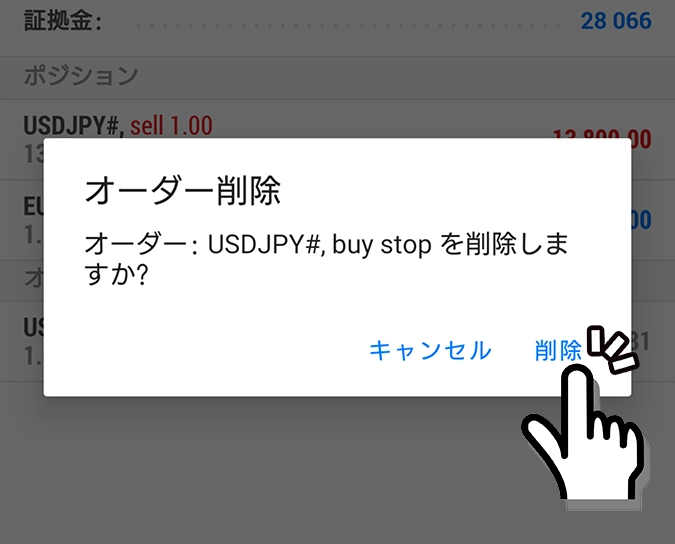
以上で、注文削除が完了です。
価格を指定して新規注文し、まだ注文が執行されていないときのみ、注文削除ができます。
新規注文を変更する手順
まだ新規注文が執行されていない注文は、注文変更ができます。
トレードタブのオーダーから変更したい注文を長押しします。または、左へスワイプしてペンアイコンをタッチします。
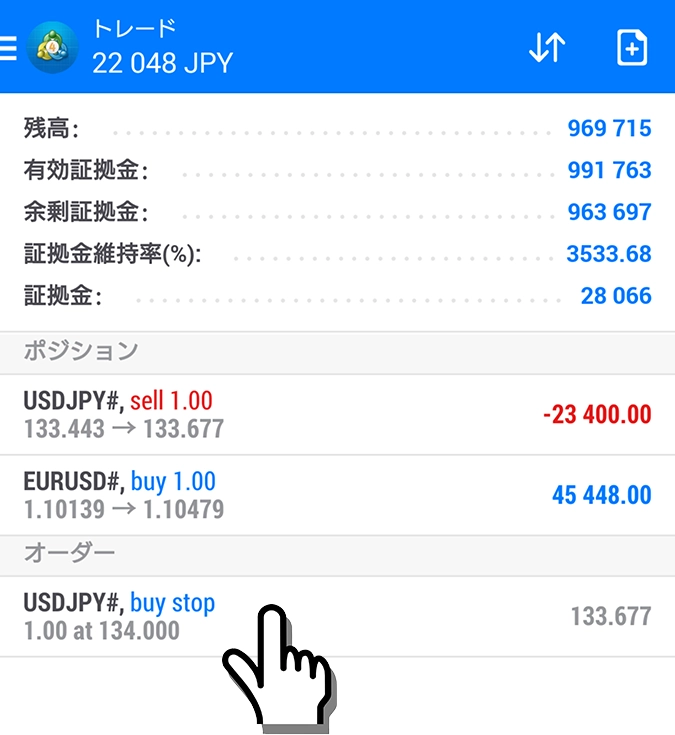
オーダーの注文を長押しするとポップアップ画面が表示するので、「注文変更」をタッチします。
左へスワイプしてペンアイコンをタッチした場合は、手順3へ進みます。
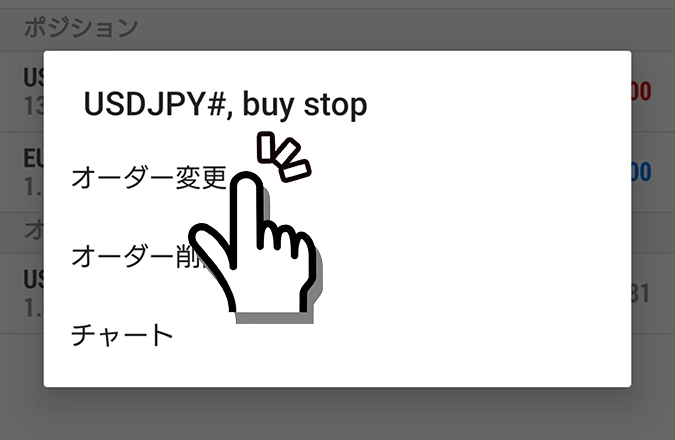
価格の項目に変更したい価格を入力して「注文変更」ボタンをタッチします。
同時にストップロスとテイクプロフィット、有効期限も設定できます。
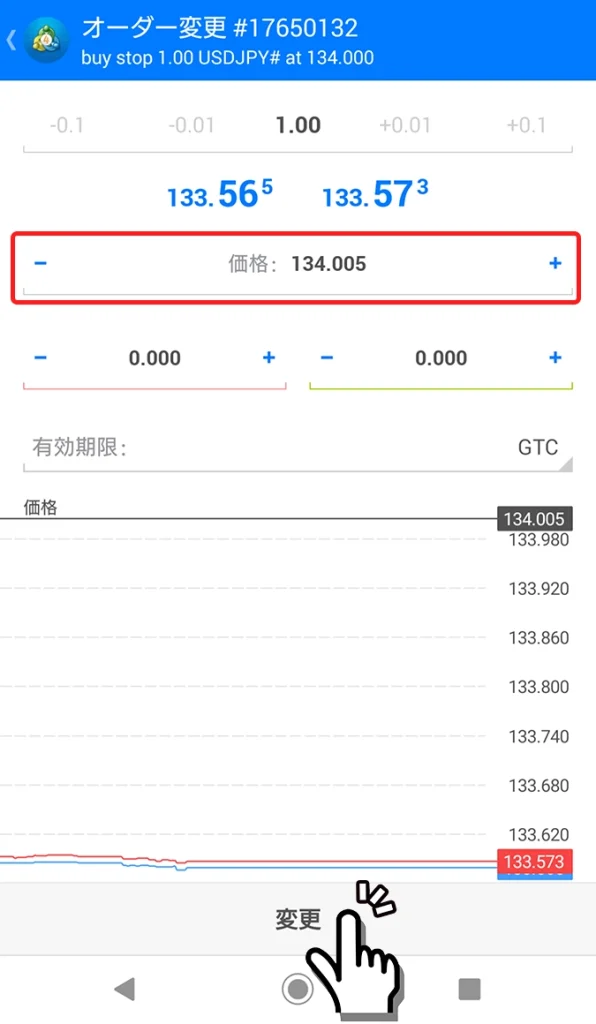
以上で、注文変更が完了です。
価格を指定して新規注文し、まだ注文が執行されていないときのみ、新規注文の変更ができます。
注文が約定されている場合は、決済注文の変更のみ可能です。
履歴
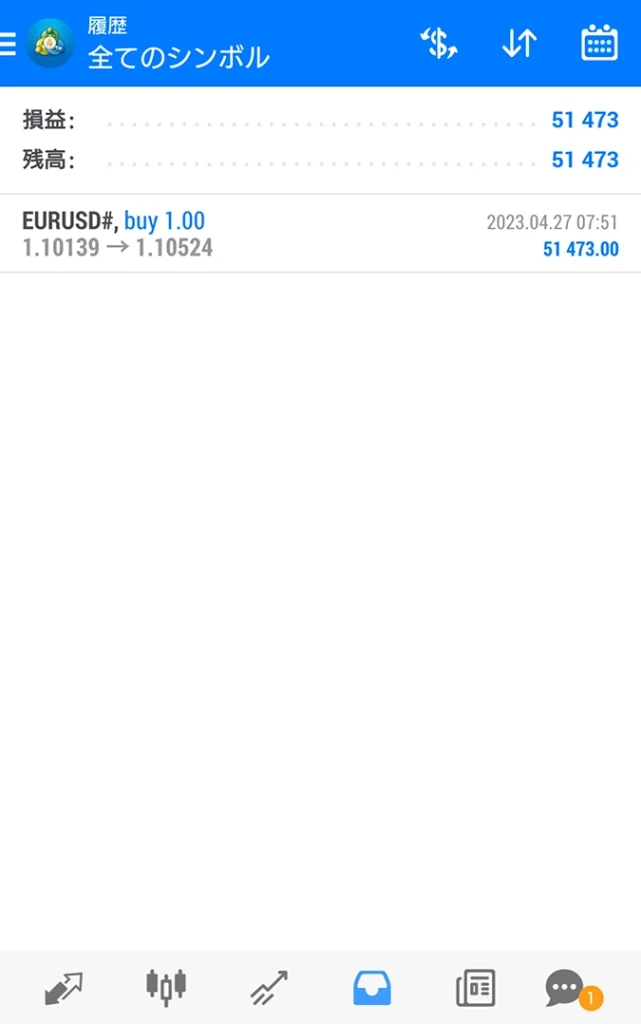
履歴タブは、「今日、先週、先月、直近3ヶ月、期間設定」と「通貨ペア」の絞り込みで取引履歴を閲覧できる画面です。標準表示は、「今日」の履歴です。
- 「$」アイコン: 絞り込む通貨ペアを選択できます。標準設定は、「全てのシンボル」です。
- 「↓↑」アイコン: 「シンボル、オーダー、オープン時間、クローズタイム、損益」で並び順を変更できます。標準表示は「オーダー」です。
- 「カレンダー」アイコン: 期間を絞り込めます。標準設定は、「今日」です。
スマートフォンMT4の取引履歴は、閲覧のみです。取引履歴のダウンロードはできません。
確定申告等で取引履歴のダウンロードをしたい際は、XMTradingの会員ページへログインし、ダウンロードしたいアカウントの「オプションを選択する」から「取引履歴」を選択します。
ご希望の期間を選択して「ダウンロード」ボタンを押すことで、HTML形式の取引履歴データをダウンロードできます。
ニュース

ニュースに対応しているFX業者の場合はニュースが表示されます。XMTradingは非対応です。
XMTradingのニュースは、XMTrading公式サイトのトップページから確認できます。
チャット

MQL5のトレーダーコミュニティへログインすると、チャンネルの表示やグループチャット等が可能です。
MQL5のアカウントを登録してログイン後、チャンネル一覧が表示されますので、ご希望のチャンネルを購読するとそのチャンネルのお知らせが表示されます。
また、グループチャットへ参加するとグループ内のチャットが可能です。
ただし、チャンネルもグループチャットもほとんとが英語で、広告スパム目的のため、このチャット機能を利用する意味がありません。
メニュー
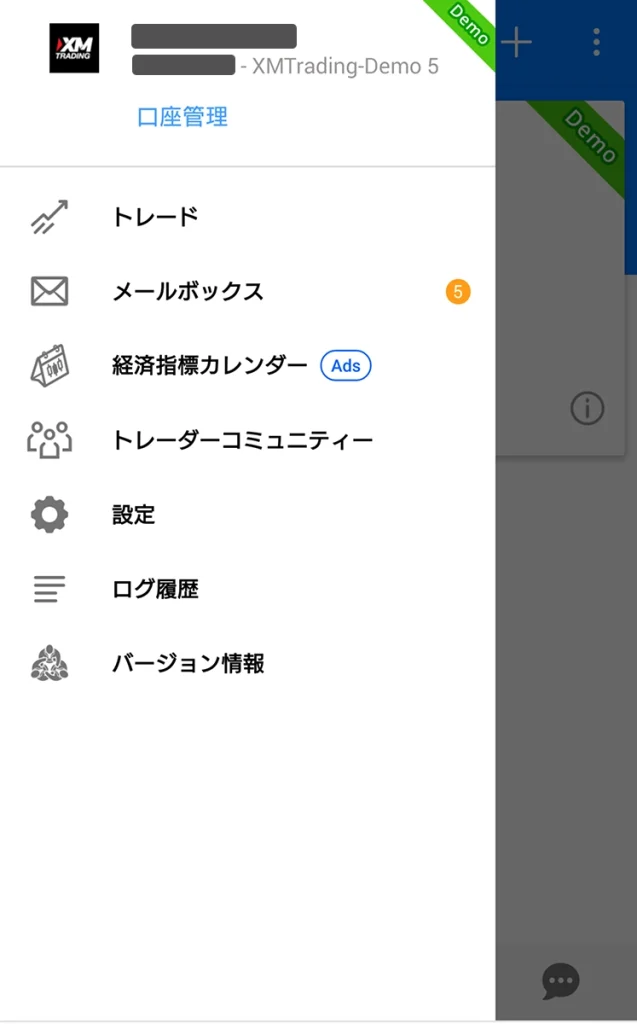
Android対応MT4アプリの画面左上の三本線アイコンをタッチするとメニュー項目が開きます。
メニュー項目は、上から「口座管理、トレード、メールボックス、経済指標カレンダー、トレーダーコミュニティー、設定、ログ履歴、バージョン情報」の8項目があります。
主に使う機能は、「口座管理」と「設定」の2項目のみです。他の項目はあまり使用されません。
アカウントの切り替えをする手順
Android対応MT4アプリの画面左上の三本線アイコンをタッチします。
メニューの一番上に表示されたアカウント名をタッチします。
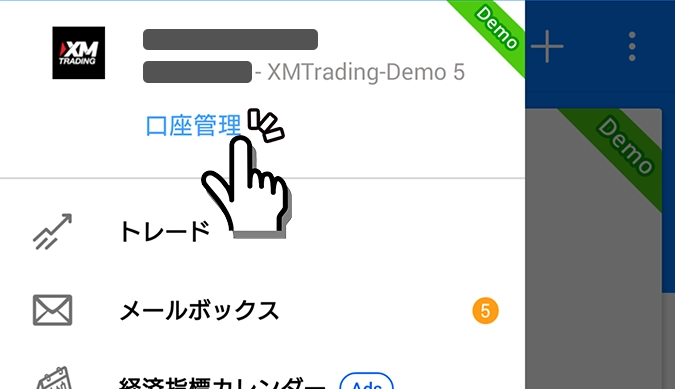
ログインしたことのあるアカウントが表示されるので、切り替えたいアカウントをタッチします。
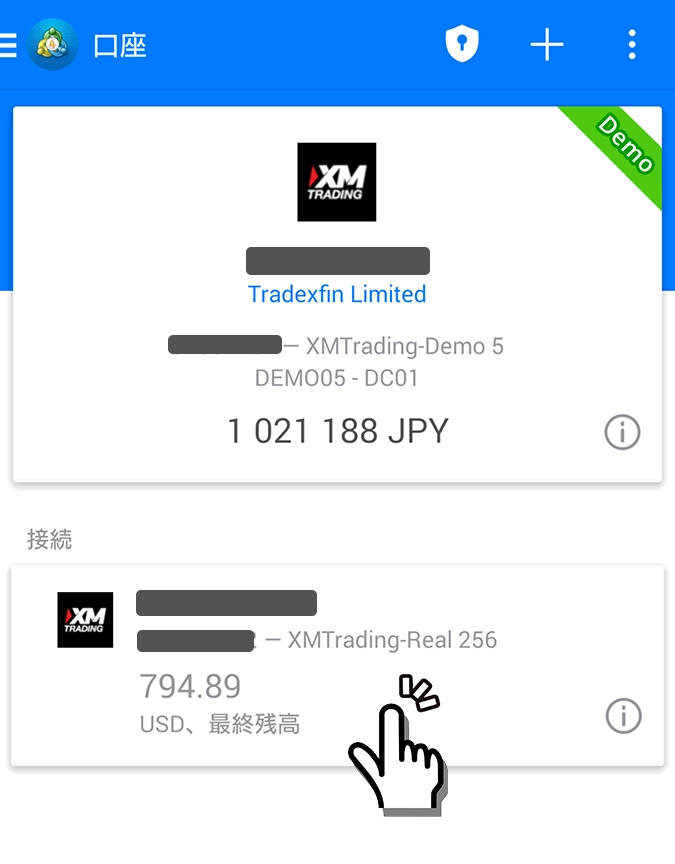
ログイン画面が表示されるので、情報を確認後にログインボタンをタッチします。
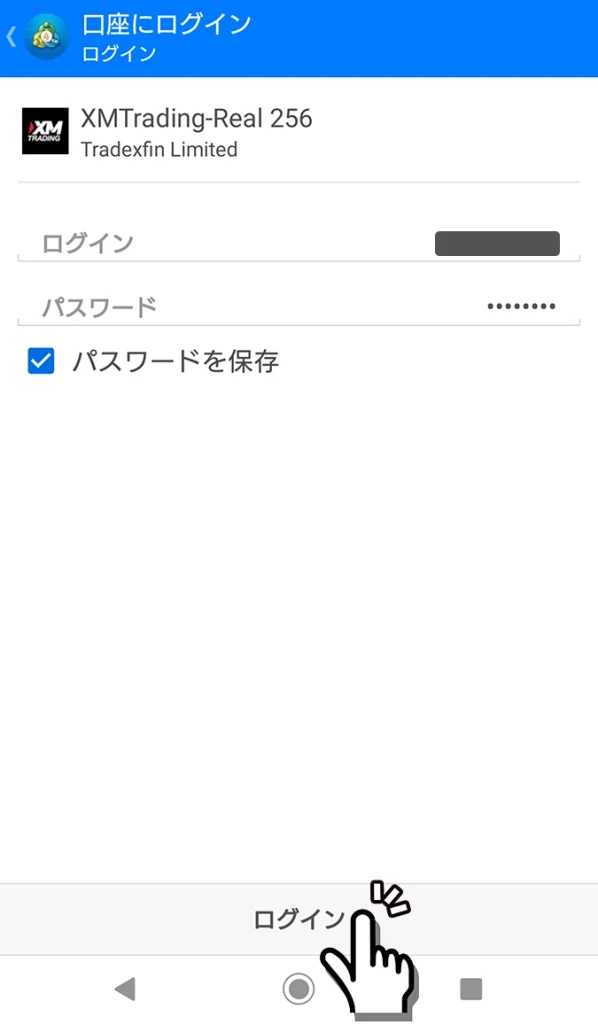
以上で、アカウントの切り替えが完了です。
ログイン履歴がないアカウントは表示されないので、ログインしたことがないアカウントへ切り替えたい際は、まずはそのアカウントへログインします。
MT4アプリ起動にパスワードを設定する手順
Android対応MT4アプリは、MT4起動にパスワードを設定することができません。
MT4アプリやMT5アプリ起動にパスワードが設定できるのは、スマートフォンではiPhone対応のMT4アプリのみです。
下記の関連記事から、iPhone対応MT4アプリ起動にパスワード設定をする手順を閲覧できます。
設定
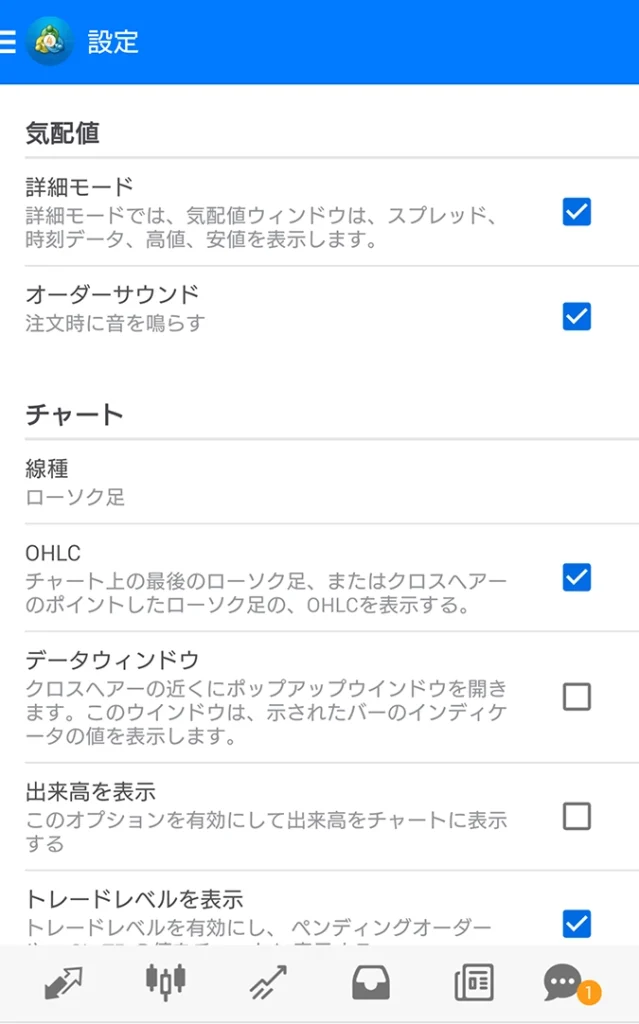
設定画面は、チャートの配色やチャートの表示についての設定等が行なえます。
チャートの配色を変更したい際は、「カラー」をタッチして変更します。
Android対応MT4アプリの使い方・操作手順のまとめ
- 「気配値、チャート、トレード、履歴、ニュース、メッセージ」の6つのタブと「メニュー」で構成
- 取引予定の通貨ペアを気配値画面へ追加する(気配値画面に表示されていない通貨ペアは取引できない)
- 通貨ペアの追加は、気配値画面の+アイコンから
- 通貨ペアの削除や整理は、気配値画面のペンアイコンから
- 取引画面の表示は、気配値画面の通貨ペアを長押ししてトレードをタッチ
- チャートを表示したい際は、気配値画面の通貨ペアを長押してチャートをタッチ
- チャートの「ƒ」アイコンからインジケーターの追加
- 決済は、トレード画面のポジションを長押ししてクローズをタッチ