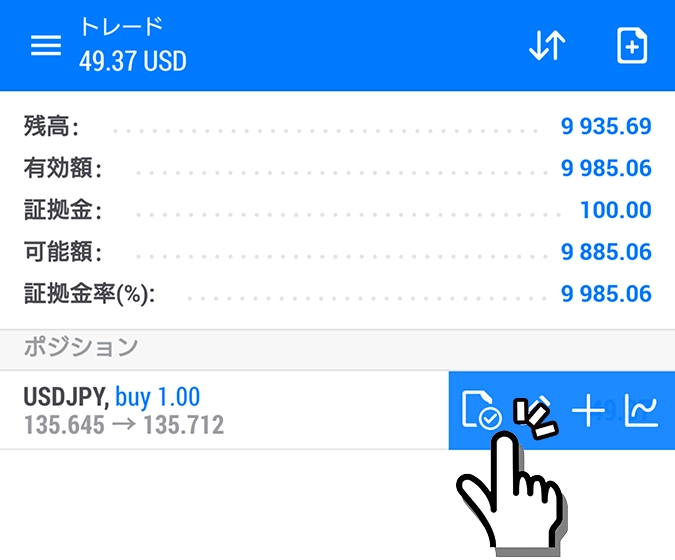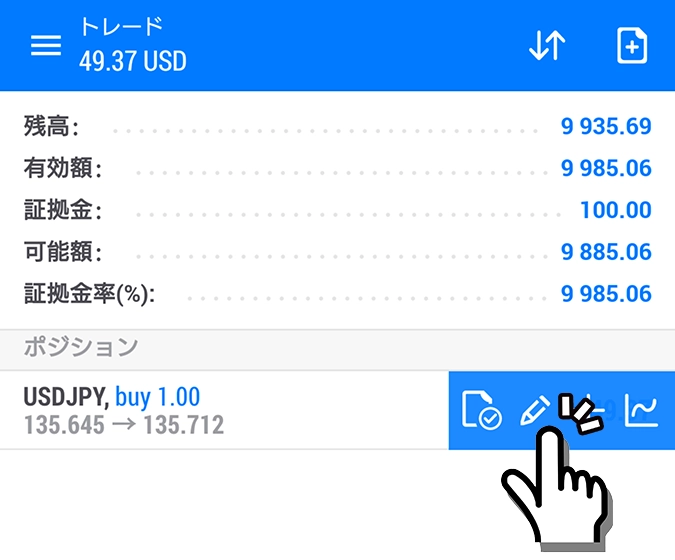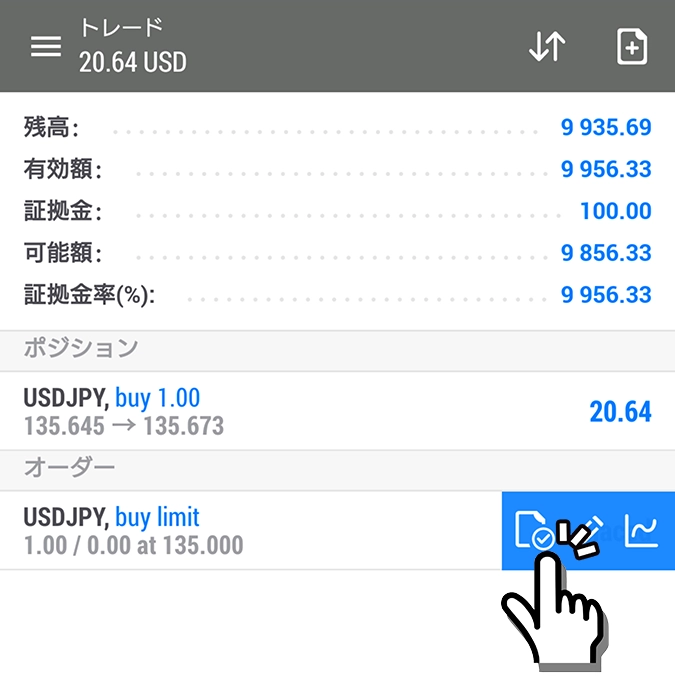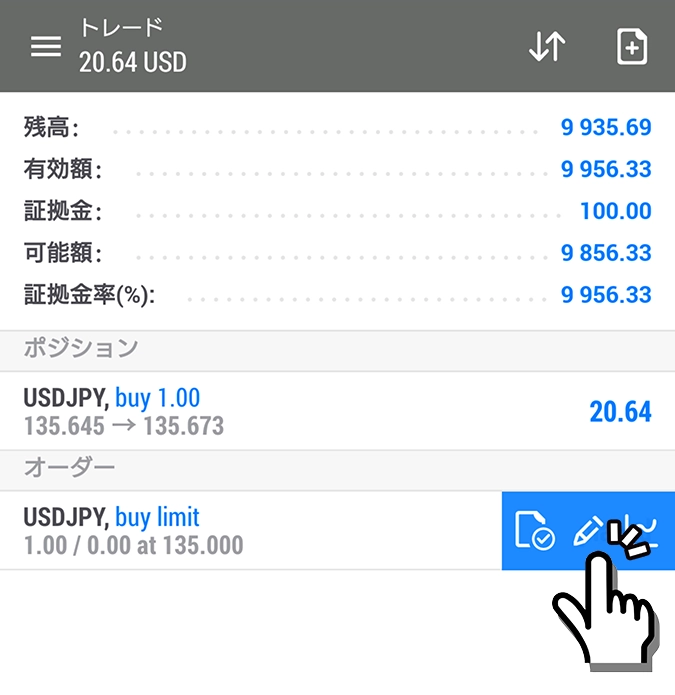取引プラットフォームMT5(MetaTrader5)のAndroid対応スマートフォンアプリの画面構成や基本操作手順を解説します。
Android対応のMT5アプリは、画面下に表示された「気配値、チャート、トレード、履歴、メッセージ」の5つのタブと画面左上のメニューから各機能を操作します。
下記、AndroidのMT5アプリの基本操作について詳細を解説します。
Android対応MT5アプリの画面構成
Android対応MT5アプリは、画面下の5つのアイコンのタブと、画面左上の三本線アイコンのメニューから構成されます。
Android対応MT4アプリは、アイコンの説明が表記されていませんが、MT5アプリはアイコン下に項目の説明が表記されており見やすく改善されています。
Android対応MT5アプリのタブ
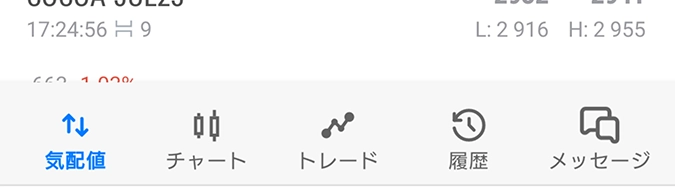
左から「気配値、チャート、トレード、履歴、ニュース、メッセージ」のアイコンが並びます。
- 気配値: 取引したい通貨ペアや銘柄を追加して表示させます。
- チャート: チャートを表示します。
- トレード: 未決済ポジションや注文一覧が表示されます。決済は、この画面から行います。
- 履歴: 取引履歴を確認できます。
- メッセージ: MQL5のトレーダーコミュニティへログインすると、チャンネルの表示やグループチャット等が可能です。
Android対応MT5アプリのメニュー
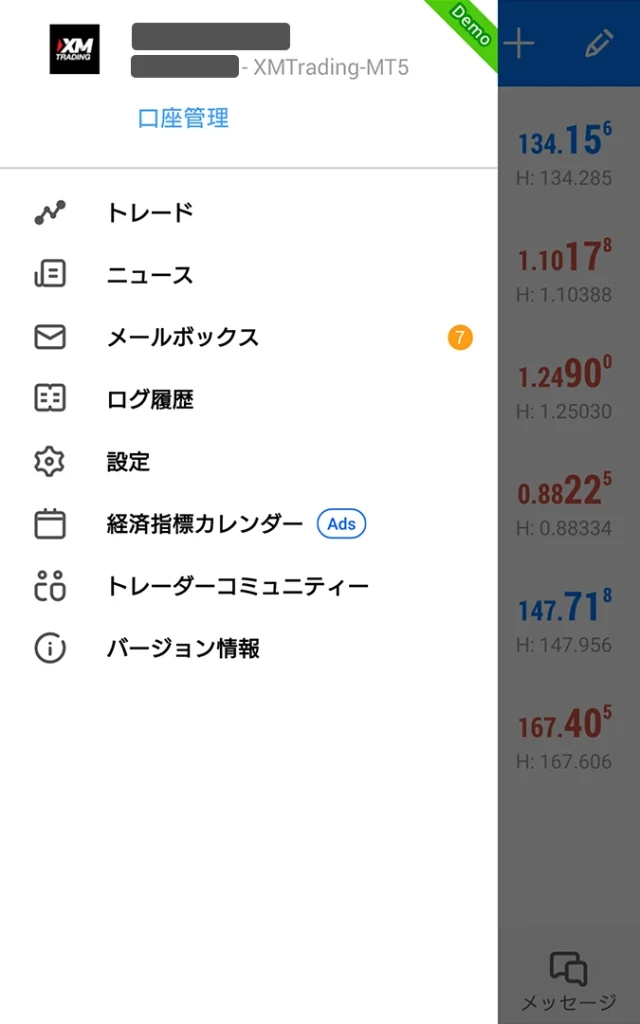
Android対応MT5アプリの画面左上の三本線アイコンをタッチするとメニュー項目が開きます。
メニュー項目は、上から「口座管理、トレード、メールボックス、ログ履歴、設定、経済指標カレンダー、トレーダーコミュニティー、バージョン情報」の8項目があります。Android対応MT4と並び順は異なるものの、メニュー項目内容は同じです。
新しい口座へログインするには、一番上の「口座管理」のリンクをタッチして口座画面の右上の+アイコンからログインを進めます。
「設定」は、チャート表示の設定やニュースの有効などができます。
このメニュー項目では一般的に、「口座管理」と「設定」の2項目のみが使われます。他の項目はあまり使用されません。
各基本操作の解説の前に、まずは、MT5アプリでXMTradingのアカウントへログインします。ログインしないと、各操作ができないためです。
MT5アプリへログインする手順は、下記の関連記事が参考になります。
- XMTradingの口座開設手順
- MT4スマートフォンアプリのインストール手順(MT5も同じ手順です。)
- MT4スマートフォンアプリでログインする手順(MT5も同じ手順です。)
以下、「気配値、チャート、トレード、履歴、メッセージ」の各タブ、画面左上の三本線アイコンの「メニュー項目」ごとに各操作手順を解説します。
気配値
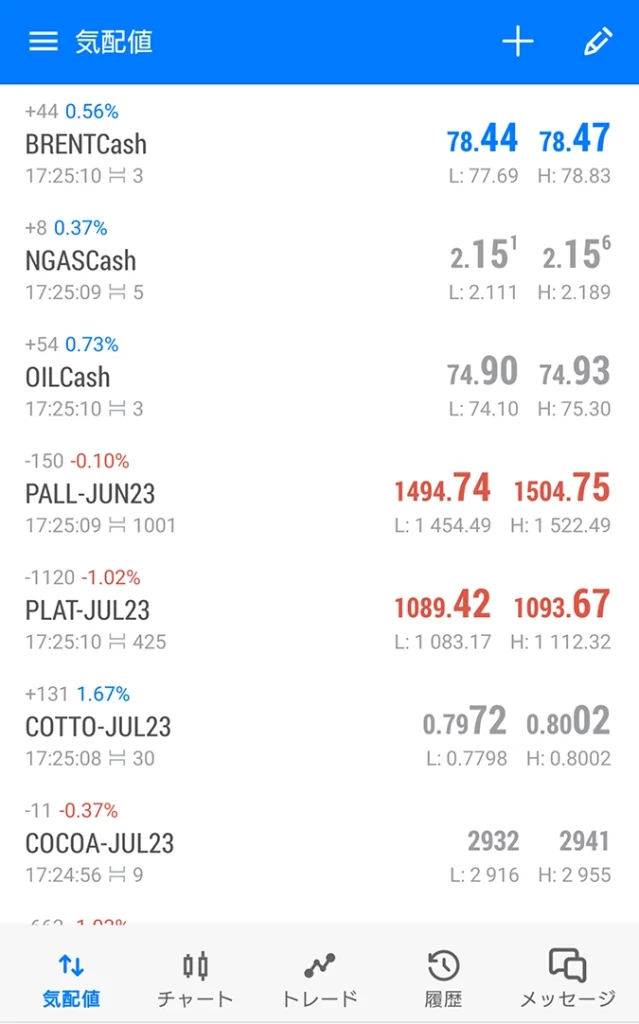
気配値画面は、ご希望の通貨ペアや銘柄を表示できます。
何れかの通貨ペアをタッチして「シンプルモード」をタッチすると、通貨ペアと価格のみのシンプル表示になります。
スプレッドや時間、高値と安値などの詳細を表示させるには、何れかの通貨ペアをタッチ後「詳細モード」をタッチします。使いやすい方を選択できます。
この気配値画面に表示されていない通貨ペアや銘柄は、チャート表示や取引ができないため、取引したい通貨ペアは追加して表示させます。
気配値画面を見やすくさせるために、取引しない通貨ペアや銘柄は非表示にもできますし、表示順番を入れ替えて整理もできます。
気配値画面の通貨ペアを非表示にする手順
最初に、気配値画面を見やすくするため、取引予定のない通貨ペアを非表示にします。
下記、気配値画面の通貨ペアを非表示にする手順です。
気配値画面の右上に表示されている「ペン」アイコンをタッチします。
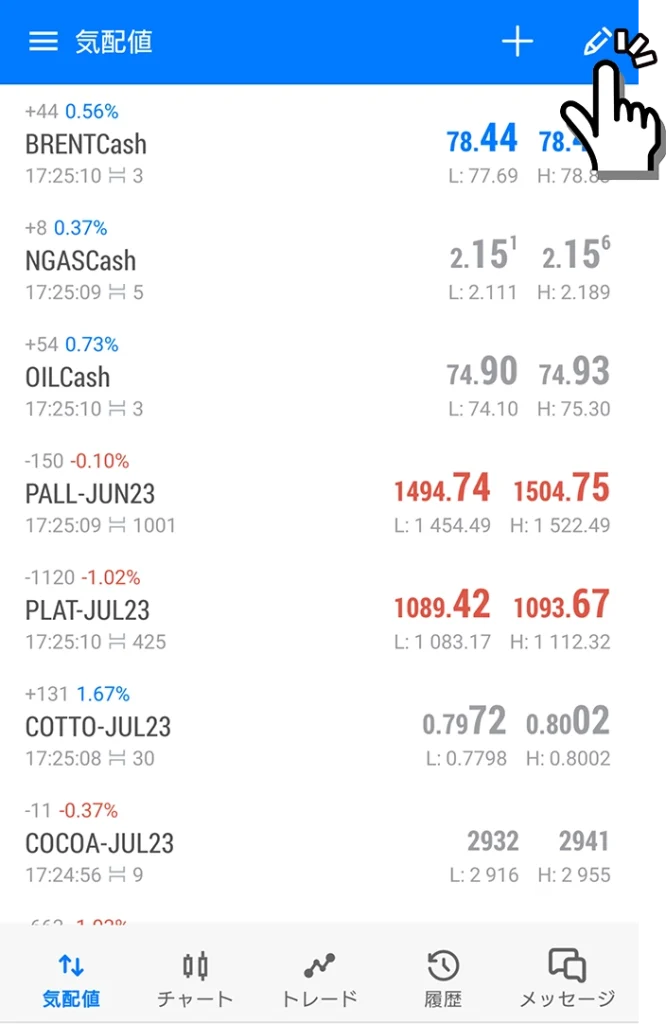
画面右上に表示された「ゴミ箱」アイコンをタッチします。
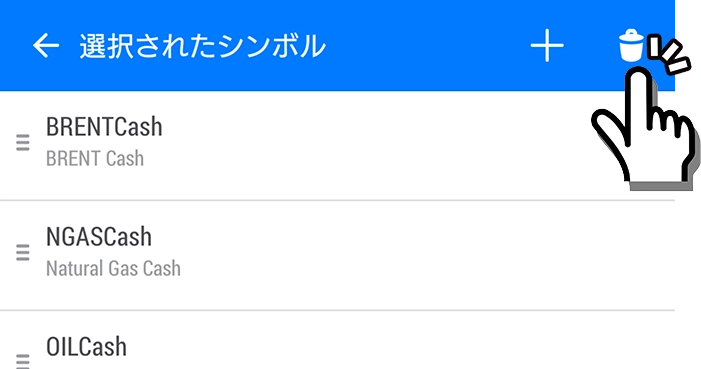
チェックボックスが表示されるので、非表示にしたい通貨ペアの左側をタッチしてチェックを入れていきます。
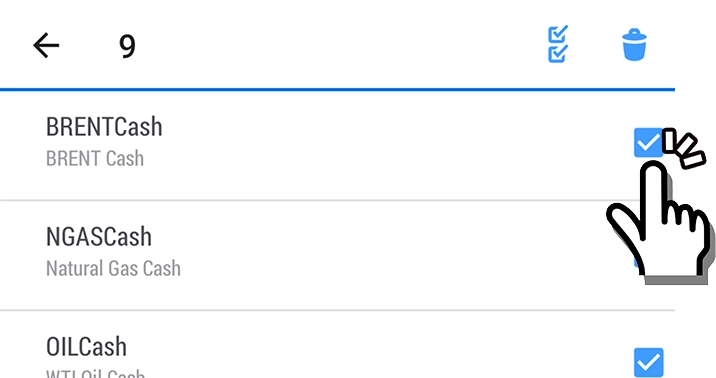
非表示にしたい通貨ペアにチェックを入れたら、再度、ゴミ箱アイコンをタッチします。
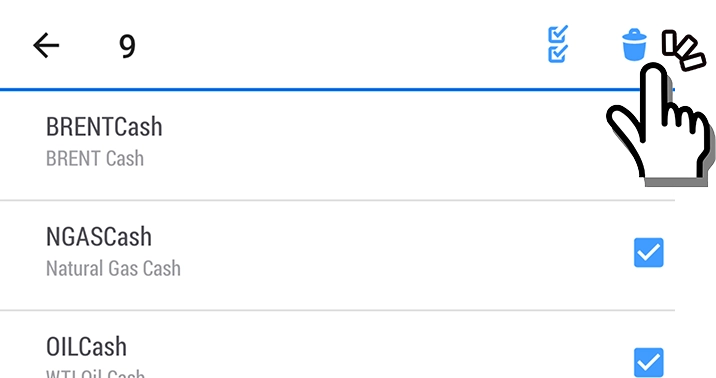
以上で、チェックを入れた通貨ペアの非表示が完了です。
画面左上の戻るアイコンをタッチするか、Androidスマートフォン本体の戻る操作をすると、気配値画面へ戻ります。
気配値画面に通貨ペアを表示する手順
次に、取引予定のある通貨ペアを気配値画面へ追加します。
下記、気配値画面に通貨ペアを表示させる手順です。
気配値画面の右上に表示された「+」アイコンをタッチします。
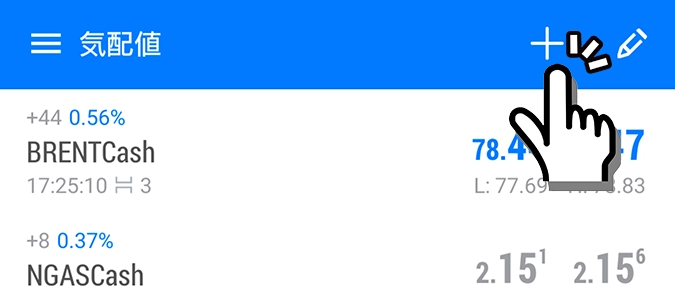
カテゴリが表示されるので、ご希望のカテゴリを選択します。
「シンボルを検索」フォームから、ご希望の通貨ペア名(例:USD)等を入力することで、直接通貨ペアを探すこともできます。
*カテゴリ名は、XMTradingの口座タイプによって異なります。異なるカテゴリの通貨ペアを選択してしまうと取引できないので注意しましょう。下記表記は、Standard口座のカテゴリです。
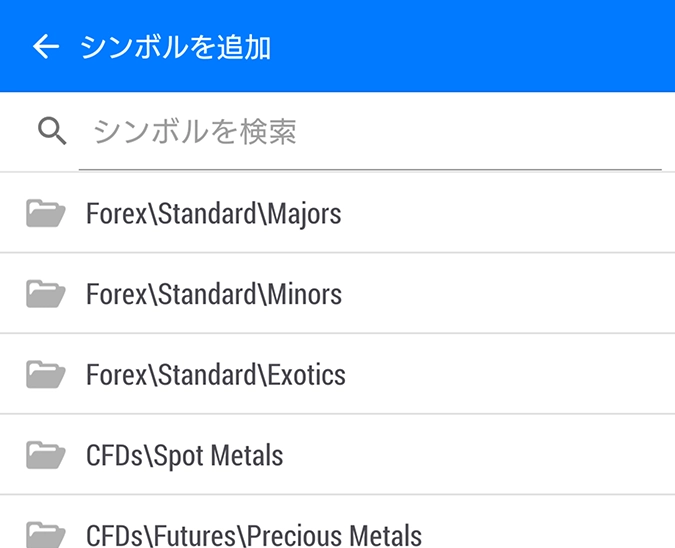
通貨ペア一覧からご希望の通貨ペアのをタッチします。
タッチ後すぐにタッチした通貨ペアの表示が消え、気配値画面に移動されています。
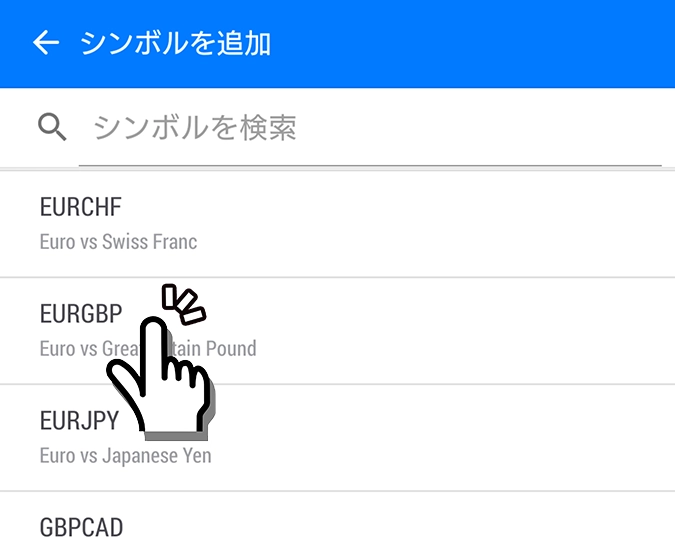
ご希望の通貨ペアや銘柄を追加し終えたら、画面左上の「」ボタンをタッチするか、Androidスマートフォン端末の戻る操作をすると気配値画面へ戻ります。
以上で、気配値画面にご希望の通貨ペアを表示完了です。
気配値画面の通貨ペア表示順を並び替えて整理する手順
気配値画面に表示されている通貨ペアは、表示順番を並び替えて見やすいように整理することもできます。
下記、気配値画面の通貨ペアを並び替える手順です。
気配値画面の左上に表示されている「ペン」アイコンをタッチします。
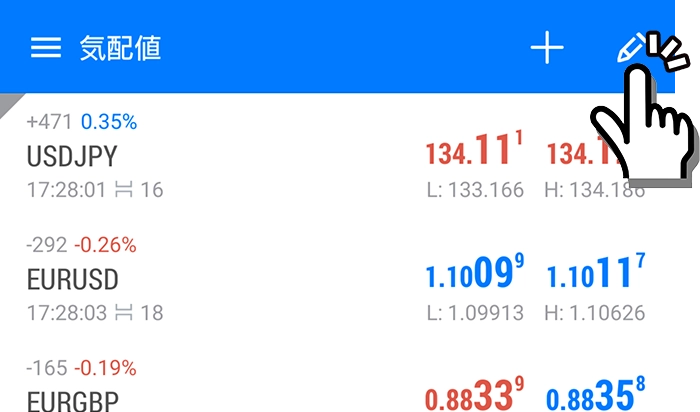
移動させたい通貨ペアの右側に表示されている「三本線」アイコンを押しながら、ご希望の順へ移動させます。
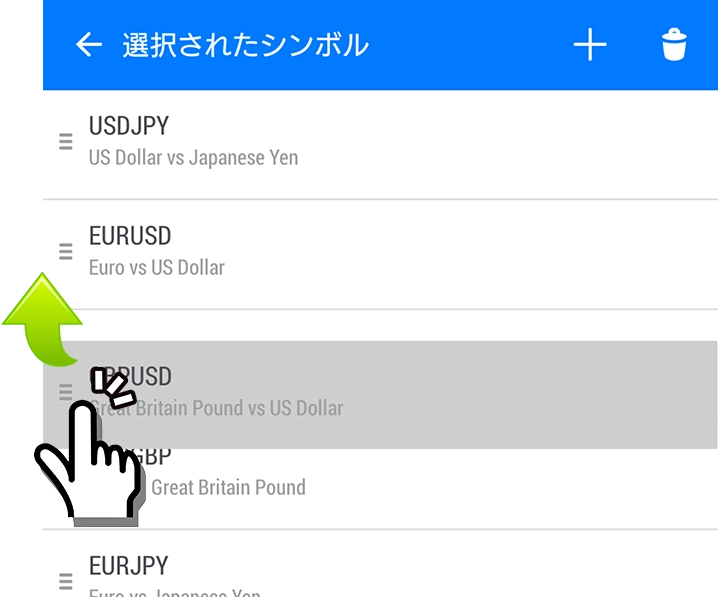
ご希望の順に並び替えが終わりましたら、画面右上の戻るアイコンをタッチするか、Androidスマートフォン端末の戻る操作をすると並び替え表示完了です。
取引画面を表示する手順
取引画面を表示させるには、気配値画面から取引したい通貨ペアをタッチして「新規注文」をタッチします。
取引したい通貨ペアをタッチします。
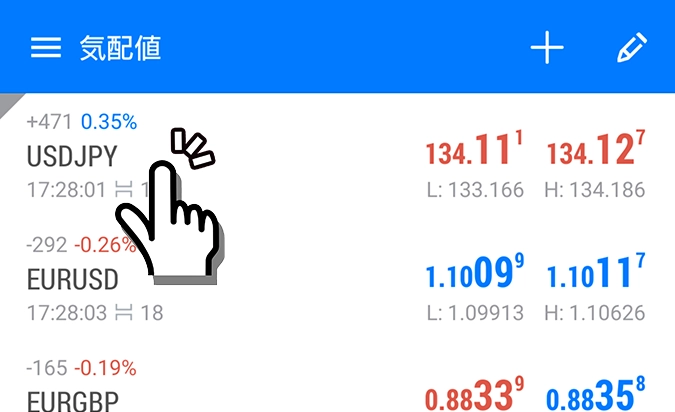
ポップアップ画面が開くので、「新規注文」をタッチします。
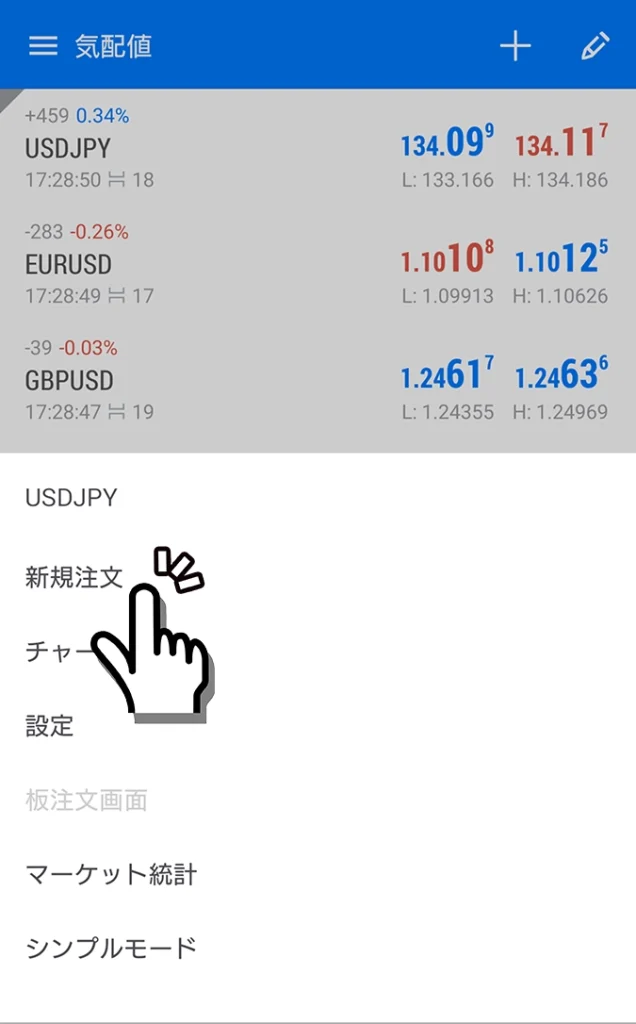
トレード画面が表示されます。
ご希望の取引方法を選び、ロット数を設定後に「SELL(成り行き)」「BUY(成り行き)」をタッチすると、成行注文(即時注文)の新規注文が完了します。
価格を指定して注文をしたい際は、「成行注文」をタッチしてご希望の注文種別を選択します。
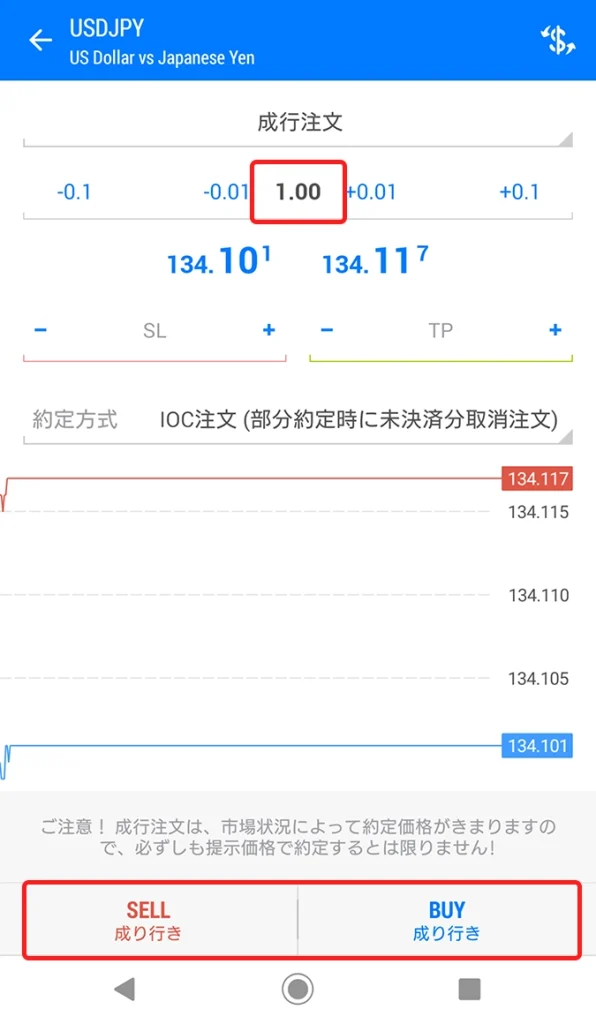
同時に、ストップロス(損切り値)とテイクプロフィット(利益確定の値)の設定も可能です。赤下線のSLがストップロス、緑下線のTPがテイクプロフィットです。
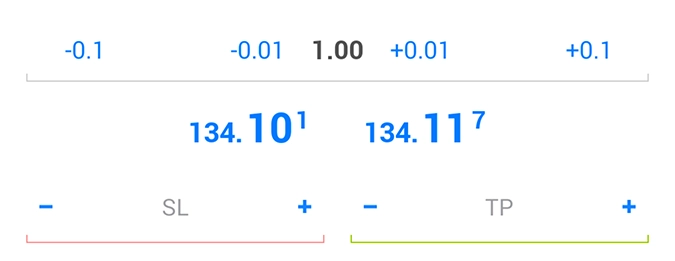
- 成行注文(即時注文):市場価格で即時注文したい場合(成行売り、成行買い)
- 買指値(指値買い): 価格が下落したときに、買いたい場合
- 売指値(指値売り): 価格が上昇したときに、売りたい場合
- 買逆指値(逆指値買い): 価格が上昇したときに、買いたい場合
- 売逆指値(逆指値売り): 価格が下落したときに、売りたい場合
- 買いストップリミット:Buy Limitを指定した価格を上回ったときに有効にしたい場合
- 売りストップリミット:Sell Limitを指定した価格を下回ったときに有効にしたい場合
チャートを表示する手順
チャートを表示するには、気配値画面から表示したい通貨ペアをタッチして、「チャート」をタッチすることで、チャートの表示ができます。
チャートを表示したい通貨ペアをタッチします。
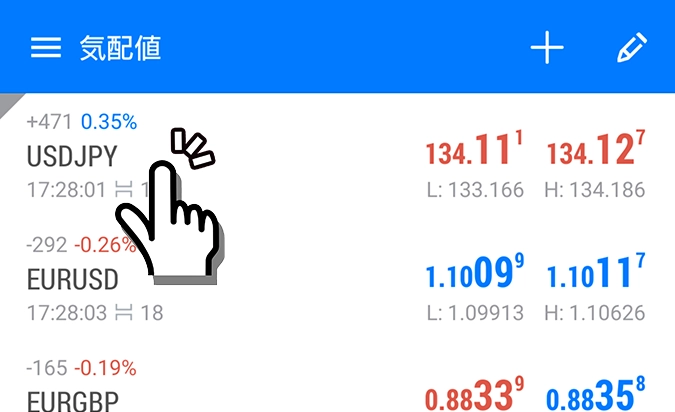
ポップアップ画面が開くので、「チャート」をタッチします。
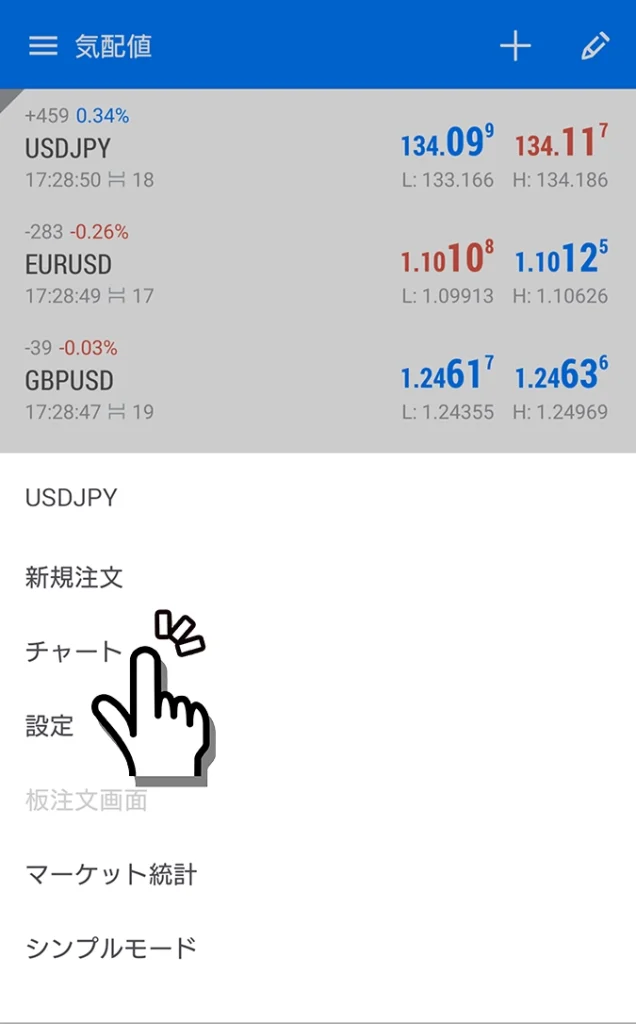
以上でチャート画面が開きます。
チャート画面右上の「四角の+アイコン」をタッチすると取引画面を表示できます。
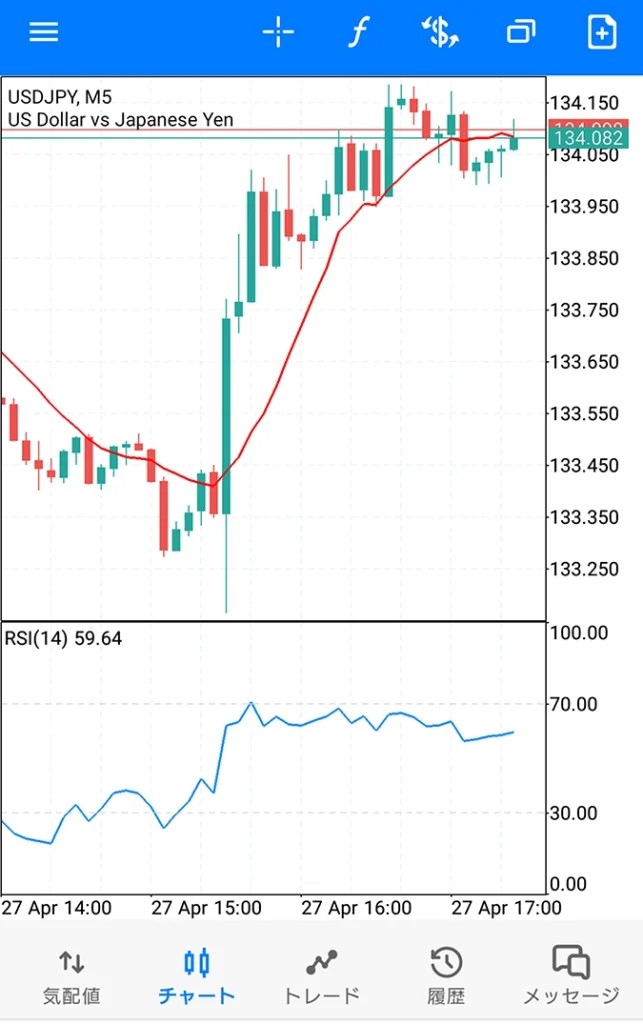
Android対応MT5アプリは、iPhone対応MT5アプリとは異なり、チャート画面上の$アイコンをタッチすることで表示通貨ペアを変更できます。
チャート
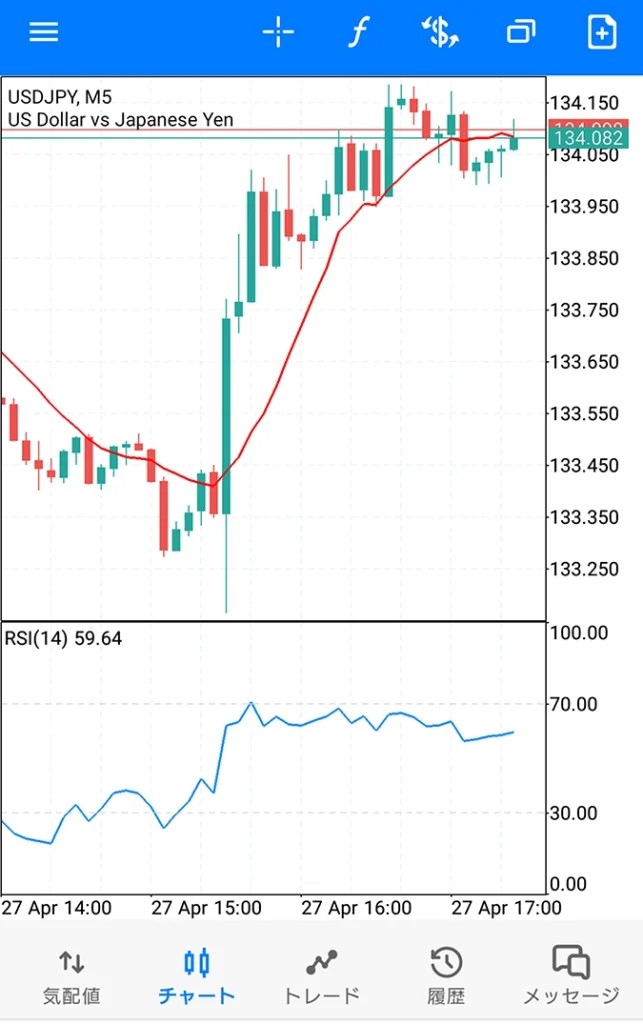
チャートタブは、気配値画面で選択した通貨ペアのチャートを表示できます。
iPhone対応MT4アプリとは、表示時間足の設定や取引画面への移動方法など操作が異なります。
表示時間を変更する手順
チャート画面をタッチすると、円の形のポップアップ画面が表示されますので、ご希望の時間足をタッチします。
*相場のチャートの表示時間は、時間足(じかんあし)という言い方をします。例えば、H1は、1時間足であり、チャートの1本が1時間で表示されます。
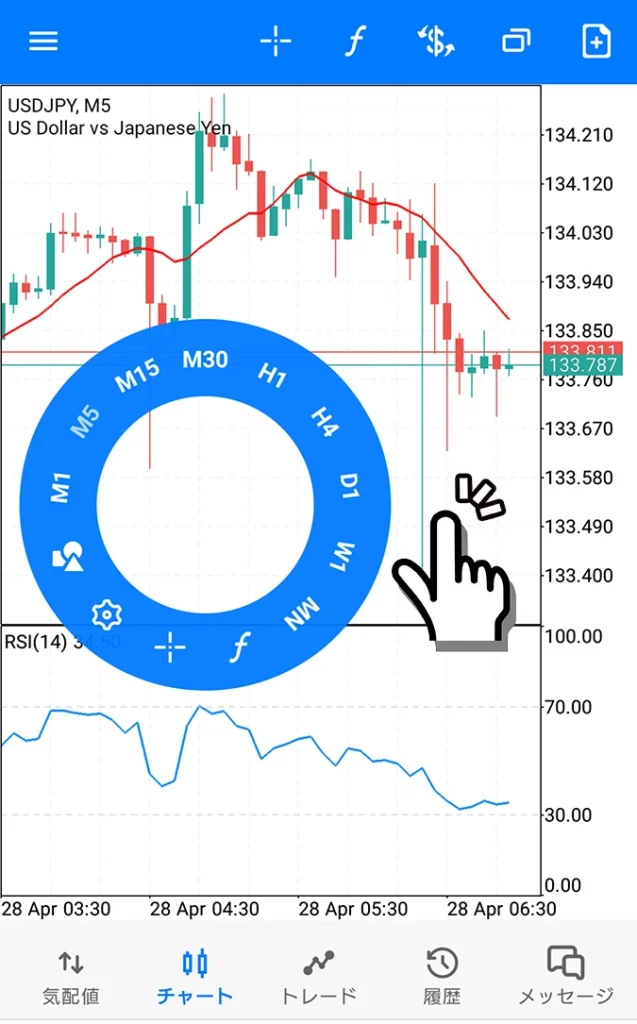
- M1: 1分足
- M5: 5分足
- M15: 15分足
- M30: 30分足
- H1:1時間足
- H4:4時間足
- D1:日足
- W1:週足
- MN:月足
チャートの拡大と縮小をする手順
チャート画面の上で指を広げる(ピンチアウトする)とチャートが拡大します。
チャート画面の上で指を狭める(ピンチインする)とチャートが縮小します。
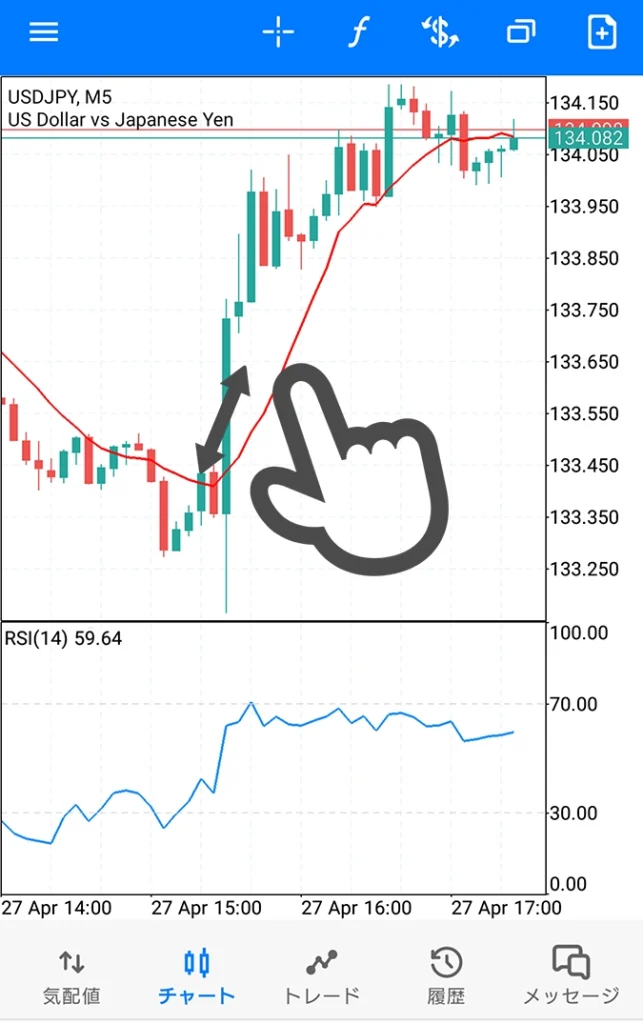
カーソルで価格を調べる手順
チャート画面の上に表示されたカーソルアイコンをタッチするか、チャート画面をタッチして円形のポップアップからカーソルアイコンをタッチするとカーソルが表示されます。調べたい箇所にカーソルを合わせると詳細が表示されます。
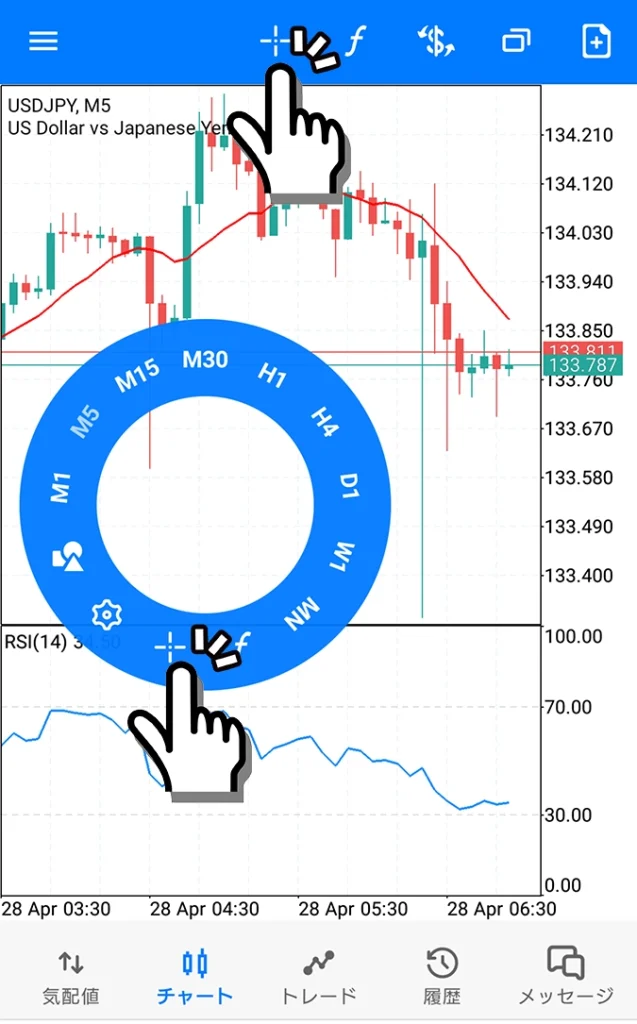
インジケータを表示する手順
チャート画面上の「ƒ」アイコンをタッチします。または、チャート画面をタッチして表示された円形のポップアップ画面の「ƒ」アイコンをタッチします。
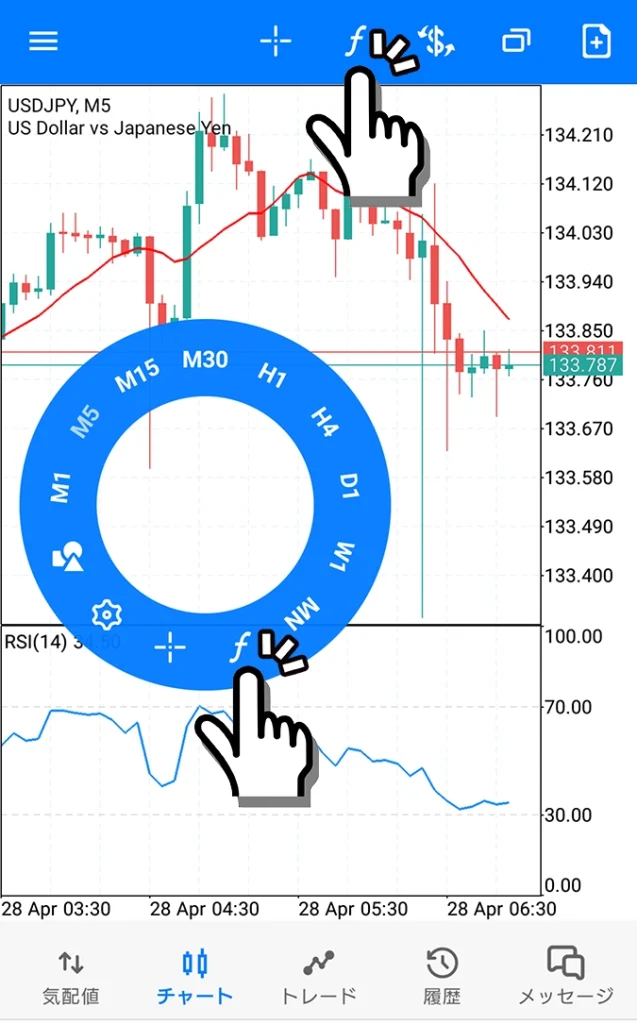
インジケーター画面の「メインウィンドウ」か「インディケータウィンドウ1」の+アイコンをタッチします。
チャートに重ねて表示するインジケーターは「メインウィンドウ」、チャートの下の枠に表示するインジケータは「インジケータウィンドウ」です。
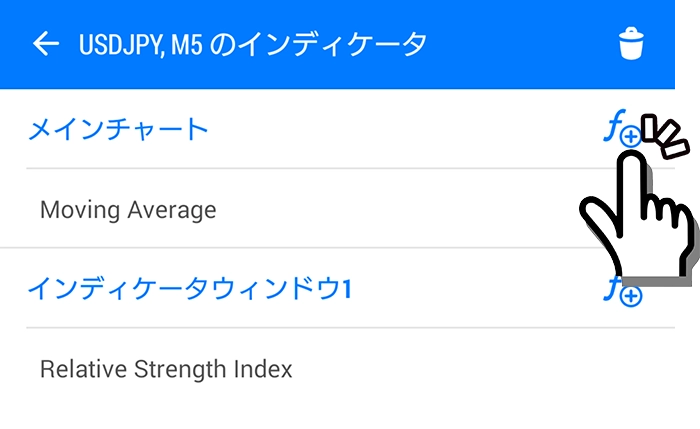
インディケータ追加画面でご希望のインジケータをタッチします。
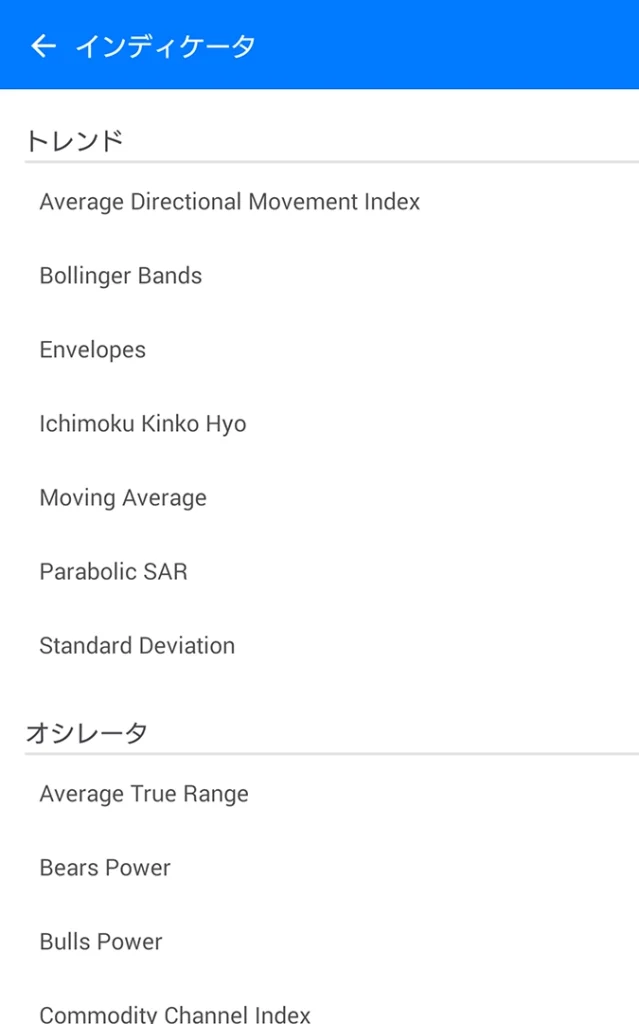
ご希望の設定をして画面右上の完了をタッチします。
下記画像は、75EMA(期間75の指数加重移動平均線)の設定例です。
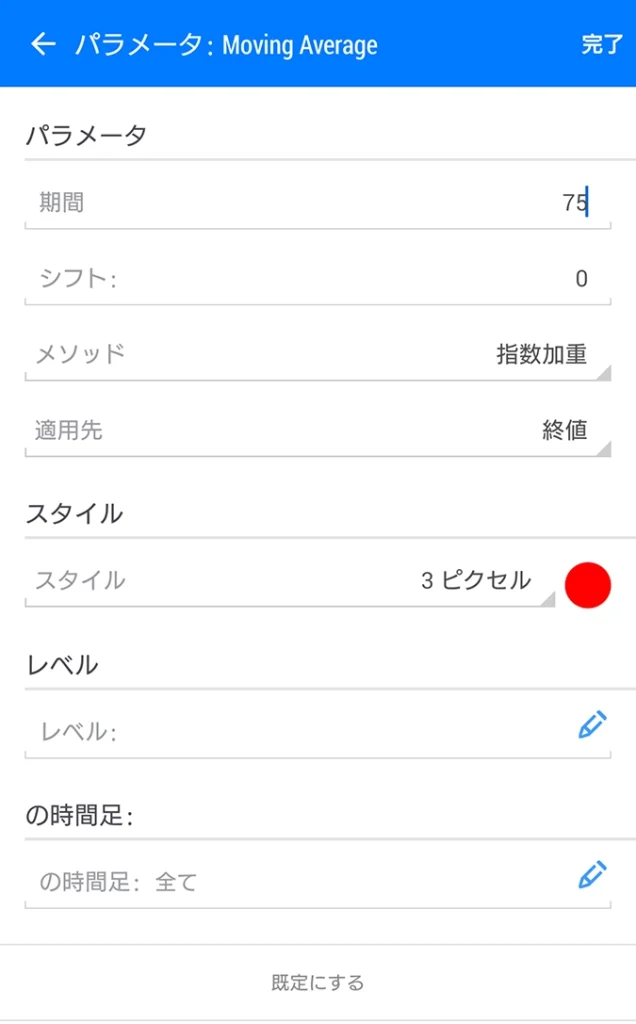
以上の手順で、チャートにインジケータを表示できます。
不要なインジケータは、インジケータ画面右上のゴミ箱アイコンをタッチして、非表示にしたいインジケータをチェック後にゴミ箱アイコンをタッチします。
オブジェクトを表示する手順
チャートには、水平線や平行線などのオブジェクトを書くこともできます。
チャート画面をタッチして表示された円形のポップアップのオブジェクトアイコン(△○□が重なったアイコン)をタッチします。
(Android対応MT4アプリとは異なり、MT5アプリはチャート画面上にオブジェクトアイコンが表示されません。)
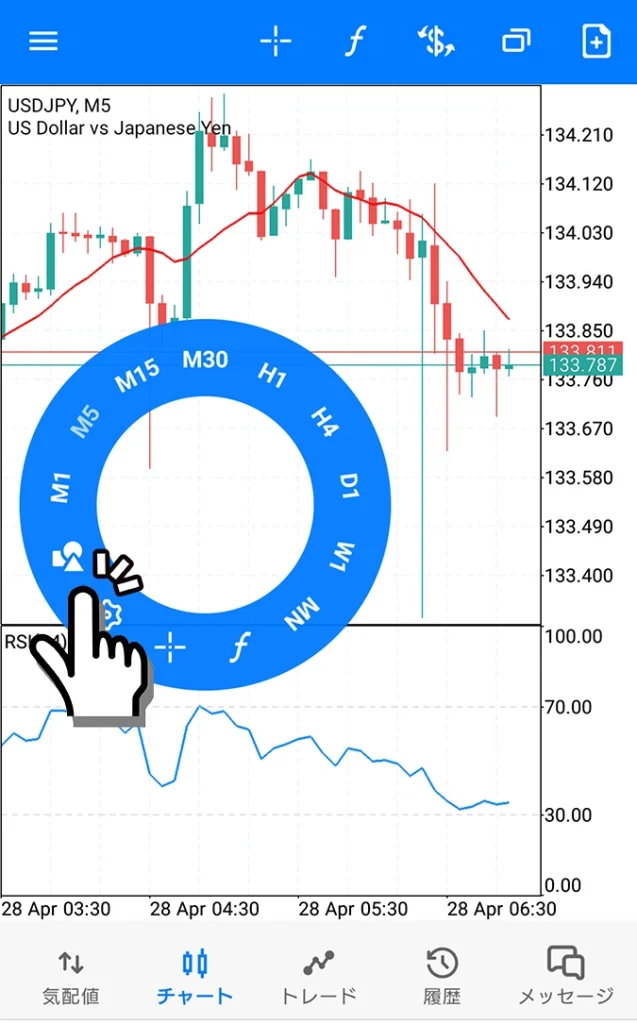
オブジェクト画面右上の+アイコンをタッチします。
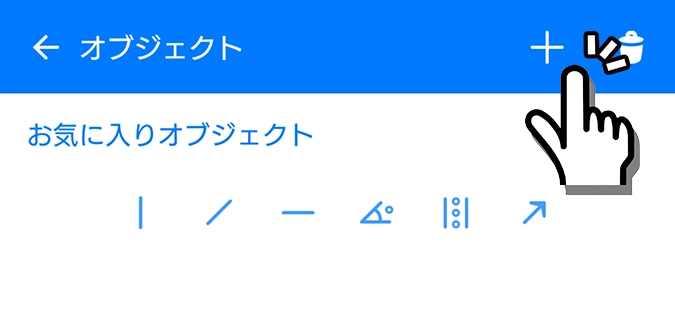
ご希望のオブジェクトをタッチします。
一般的には、「水平線」や「トレンドライン」、「フィボナッチリトレースメント」が主に利用されています。
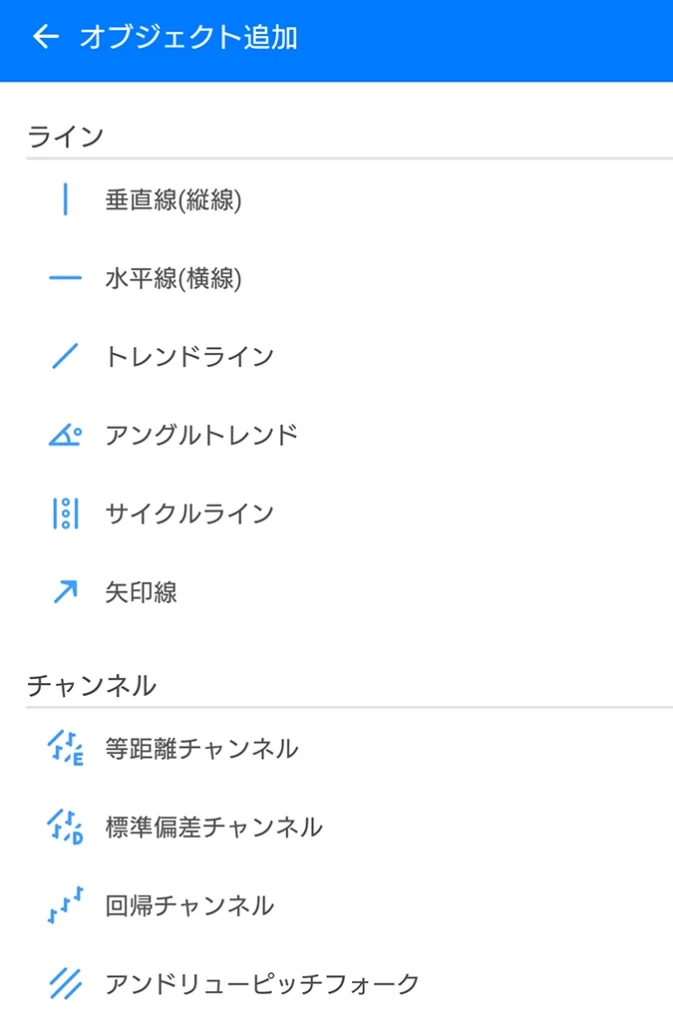
チャート画面に戻るので、表示したい位置でタッチしながらラインを伸ばして引きます。
以下の画像例は、トレンドラインを引いています。
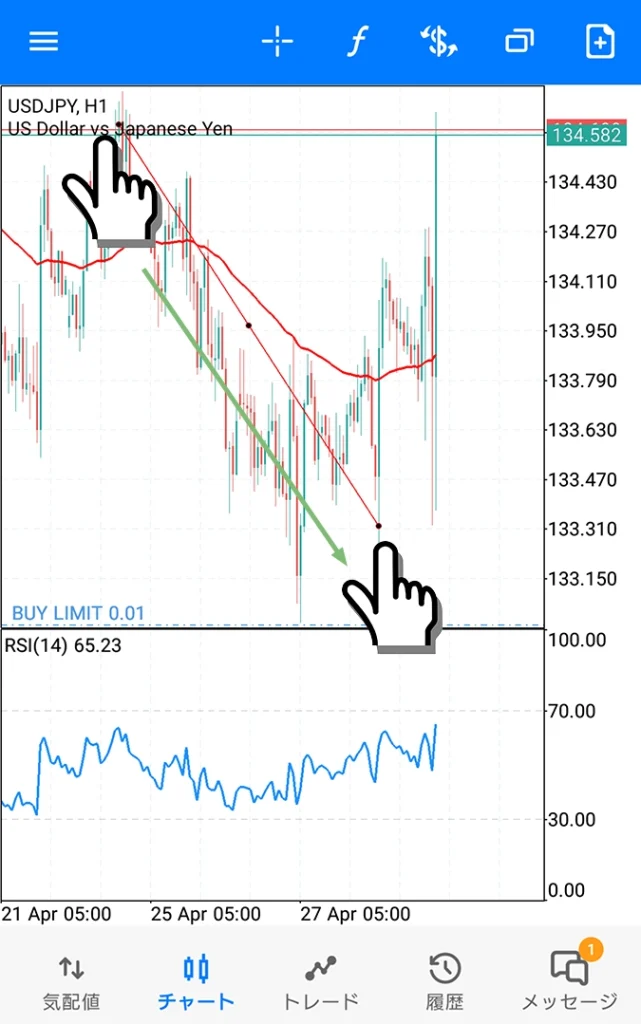
以上で、チャートにオブジェクトの表示が完了です。
チャートを2つに分割して表示させる手順
Android対応MT5アプリは、Android対応MT4・iPhone対応MT5/MT4とは異なり、スマートフォンの中で唯一2枚のチャートを同時に表示することができます。
チャート画面上の四角が2枚重なったアイコンをタッチします。
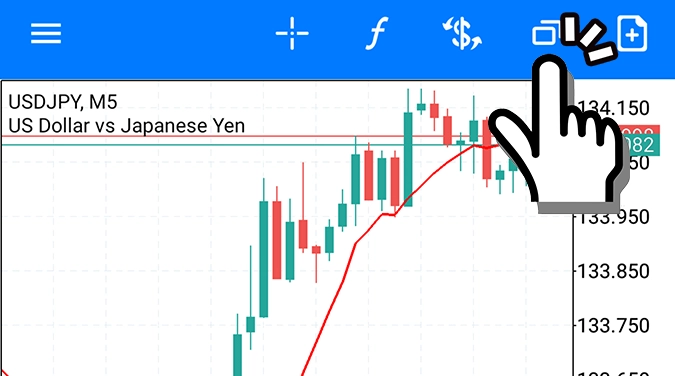
+新規チャートをタッチします。
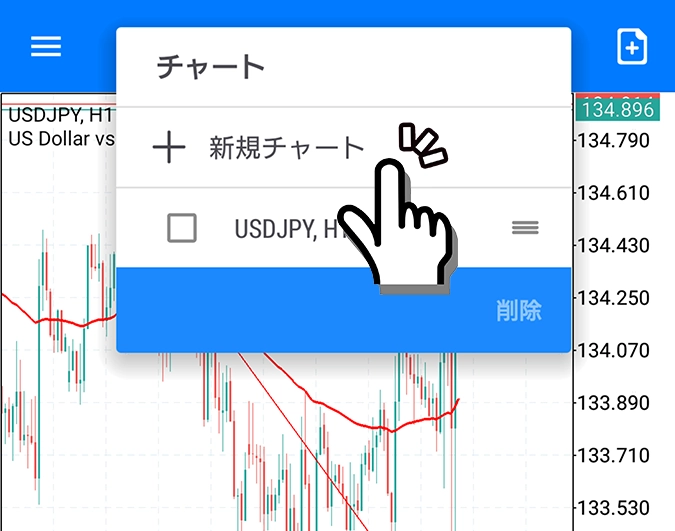
以上で同時に2つのチャートが表示できます。
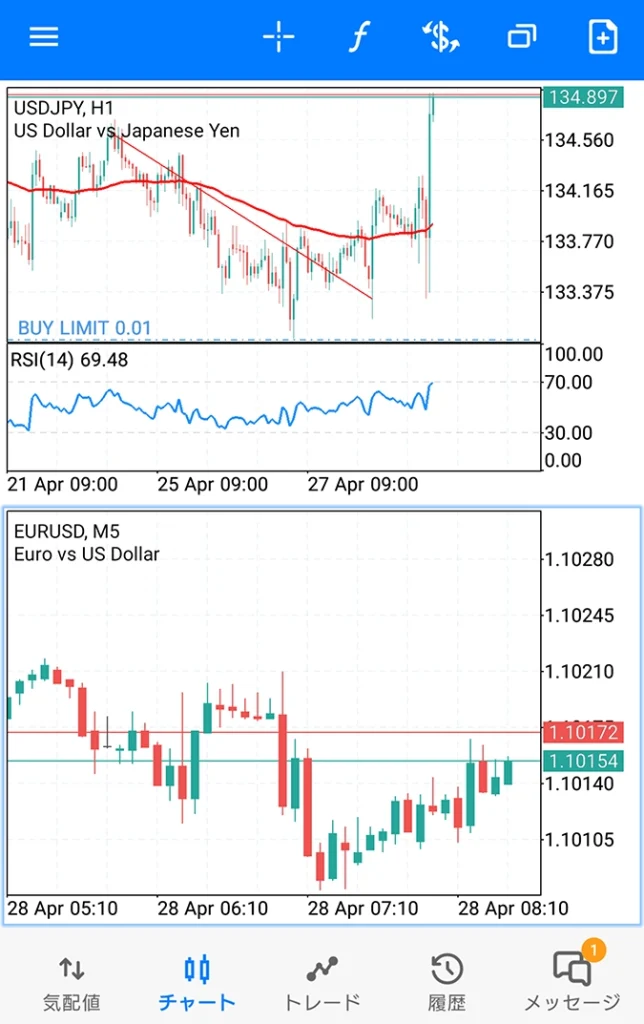
表示チャートの通貨ペアを変更したい場合
表示しているチャートの通貨ペアを変更したい場合は、変更したいチャートをタッチし、「$」アイコンをタッチしてご希望の通貨ペアをタッチすることで変更できます。
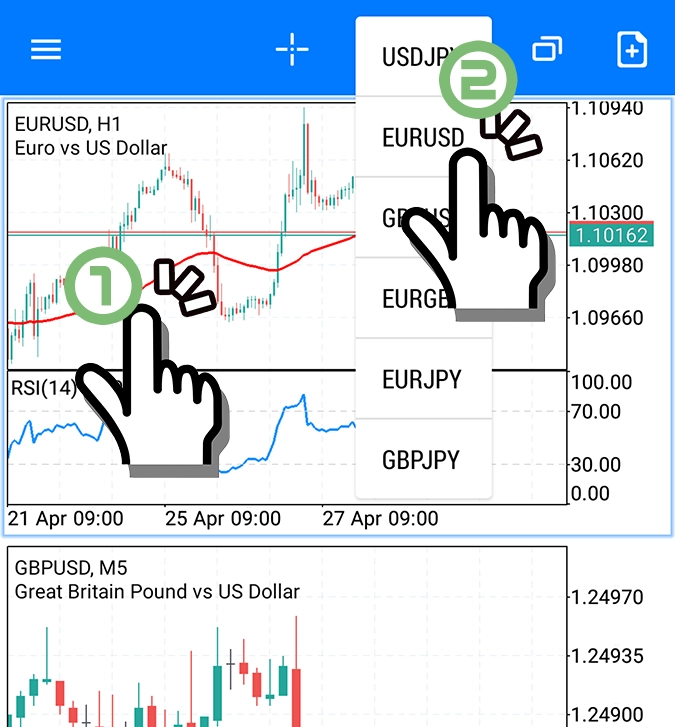
2つ目のチャートを削除したい場合
2つ目のチャートを削除したい場合は、削除したいチャートの通貨ペアにチェックを入れ、削除をタッチします。
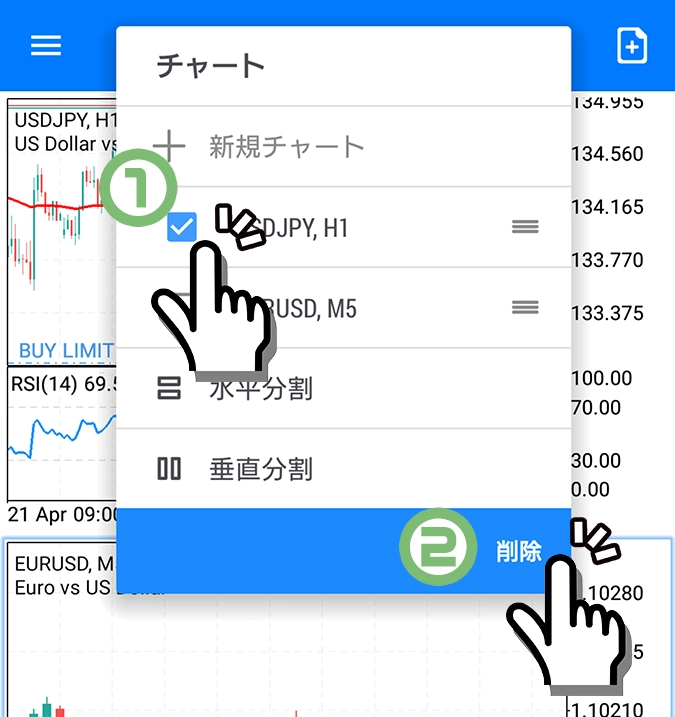
通貨ペアの右側の三本線アイコンをタッチしながら移動することで、上下のチャート表示を入れ替えることもできます。
また、分割の種類を水平か垂直かも選べます。スマートフォンを横向きにする場合は垂直を、縦向きのまま使用する場合は水平を選ぶのが一般的です。
トレード
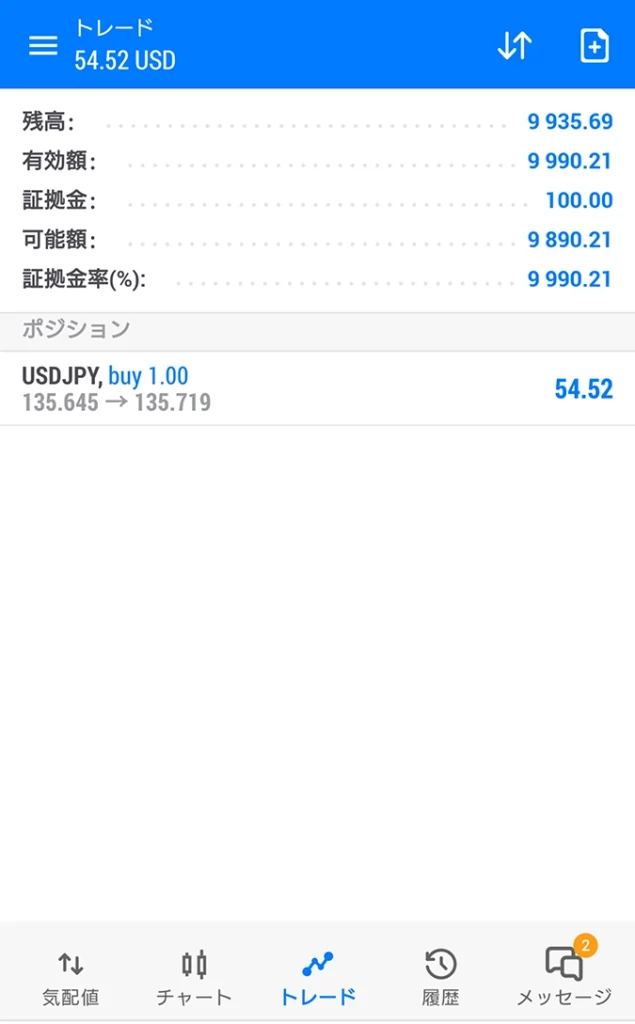
トレードタブは、保有中のポジションや注文一覧が表示されます。
新規注文したポジションを決済したい際は、このトレードタブから決済したいポジションを選択して決済注文をします。
指値注文、逆指値注文を削除や変更したい際も、このトレードタブから行います。
下記、決済や注文変更の手順を解説します。
各用語の解説
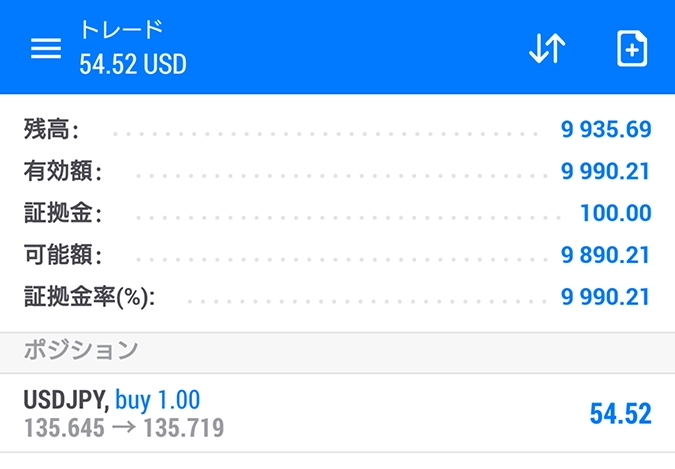
- 残高: 現在の口座にある現金です。(含み損や含み益は含まれません。)
- クレジット: 付与されたボーナスです。クレジットと残高を合計した金額分を取引できます。(ボーナス対象外口座の場合は表示されません。)
- 有効額: 「残高 + クレジット + 現在の含み損益 」の金額が表示されます。
- 証拠金: 今取引中のポジションを取引するために必要な金額です。パソコンのMT4は、必要証拠金と表示されています。複数のポジションがある場合は、合計された必要な金額が表示されます。
- 可能額: 余剰証拠金のことです。「有効証拠金 - 必要証拠金」の金額が表示されます。あとどのくらい余剰があるのかを表しており、余剰証拠金が多いほど、余裕のある取引ができます。
- 証拠金率: 証拠金維持率のことです。「有効証拠金 ÷ 必要証拠金 ✕ 100」の金額が表示されます。証拠金維持率が低い程リスクが高くなり、XMTradingは20%を下回るとロスカット(強制決済)になります。XMTradingにおいては、一般的に1,000%以下にならないような売買をすることがリスクを抑えた取引において重要です。
- ポジション: 新規注文し、まだ決済していない保有中の取引です。
ポジションを成行決済(即時決済)する手順
気配値画面やチャート画面から新規注文し、未決済のポジションは、下記の手順で決済できます。
トレードタブから決済したいポジションを長押しします。または、左へスワイプしてチェックアイコンをタッチします。
右側に表示されている数字は、そのポジションの損益です。含み益なら青色、含み損なら赤色で表示されます。
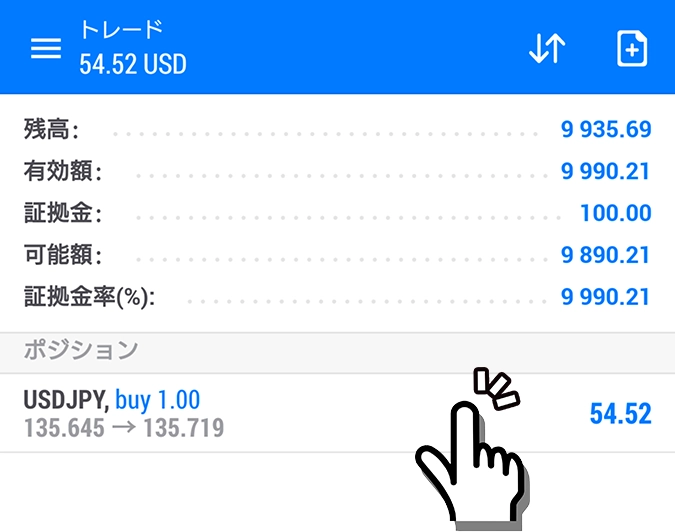
ポジションを長押しするとポップアップ画面が表示するので、「決済」をタッチします。
左へスワイプしてチェックアイコンをタッチした場合は、手順3へ進みます。
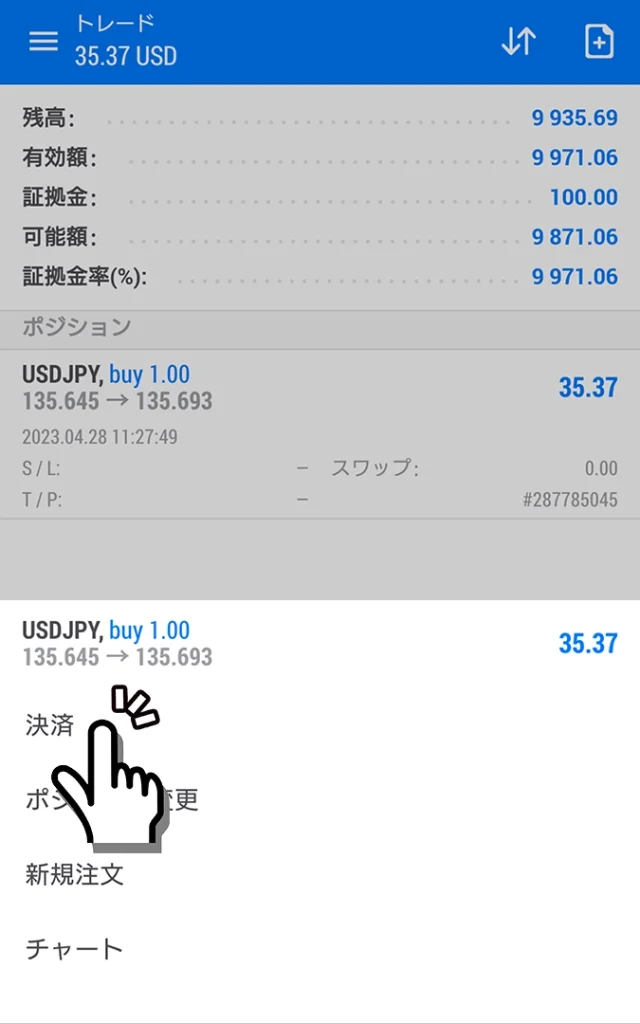
成行決済(即時決済)画面が表示されます。リアルタイムに為替レートが動き損益が変動していますので、ご希望のタイミングで決済ボタンをタッチします。
*含み益の場合は「利益確定の決済」、含み損の場合は「損失確定の決済」が表示されます。隣に表示されている数字は、損益です。
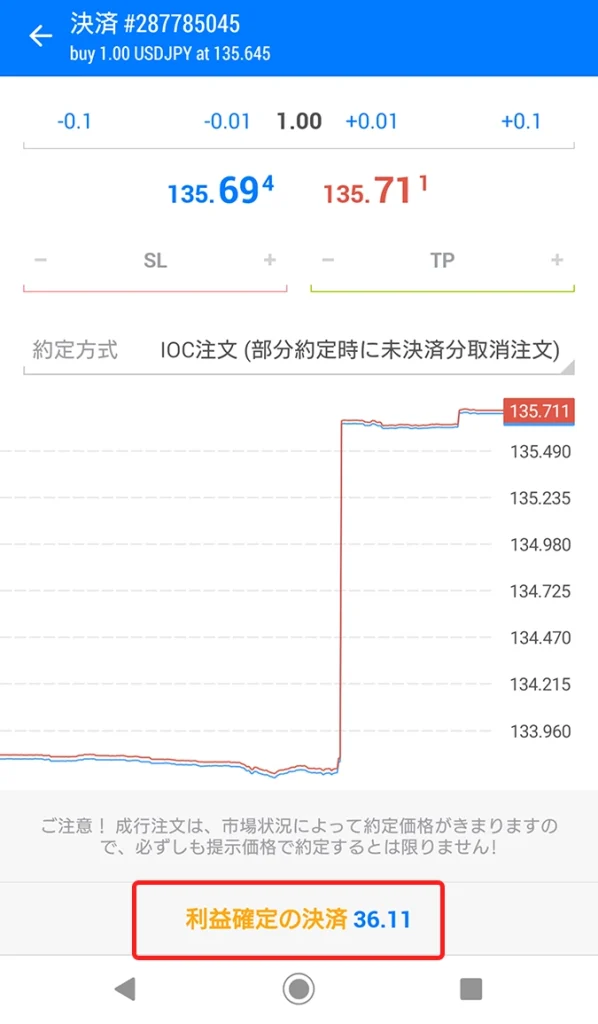
以上で、成行決済注文が完了です。損益が残高に反映されます。
決済注文を変更(予約決済)する手順
未決済のポジションを即時決済ではなく、価格を指定して決済注文をしたい場合は、下記の手順で注文変更できます。
トレードタブから決済注文を変更したいポジションを長押しします。または、左へスワイプしてペンアイコンをタッチします。
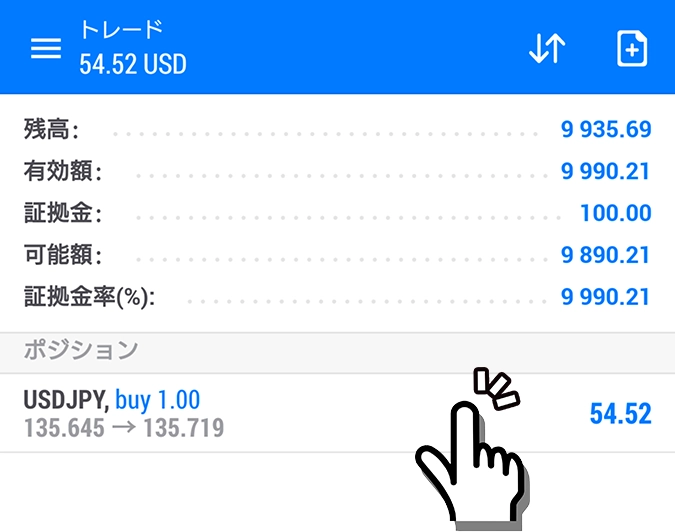
ポジションを長押しするとポップアップ画面が表示するので、「ポジション変更」をタッチします。
左へスワイプしてペンアイコンをタッチした場合は、手順3へ進みます。
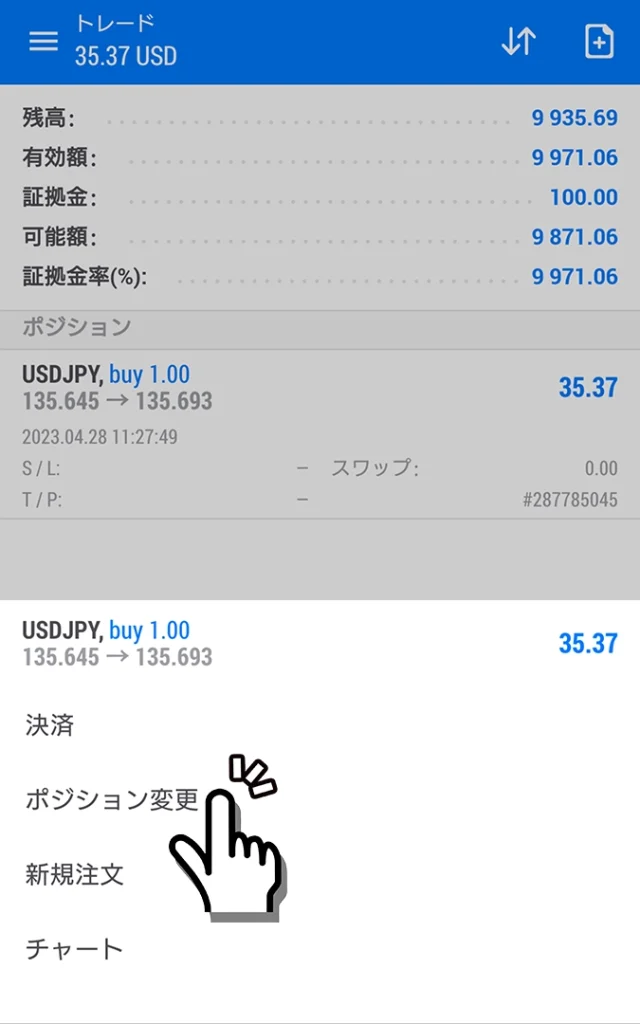
赤色下線のSL「ストップロス」、緑色下線のTP「テイクプロフィット」のどちらか、または、両方の価格を指定して、「変更」ボタンを押します。
テイクプロフィットは、利益確定する値であり、ストップロスは、基本は損切り値を意味します。
買い注文であれば、現在より高い価格をテイクプロフィットに設定し、現在より低い価格をストップロスに設定します。
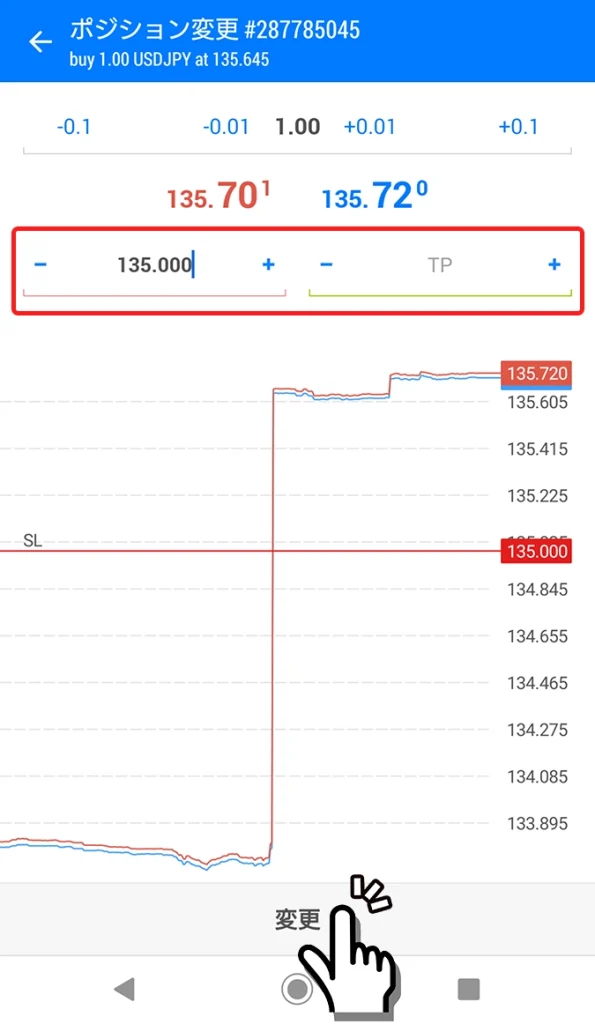
以上で、注文変更が完了です。設定した値に達したときに注文が執行されます。
指値注文、逆指値注文を削除する手順
成行注文ではなく、価格を指定して新規注文した場合、その注文を削除できます。
トレードタブから削除したい注文を長押しします。または、左へスワイプしてチェックアイコンをタッチします。
右側の「placed」表記は、注文済みを意味します。
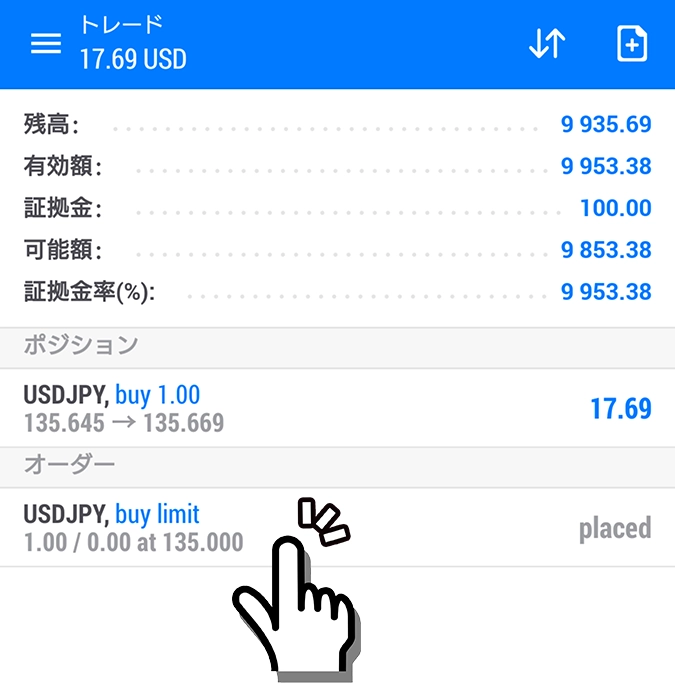
オーダーの注文を長押しするとポップアップ画面が表示するので、「オーダー削除」をタッチします。
左へスワイプしてチェックアイコンをタッチした場合は、手順3へ進みます。
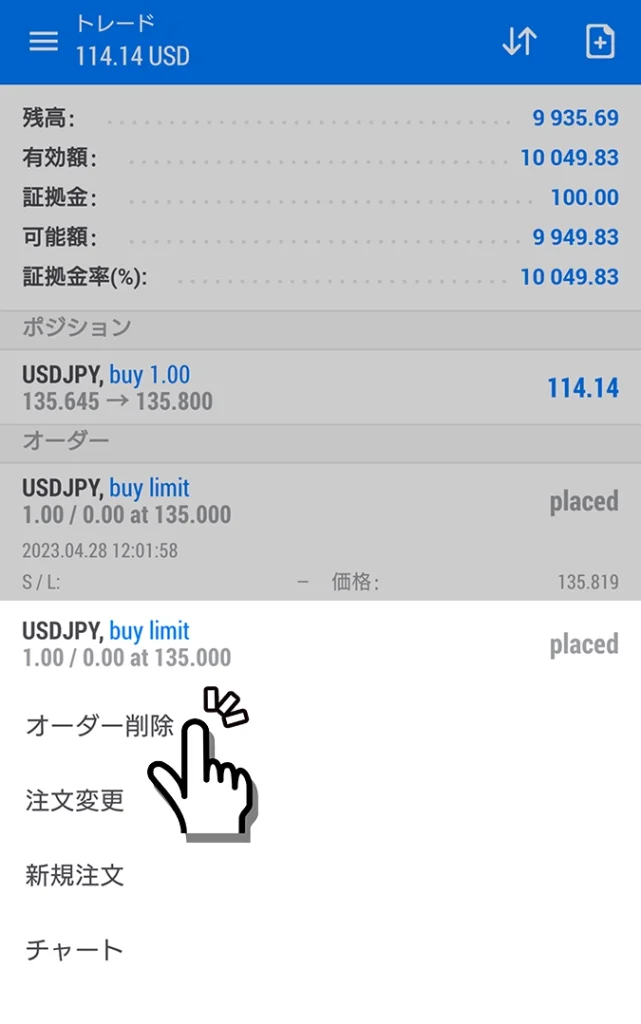
確認画面が表示されるので、「削除」をタッチします。
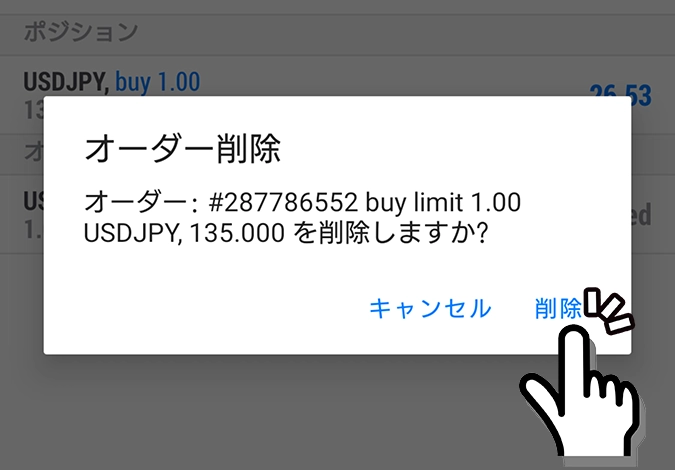
以上で、注文削除が完了です。
価格を指定して新規注文し、まだ注文が執行されていないときのみ、注文削除ができます。
新規注文を変更する手順
まだ新規注文が執行されていない注文は、注文変更ができます。
トレードタブのオーダーから変更したい注文をタッチします。または、オーダーを左へスワイプしてペンアイコンをタッチします。
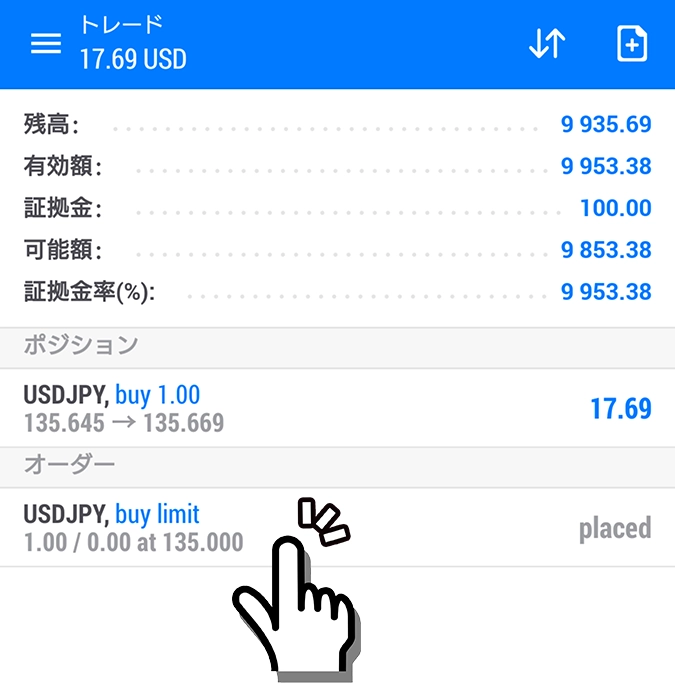
オーダーの注文を長押しするとポップアップ画面が表示するので、「注文変更」をタッチします。
左へスワイプしてペンアイコンをタッチした場合は、手順3へ進みます。
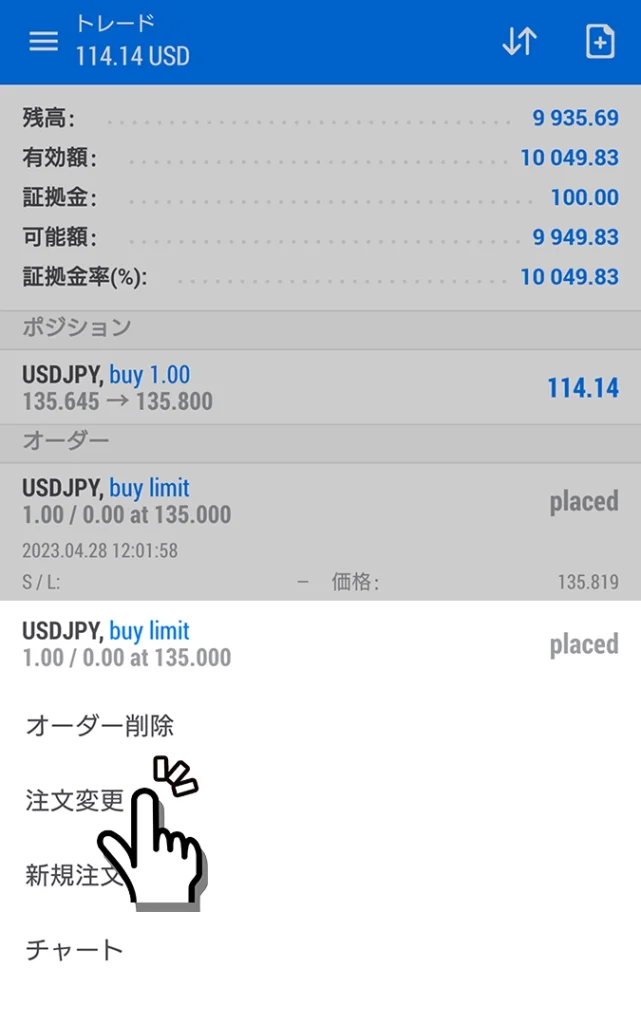
価格の項目に変更したい価格を入力して「注文変更」ボタンをタッチします。
同時にストップロスとテイクプロフィット、有効期限も設定できます。

以上で、注文変更が完了です。
価格を指定して新規注文し、まだ注文が執行されていないときのみ、新規注文の変更ができます。
注文が約定されている場合は、決済注文の変更のみ可能です。
履歴
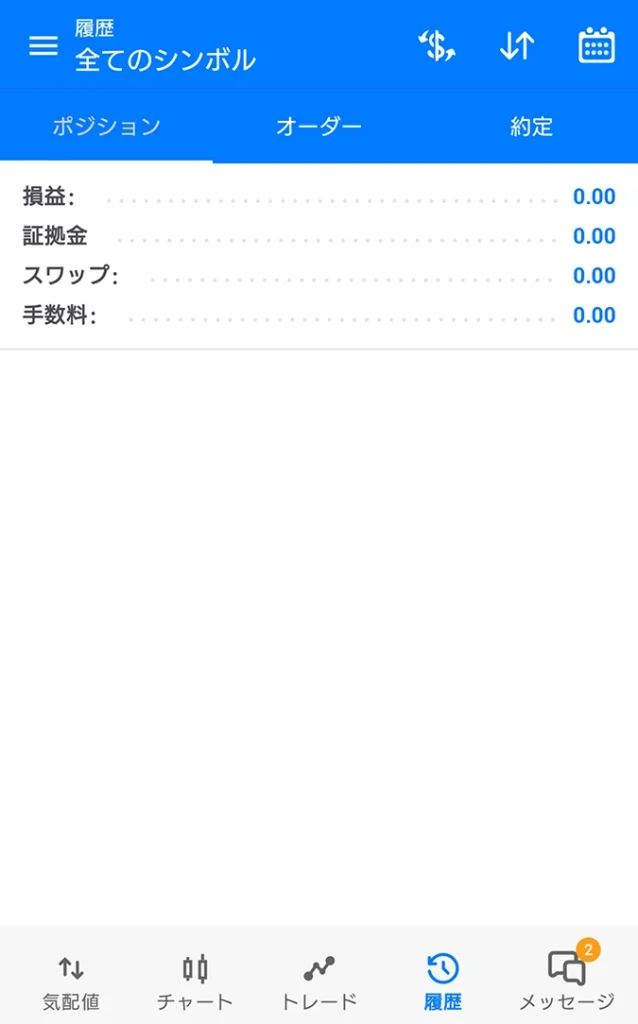
履歴タブは、「ポジション、オーダー、約定」の3つのタブがあります。
- ポジション: 入金、出金含め、決済済みの注文履歴が表示されます。
- オーダー: 新規注文、決済、注文削除など、すべての履歴が表示されます。約定、取消済の数も確認できます。
- 約定: 新規注文、決済、両方の約定済みの注文履歴が表示されます。約定した、合計損益、残高、スワップも確認できます。
絞り込みと並び順は、下記の通りです。
- 期間で絞り込みたい場合: カレンダーアイコンをタッチして、ご希望の期間を選択します。標準設定期間は、直近6ヶ月です。
- 通貨ペアを絞り込みたい場合: $アイコンをタッチして、ご希望の通貨ペアを選択します。標準設定は、全てのシンボルです。
- 履歴表示順番を並び替えたい場合: 上下の矢印アイコン↑↓をタッチして、ご希望の並び順を選択します。標準設定は、オープン時間です。
確定申告等で取引履歴のダウンロードをしたい際は、XMTradingの会員ページへログインし、ダウンロードしたいアカウントの「オプションを選択する」から「取引履歴」を選択します。
ご希望の期間を選択して「ダウンロード」ボタンを押すことで、HTML形式の取引履歴データをダウンロードできます。
メニュー
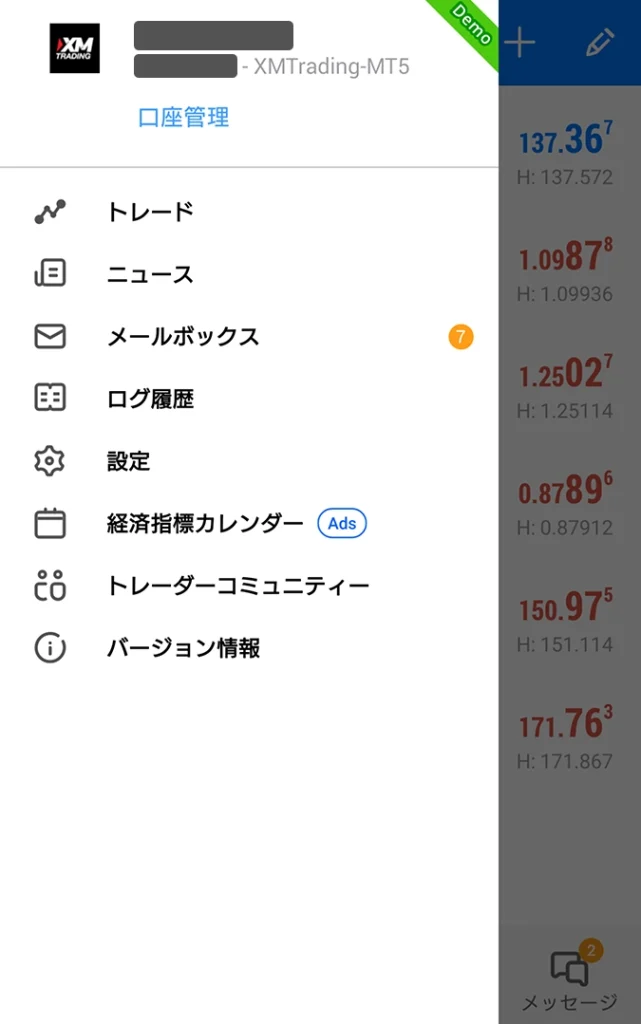
Android対応MT5アプリの画面左上の三本線アイコンをタッチするとメニュー項目が開きます。
メニュー項目は、上から「口座管理、トレード、ニュース、メールボックス、ログ履歴、設定、経済指標カレンダー、トレーダーコミュニティー、バージョン情報」の9項目があります。
Android対応MT4アプリとは、表示位置が若干異なります。
主に使う機能は、「口座管理」と「設定」の2項目のみです。他の項目はあまり使用されません
アカウントの切り替えをする手順
Android対応MT5アプリの画面左上の三本線アイコンをタッチします。
メニューの一番上に表示されたアカウント名をタッチします。
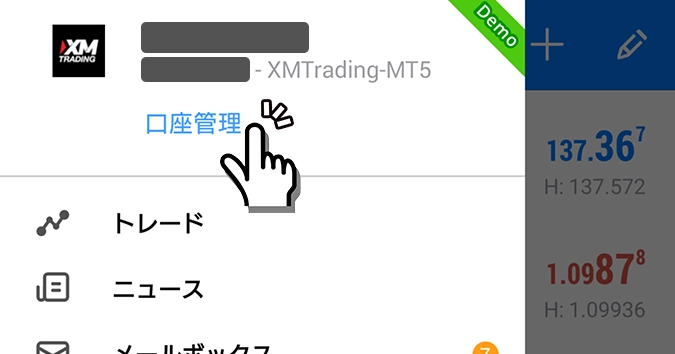
ログインしたことのあるアカウントが表示されるので、切り替えたいアカウントをタッチします。
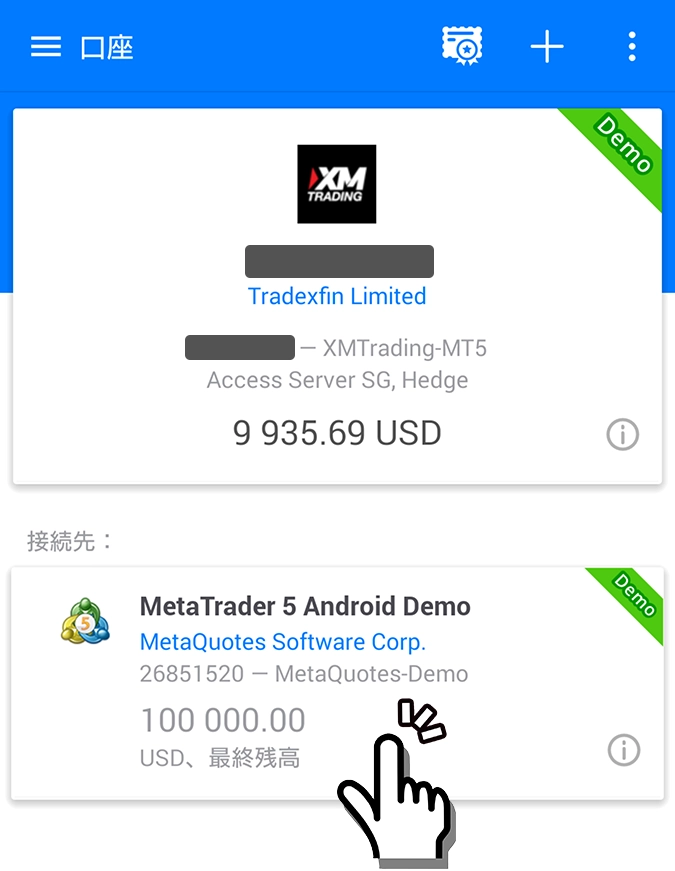
ログイン画面が表示されるので、情報を確認後にログインボタンをタッチします。
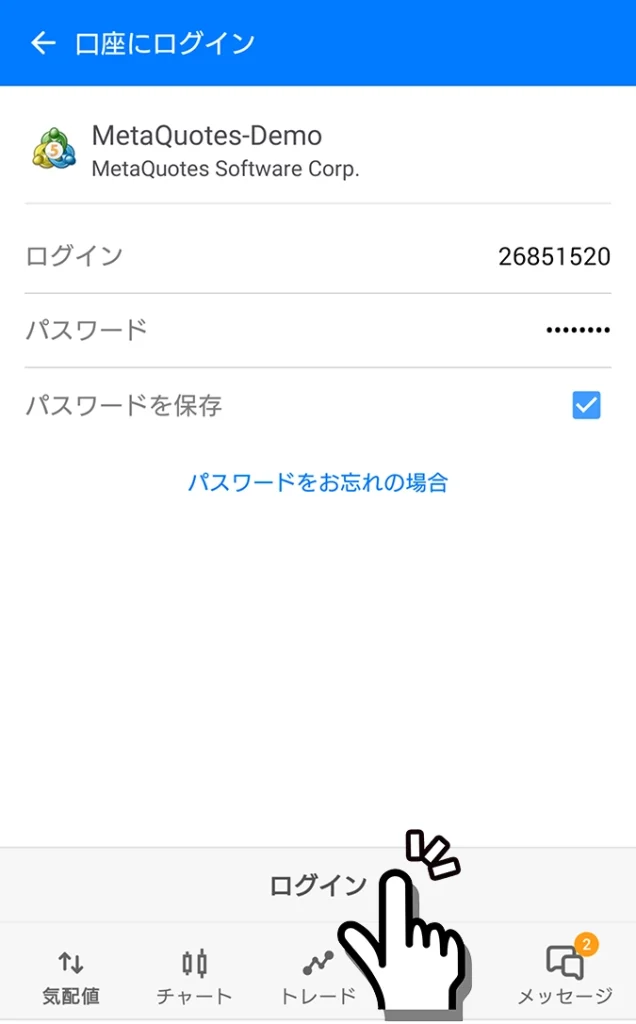
以上で、アカウントの切り替えが完了です。
ログイン履歴がないアカウントは表示されないので、ログインしたことがないアカウントへ切り替えたい際は、まずはそのアカウントへログインします。
Android対応MT5アプリ起動にパスワードを設定する手順
Android対応MT5アプリは、MT5起動にパスワードを設定することができません。
MT4アプリやMT5アプリ起動にパスワードが設定できるのは、スマートフォンではiPhone対応のMT4アプリのみです。
下記の関連記事から、iPhone対応MT4アプリ起動にパスワード設定をする手順を閲覧できます。
設定
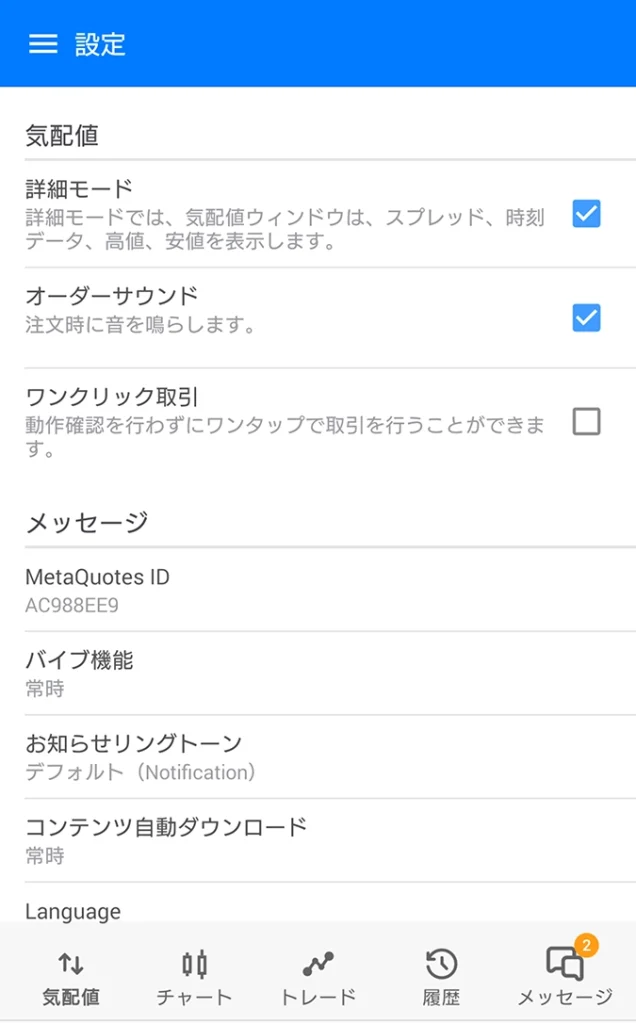
設定画面は、チャートの配色やチャートの表示についての設定等が行なえます。
チャートの配色を変更したい際は、「カラー」をタッチして変更します。
また、「OTP」は、Android対応MT5へのログインで使用するのではなく、パソコン対応のMT5へログインする際に2段階認証で使用するワンタイムパスワードの設定です。4桁のパスワードを設定後、「アカウントに統合する」リンクをタッチすることで機能します。
Android対応MT5アプリの使い方・操作手順のまとめ
- 「気配値、チャート、トレード、履歴、メッセージ」の5つのタブと「メニュー」で構成
- 取引予定の通貨ペアを気配値画面へ追加する(気配値画面に表示されていない通貨ペアは取引できない)
- 通貨ペアの追加は、気配値画面の+アイコンから
- 通貨ペアの削除や整理は、気配値画面のペンアイコンから
- 取引画面の表示は、気配値画面の通貨ペアを長押ししてトレードをタッチ
- チャートを表示したい際は、気配値画面の通貨ペアを長押してチャートをタッチ
- チャートの「ƒ」アイコンからインジケーターの追加
- 決済は、トレード画面のポジションを長押ししてクローズをタッチ