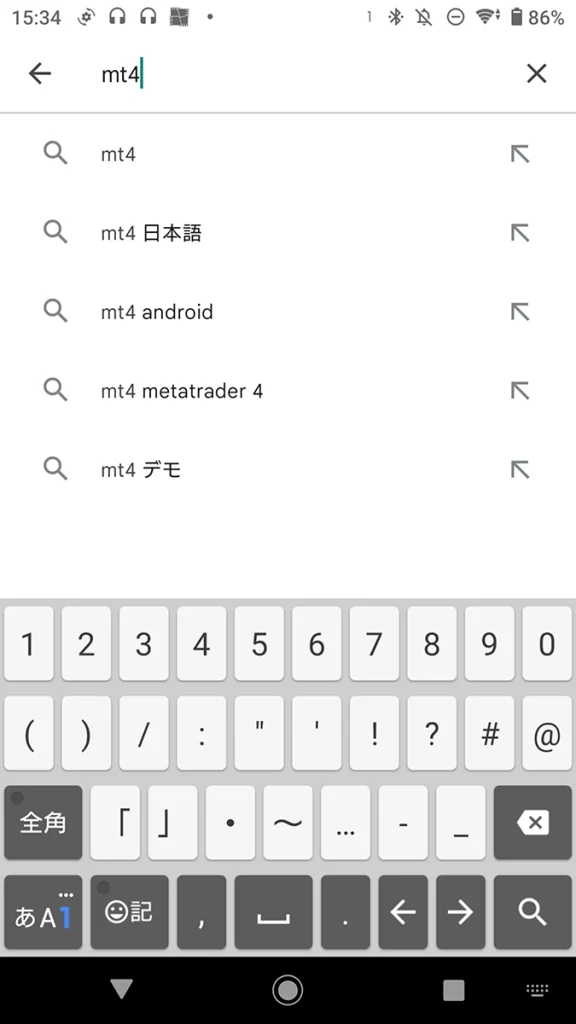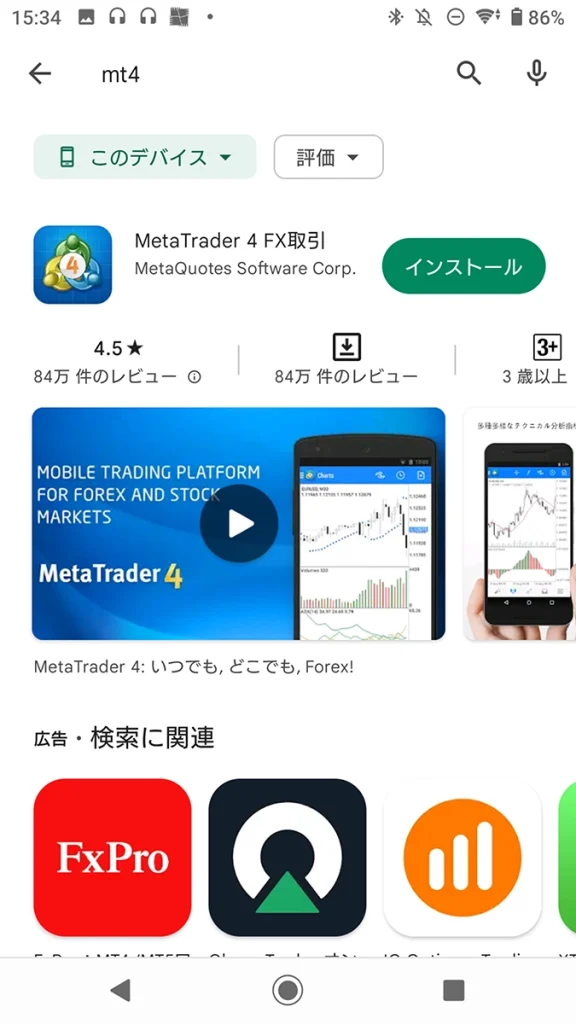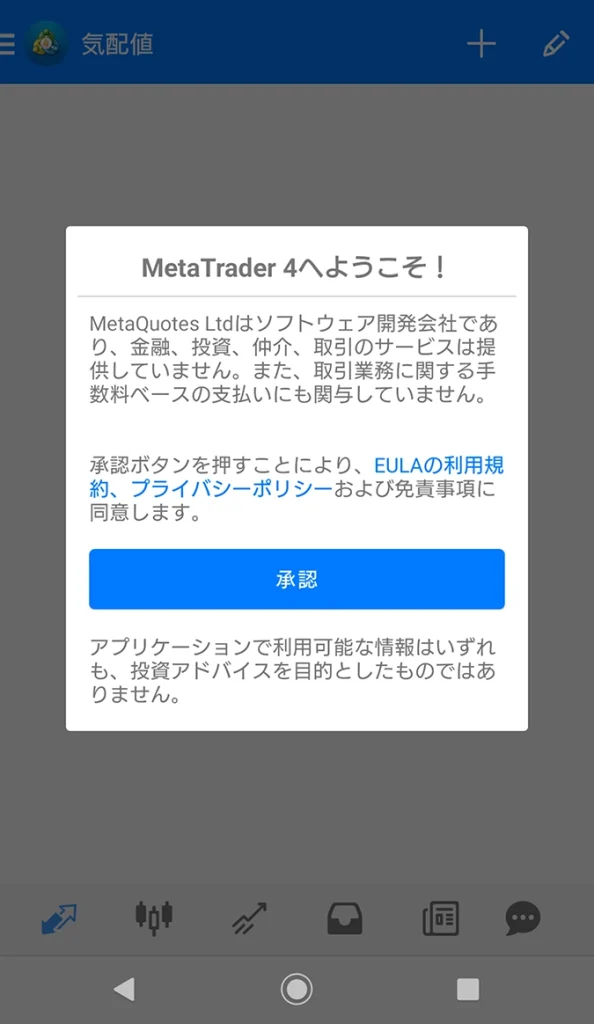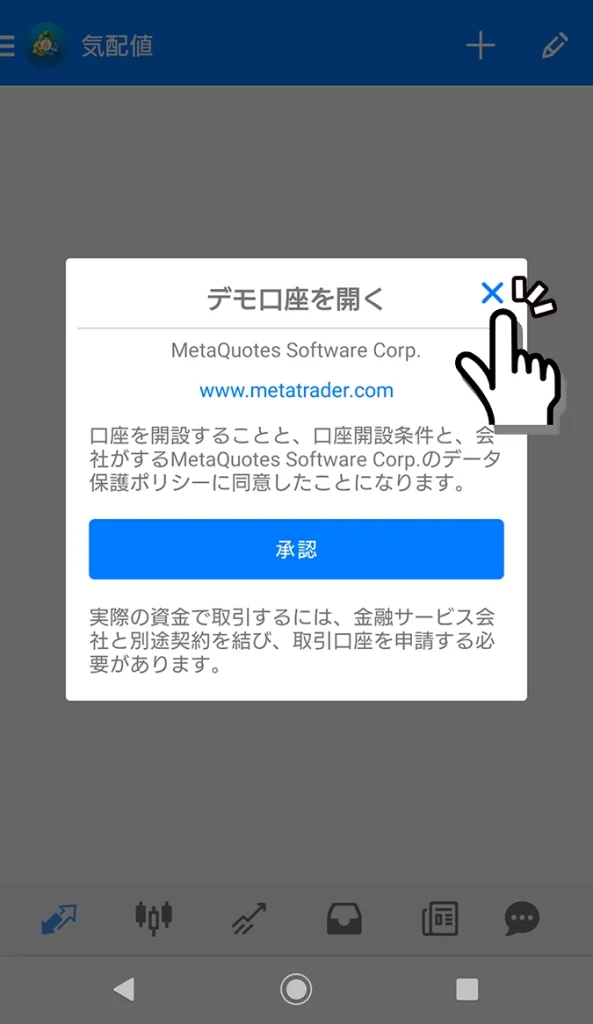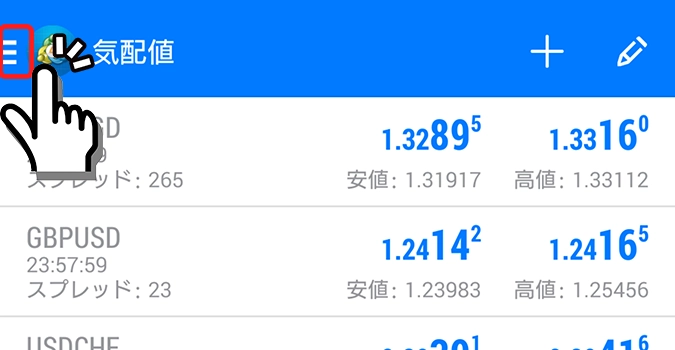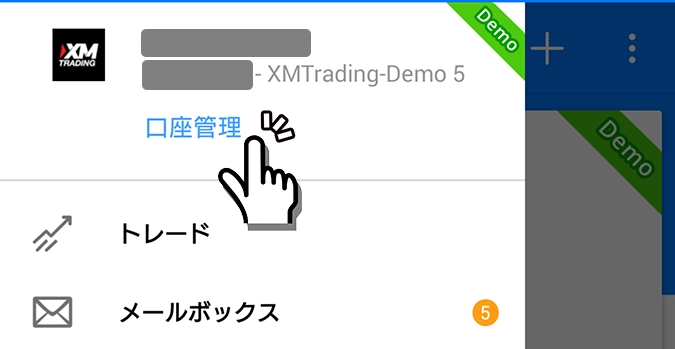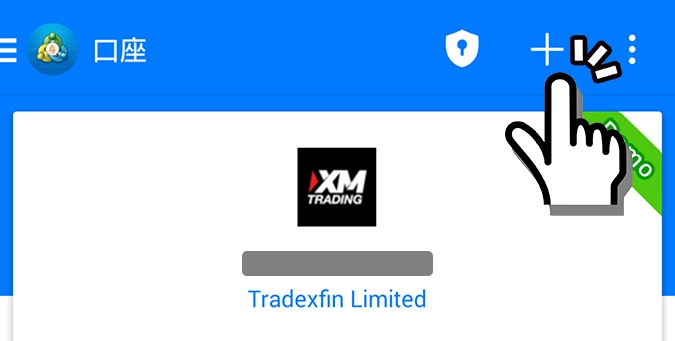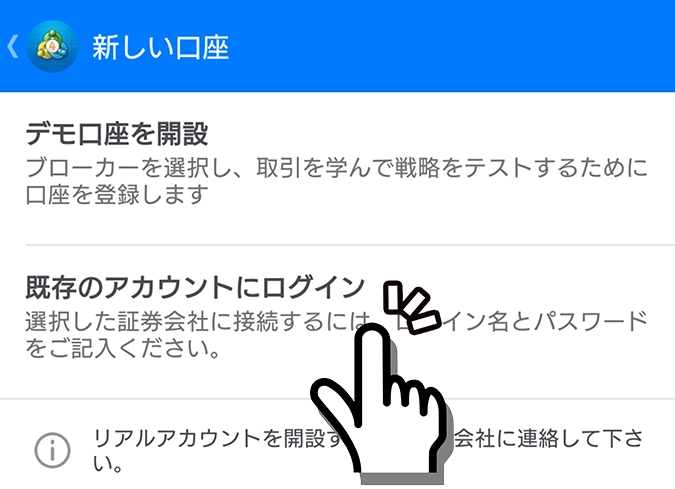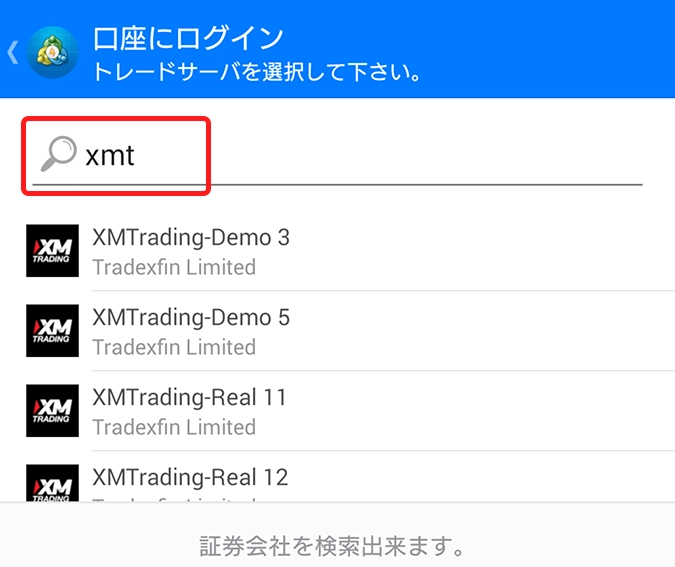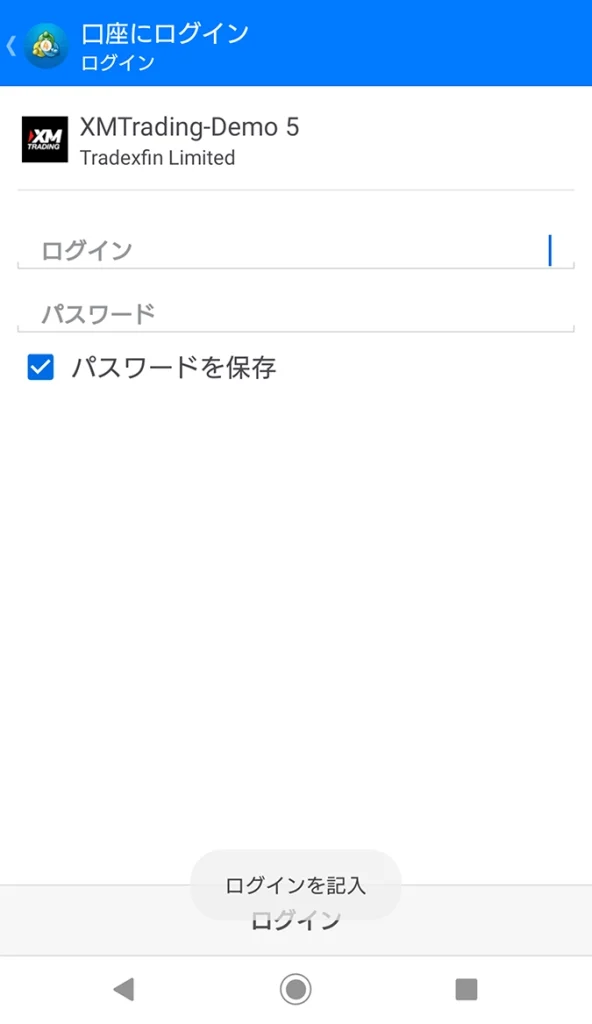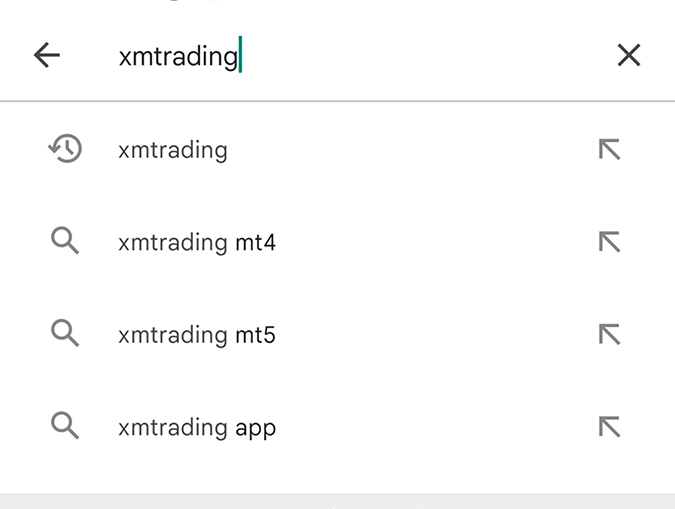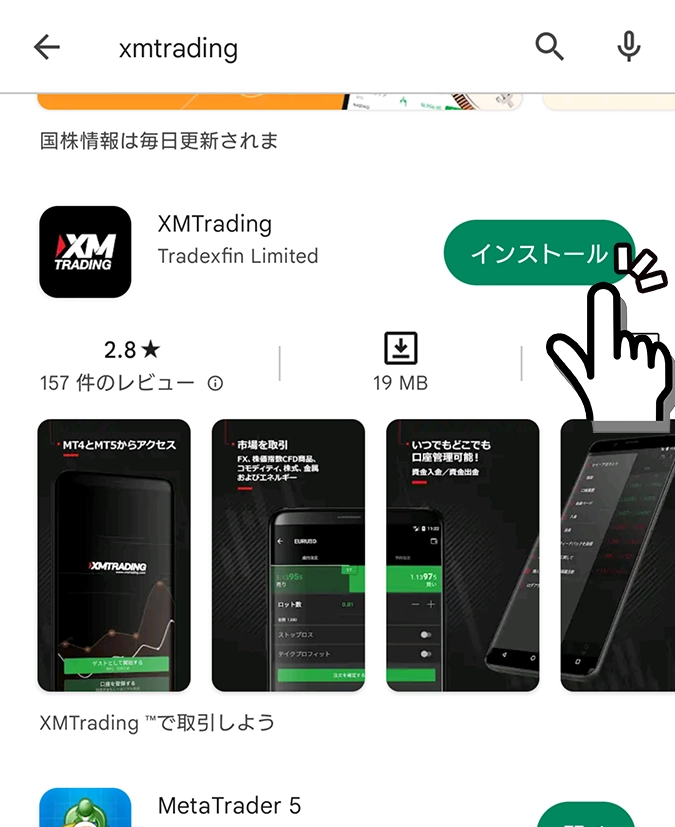XMTradingの取引プラットフォームをインストールする手順は、5つのステップです。
- 利用するデバイス(パソコン、スマートフォン、タブレット端末)を用意
- XMTradingの公式サイトから希望の取引プラットフォームを選択
- ダウンロードリンクをクリック、スマホの場合は、アプリストアを開く
- アプリをインストール
- 取引プラットフォームにログイン
スマートフォンの場合は、AndroidのGooglePlay、iOSのAppStoreにて、「MT4、MT5、XMTrading」をそれぞれ検索して、ご自身のスマートフォンへインストールすることができます。
ウェブトレーダーについては、ブラウザから直接アクセスできるため、インストール不要です。
この記事では、XMTradingの各取引プラットフォームのインストール方法について解説します。
MT4やMT5のインストールとログイン方法
パソコンからMT4やMT5をインストールする手順
以下、パソコンからMT4をインストールする手順を解説します。MT4もMT5もインストール手順は同じです。
XMTrading公式サイト(https://www.xmtrading.com/jp/)の画面上メニューから「プラットフォーム」をクリック し、「PC対応MT4」をクリックします。(MacPCの場合は、「Mac対応MT4」をクリックします)
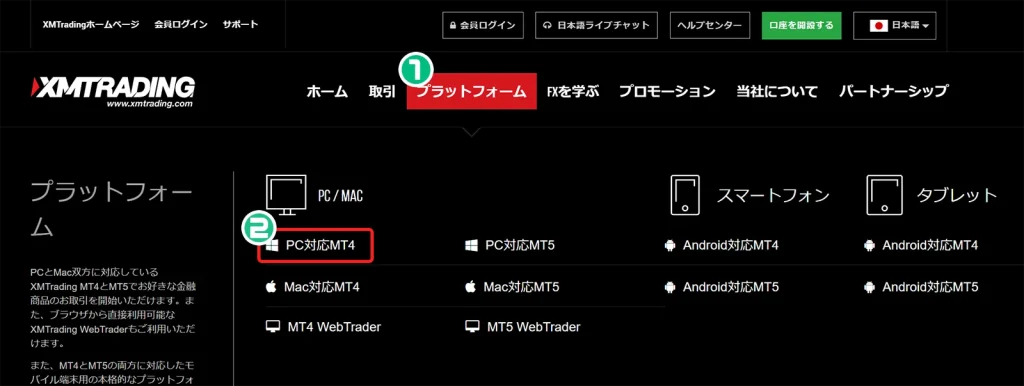
ダウンロードページにて、「ダウンロード」ボタンをクリックします。
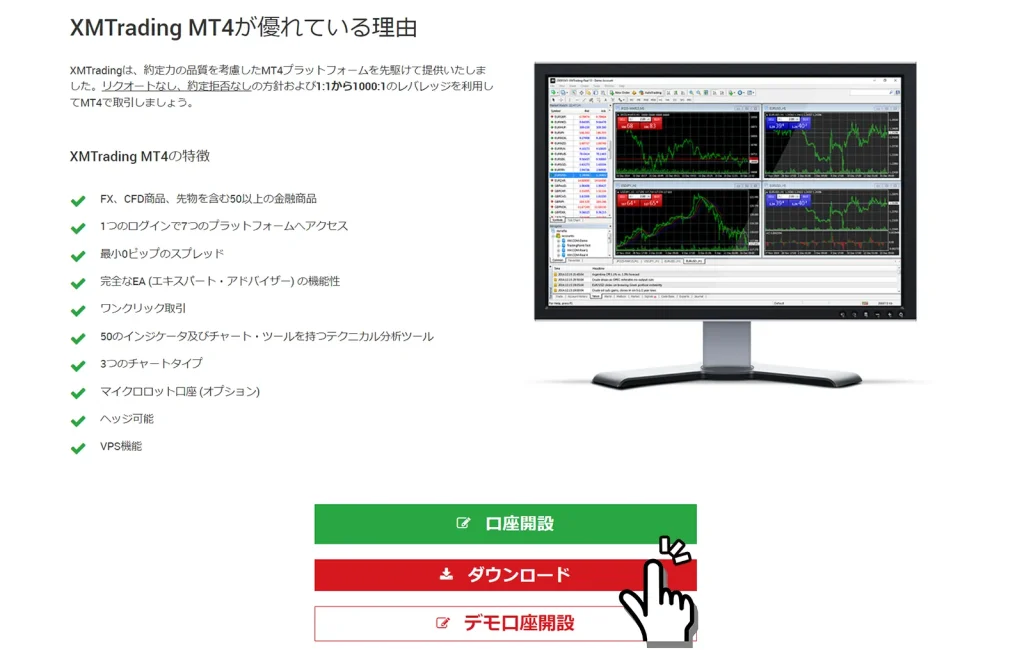
ダウンロードしたインストールファイルをダブルクリックしてインストールを開始します。
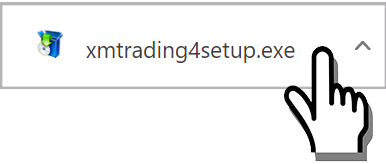
セットアップ画面では、「次へ」ボタンを押していき、インストールを完了させます。
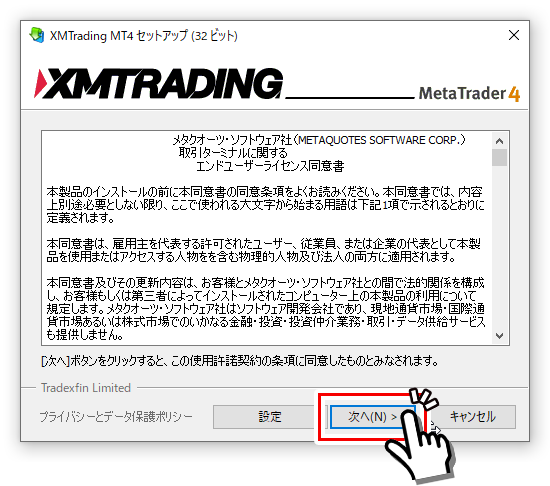
以上で、パソコンへのMT4のインストールは完了です。MT5の場合も上記の流れでパソコンへインストールできます。
初回のみ、インストール完了後にMT4が自動で起動し、MQL5公式サイトが自動で表示されます。
パソコン用のMT4やMT5へログインする手順
以下、パソコン用MT4へログインする手順を解説します。MT4もMT5もログイン手順は同じです。
MT4を起動し、MT4画面上メニューの「ファイル」をクリックし、「取引口座へログイン」をクリックします。
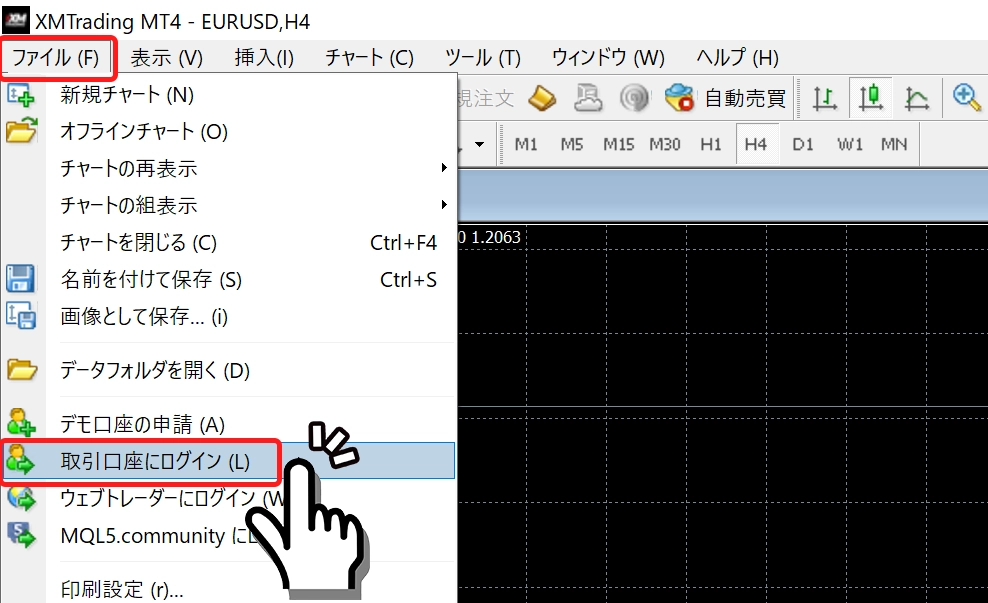
ログイン画面が開くので、口座開設後にメールで届いた「ログインID」と「サーバー名」、口座開設フォームでご自身で決めて入力した「パスワード」の3つのログイン情報を入力し、「ログイン」ボタンをクリックします。
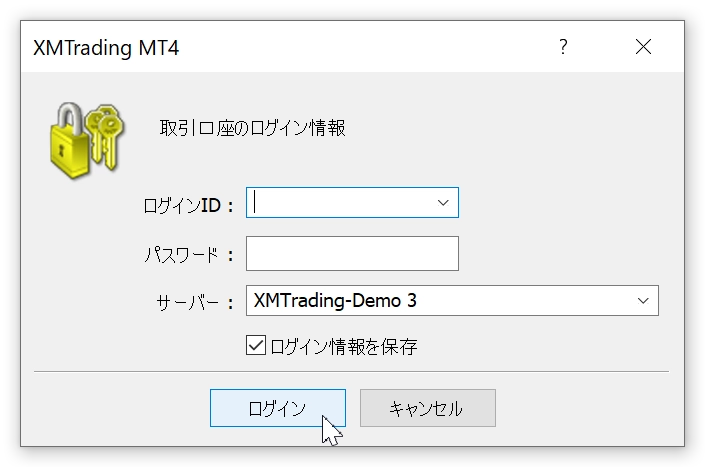
以上で、パソコン用MT4へのログインが完了します。
サーバーは、口座開設後にメールで届くサーバー名を選択する必要があります。異なるサーバー名の選択や直接入力ではログインができませんので注意しましょう。
スマートフォンからMT4やMT5をインストールする手順
以下、iPhoneからMT4をインストールする手順を解説します。Androidの場合は、Google Playから「MT4」を検索してインストールします。(MT5の場合も、アプリストアで「MT5」を検索してインストールする手順です)
iOSであればApp Store、AndroidであればGoogle Playで「mt4」を検索します。
下記、iPhone画面とAndroid画面にタブを分けて解説しています。お使いの端末に合わせてタブを押して閲覧できます。
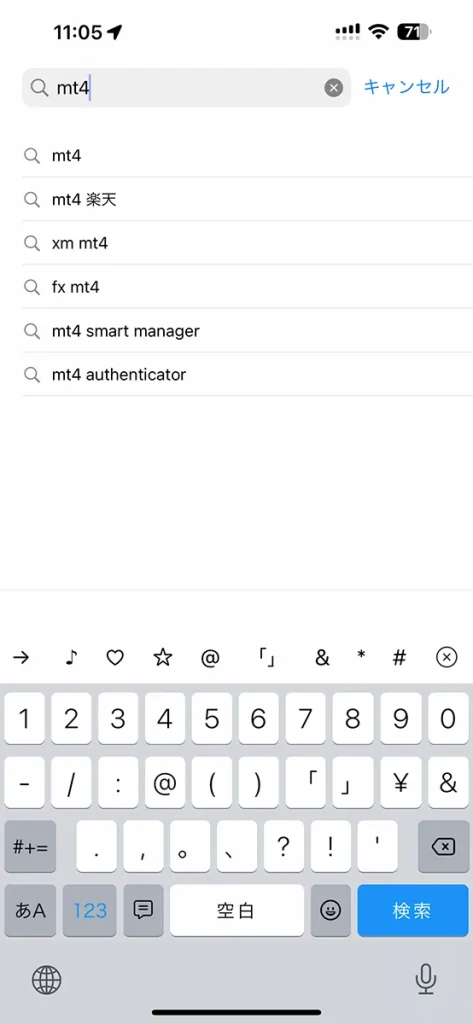
「入手」ボタンをタッチして、iPhoneやiPadへインストールします。
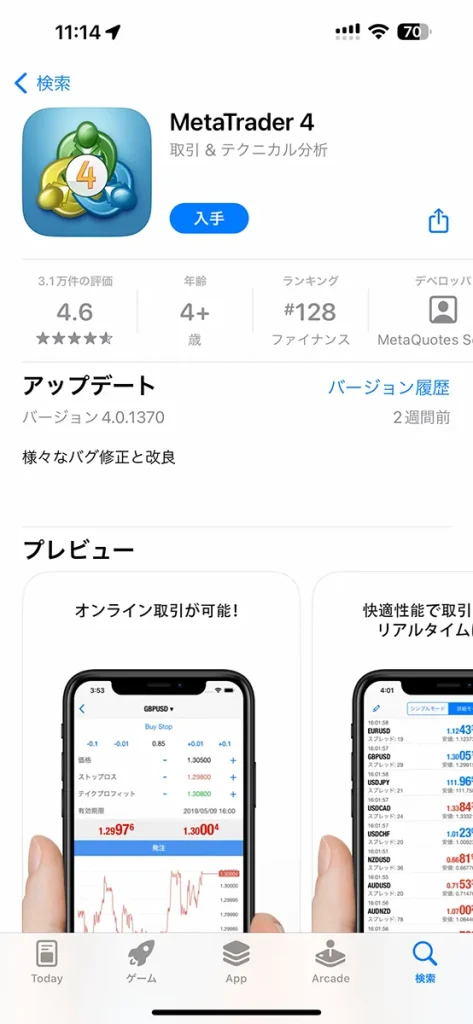
以上で、スマートフォンへのMT4インストールが完了です。
下記は、各アプリストアからのMT4とMT5のインストールリンクです。
スマートフォン用のMT4やMT5アプリへログインする手順
スマートフォンのMT4やMT5アプリから、XMTrading口座へログインする手順をiPhoneとAndroidに分けて解説します。
尚、MT4画面で解説していますが、MT5においてもログイン手順はほぼ同じです。
MT4アプリを起動し、設定タブをタッチ後に「新規口座」をタッチします。
尚、初回起動のみ、10秒間操作せずにいると、MT4開発元のMetaQuotes Software.社のデモ口座が自動的に開設されますが、必要に応じてデモ口座は削除することができます。
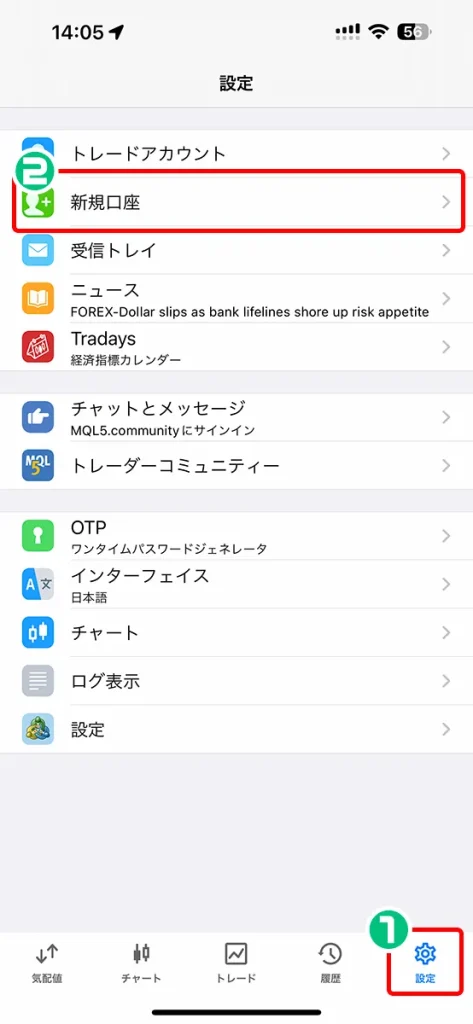
次に、「既存のアカウントにログイン」をタッチします。
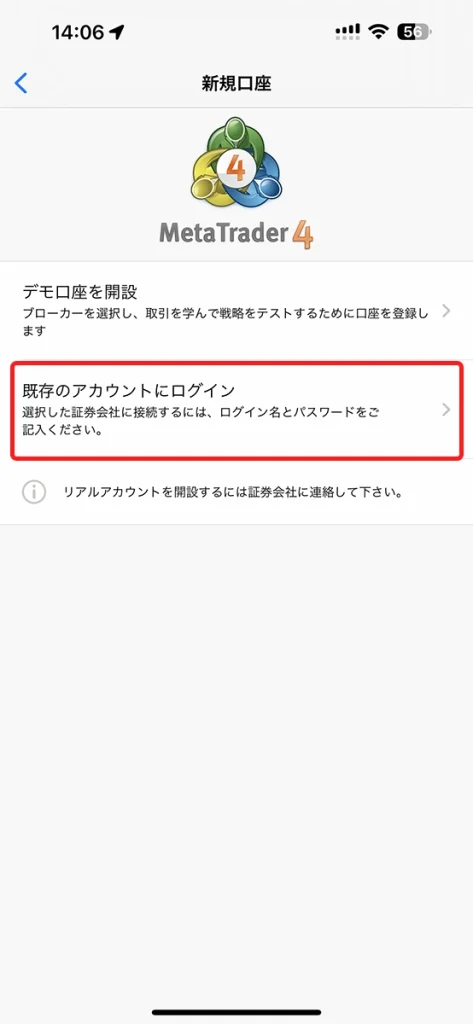
検索フォームに「xmtrading」と入力すると、XMTradingのサーバー一覧が表示されます。口座開設後にメールで届いたご自身のサーバー名を選択します
*異なるサーバー名を選択するとログインできないため、必ずメールに記載されたサーバー名を選択するようにしましょう。
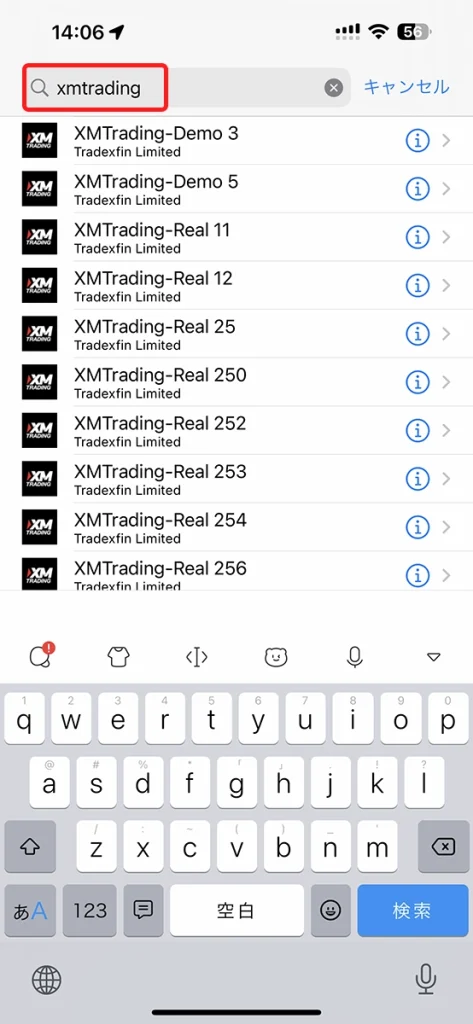
ご自身のサーバー名であることを確認し、口座開設後にメールで届いた「ログインID」と口座開設フォームにご自身で決めて入力した「パスワード」を入力し、「サインイン」をタッチします。
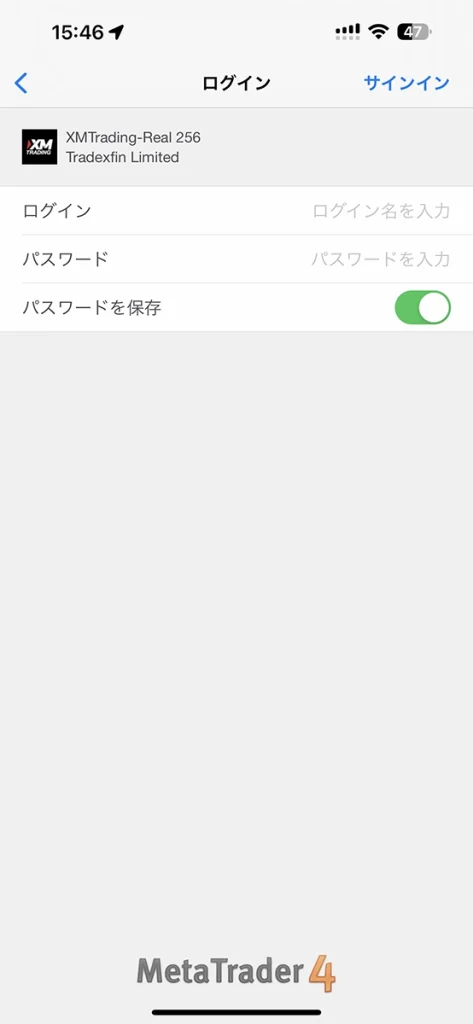
以上で、スマートフォン用のMT4アプリへログインが完了します。
ログインできない際は、「サーバー名」の確認後、ログインIDやパスワードの入力に間違いがないか再確認します。
「パスワード」は、セキュリティ上の観点から口座開設後に届くメールには表示されていません。口座開設手続きでご自身で決めたパスワードであり、大文字小文字や記号の入力に間違いがないか確認してみましょう。
もし、パスワードを忘れてしまった際は、リアル口座の場合はXMTradingの会員ログイン画面から再発行手続きができます。デモ口座のパスワードは再発行できませんので、新たにデモ口座開設手続きをする必要があります。
XMTrading公式アプリのインストールとログイン方法
XMTrading公式アプリは、スマートフォンやタブレット端末で動作するXMTradingが独自に開発した公式アプリです。
XMTrading公式アプリからは、MT4やMT5と同じように通貨ペアの表示、チャート表示、注文売買が可能の他、入金や出金手続きも行えます。
XMTrading公式アプリのインストール方法
下記、スマートフォンからXMTrading公式アプリをインストールする手順を解説します。
iOSであればApp Store、AndroidであればGoogle Playで「xmtrading」を検索します。
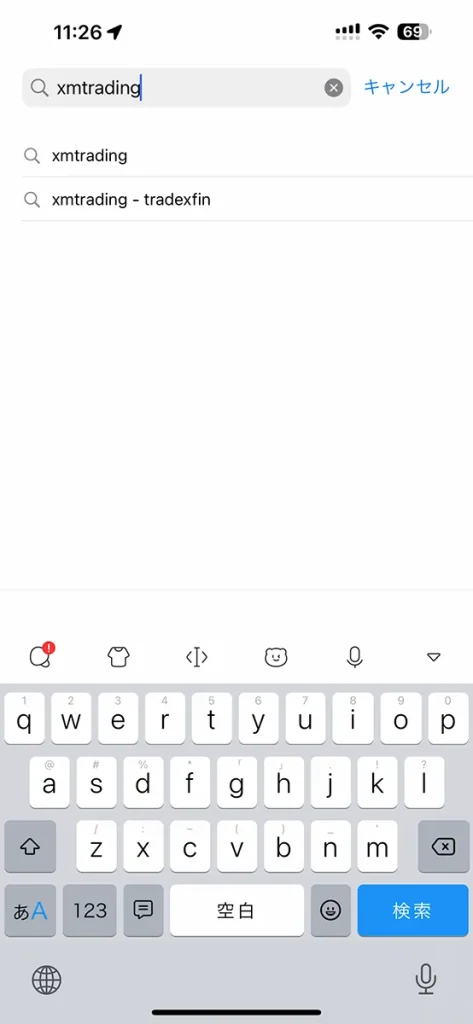
「入手」ボタンをタッチして、スマートフォンへインストールします。
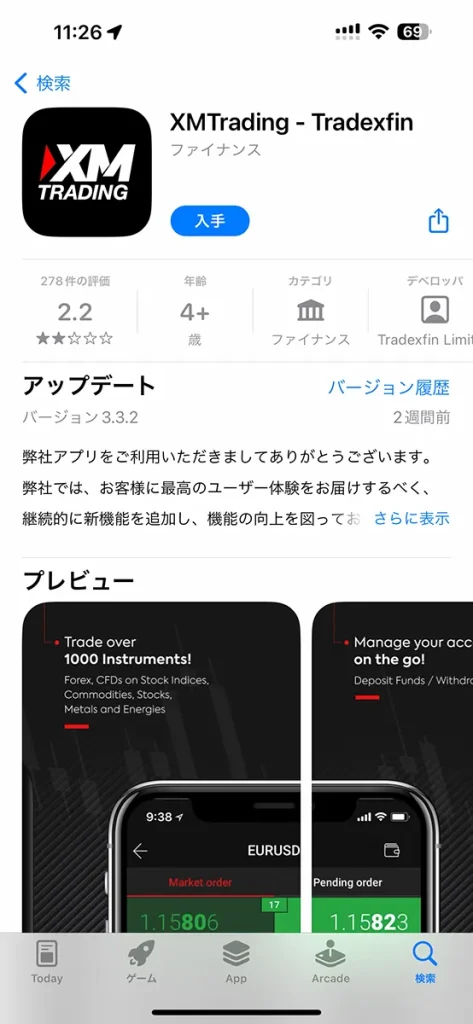
以上で、スマートフォンへのXMTradingアプリをインストール完了です。
XMTrading公式アプリへログインする手順
以下、スマートフォンでXMTrading公式アプリへログインする手順を解説します。iPhoneもAndroidも同じ画面と手順です。
XMTrading公式アプリを起動し、口座開設後にメールで届いた「ログインID」と口座開設フォームにご自身で決めて入力した「パスワード」を入力し、「ログイン」をタッチします。
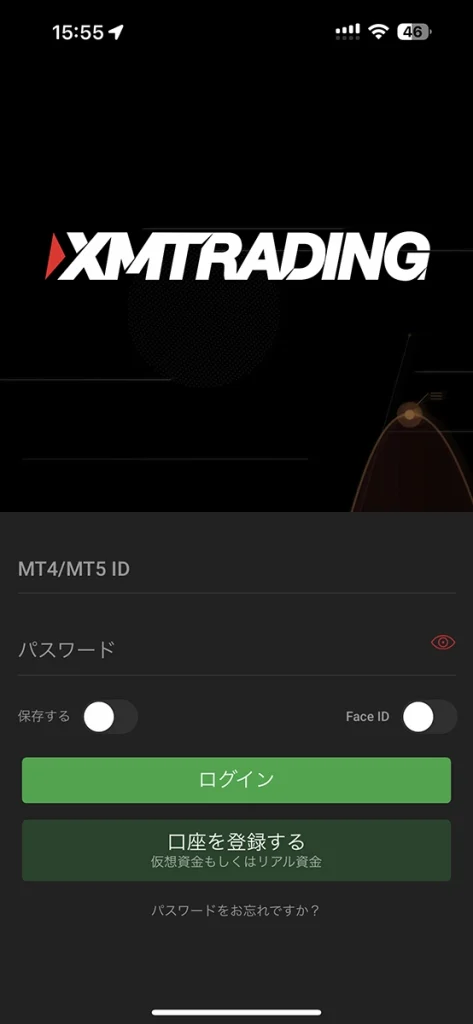
以上で、XMTrading公式アプリへログイン完了です。
XMTrading公式アプリの場合は、サーバー名の選択は必要ありません。
XMTradingの取引プラットフォームのインストール方法のまとめ
- パソコン用のMT4やMT5は、XMTrading公式アプリからソフトウェアをダウンロード
- iPhoneやiPad用のMT4とMT5は、AppStoreから「MT4」「MT5」を検索してアプリをインストール
- Android用のMT4とMT5は、GooglePlayから「MT4」「MT5」を検索してアプリをインストール
- XMTrading公式アプリは、各ストアから「XMTrading」を検索してアプリをインストール
- ログインは、口座開設後にメールで届く「サーバー名」と同じサーバー名を正しく選択すること
- ログインできない際は、「サーバー名」「ログインID」「パスワード」を再確認すること